GoogleスライドをPDFに変換するとずれる時の対処法

Googleスライドは、オンライン上でスライド作成や共有を便利にするツールです。しかし、PDFにエクスポートする際には、レイアウトが崩れるというトラブルに遭遇する場合があります。この問題は、フォントやサイズの不一致によるものです。そんな時、どうすればレイアウトを崩すことなくPDFに変換することができるのか。この記事では、その対処法を紹介します。
GoogleスライドをPDFに変換するとずれる時の対処法
GoogleスライドをPDFに変換する際、レイアウトが崩れる問題に遭遇することがあります。以下は、そんな時に役立つ対処法です。
1. スライドサイズの確認
スライドサイズが標準サイズ(4:3)ではない場合、PDF化するとレイアウトが崩れる可能性があります。まずは、スライドサイズを確認し、標準サイズに揃えることをお勧めします。スライドサイズの変更方法は、Googleスライドのファイルメニューから「ページ設定」を選択し、「スライドサイズ」を変更することができます。
Googleの雲ゲームをプレイする方法2. フォントの問題
フォントの問題も、レイアウト崩れの一因となります。Googleスライドでは、標準のフォントを使用している場合、PDF化しても問題ないはずですが、独自のフォントを使用している場合は、PDF化する際に問題が起こる可能性があります。フォントを標準のものに変更するか、PDF化する前にフォントを埋め込みましょう。
3. 画像の問題
画像のサイズや配置が不適切な場合、レイアウトが崩れる可能性があります。画像のサイズを適切にするか、配置を調整しましょう。画像を使用する際は、余裕を持って配置することをお勧めします。
4. テキストボックスの問題
テキストボックスのサイズや配置が不適切な場合、レイアウトが崩れる可能性があります。テキストボックスのサイズを適切にするか、配置を調整しましょう。テキストボックスを使用する際は、余裕を持って配置することをお勧めします。
5. プレビューの確認
最後に、PDF化する前にプレビューを確認することをお勧めします。プレビューでレイアウトが崩れていないことを確認し、問題なければPDF化しましょう。プレビューを確認することで、問題を事前に発見できるため、対処法を講じやすくなります。
北本駅東口クリニックの口コミ・評判| 問題点 | 対処法 |
|---|---|
| スライドサイズ | 標準サイズに揃える |
| フォント | 標準のフォントを使用するか、埋め込む |
| 画像 | サイズや配置を調整する |
| テキストボックス | サイズや配置を調整する |
| プレビュー | プレビューを確認する |
PDFでテキストを編集するとずれてしまうのはなぜですか?
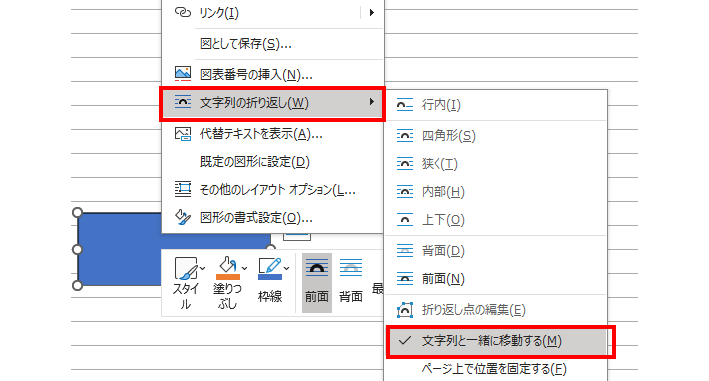
PDFは、原則的に、固定レイアウトを持つドキュメント形式です。 このため、テキストを編集すると、レイアウトが崩れてしまうことがあります。特に、フォントや文字サイズ、行间隔などを変更すると、テキストの配置がずれることがあります。
PDFのレイアウトの特性
PDFのレイアウトは、ページ単位で定義されています。 そのため、テキストを編集すると、ページ全体のレイアウトが影響を受けることになります。 また、PDFではコンテンツの流れが予め決まっており、テキストの追加や削除によって、コンテンツの流れが崩れることがあります。
PDFのレイアウトは、ページ単位で定義される
テキストの編集によって、ページ全体のレイアウトが影響を受ける
PDFでは、コンテンツの流れが予め決まっている
テキスト編集時の問題
テキストを編集すると、(layoutの崩れを引き起こす要因が複数あります。 例えば、フォントの変更や文字サイズの変更、行间隔の変更などです。 これらの変更によって、テキストの配置がずれることがあります。
フォントの変更
文字サイズの変更
行间隔の変更
対処法
PDFでテキストを編集して、レイアウトが崩れないようにするためには、編集する範囲を限定することが有効です。 また、プレビュー機能を使用して、編集結果を確認することも大切です。 さらに、テキストの整形を行うことで、レイアウトの崩れを最小限度に抑えることができます。
編集する範囲を限定
プレビュー機能を使用
テキストの整形を行う
Google スライドをPDFに変換するには?

Google スライドをPDFに変換するには、以下の方法があります。
Google スライドの設定変更
Google スライドの設定を変更することで、PDFに変換する準備を整えることができます。
- Google スライドのメニューバーから「ファイル」を選択します。
- 「印刷」、「PDFドキュメントとして保存」を選択します。
- 「設定」をクリックして、「スケール」を「100%」に設定します。
Chrome ブラウザーを使用した方法
Chrome ブラウザーを使用することで、Google スライドをPDFに変換することができます。
- Google スライドを開き、Chrome ブラウザーのメニューバーから「印刷」を選択します。
- 「印刷」ダイアログボックスで、「目的地」を「Save as PDF」に設定します。
- 「保存」をクリックして、PDFファイルを保存します。
外部ツールを使用した方法
外部ツールを使用することで、Google スライドをPDFに変換することができます。
- SmallPDFなどのオンラインツールにアクセスします。
- Google スライドをアップロードし、「PDFに変換」をクリックします。
- 変換されたPDFファイルをダウンロードします。
Google スライドでレイアウト崩れが発生しないフォントは?
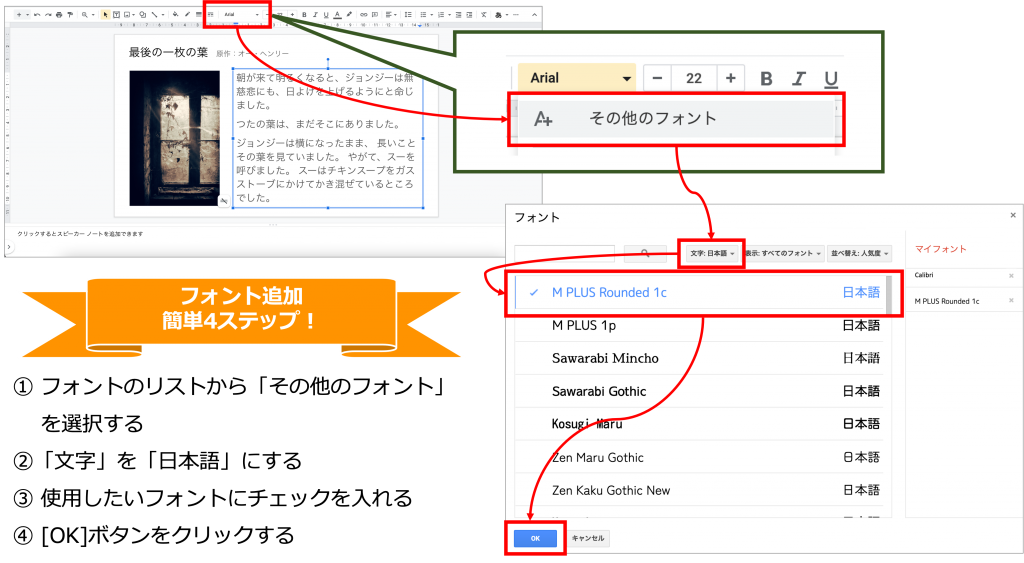
Google スライドでレイアウト崩れが発生しないフォントとは、ΟΤF または TTF 形式のフォントを使用することがお勧めです。これらのフォント形式は、Google スライドのレイアウトに最適化されており、レイアウト崩れの問題を回避することができます。
Google スライドで推奨されるフォント
Google スライドでは、以下のフォントが推奨されます。
- Open Sans:Google が提供するオープンソースのフォント。
- Lato:Google スライドでデフォルトとして使用されるフォント。
- Roboto:Android オペレーティングシステムのデフォルトフォント。
レイアウト崩れを引き起こすフォント
一方、以下のフォントはレイアウト崩れを引き起こす可能性があります。
- 微软雅黑:Windows 標準のフォントだが、Google スライドではレイアウト崩れを引き起こす可能性があります。
- ヒラギノ明朝:日本語フォントだが、Google スライドではレイアウト崩れを引き起こす可能性があります。
- MS ゴシック:Windows 標準のフォントだが、Google スライドではレイアウト崩れを引き起こす可能性があります。
フォントの置き換え方法
Google スライドで使用しているフォントを置き換える方法は、以下の通りです。
- スライドの編集画面で、「テキスト」を選択。
- 「フォント」をクリックして、「フォントの選択」を選択。
- 推奨されるフォントを選択して、「適用」をクリック。
スライドをPDFに保存するにはどうすればいいですか?

スライド作成ツールによって、保存方法が異なります。一般的には、スライドを作成するソフトウェアやWEBサービスで、エクスポートやダウンロード機能を使用してPDFに保存することができます。
スライド作成ソフトウェアでの保存方法
Microsoft PowerPointやGoogle Slidesなどのスライド作成ソフトウェアを使用して、スライドを作成している場合、以下の手順でPDFに保存することができます。
- ファイルメニューを開き、エクスポートや名前を付けて保存を選択します。
- PDF形式を選択し、保存する場所を指定します。
- 保存ボタンをクリックして、スライドをPDFに保存します。
WEBサービスでの保存方法
スライドを作成するWEBサービスを使用している場合、以下の手順でPDFに保存することができます。
- スライドの編集ページ에서、メニューボタンをクリックします。
- PDFダウンロードやエクスポートを選択します。
- ダウンロードボタンをクリックして、スライドをPDFに保存します。
スライドをPDFに保存するための便利なツール
スライドをPDFに保存するために、便利なツールとしてSmallPDFやPrint Friendly & PDFなどのオンラインツールを使用することができます。これらのツールでは、スライドを簡単にPDFに変換することができます。
- スライドをアップロードします。
- 設定を行って、PDF形式を選択します。
- 変換ボタンをクリックして、スライドをPDFに保存します。
よくある質問
GoogleスライドをPDFに変換した際にずれる原因は何ですか?
GoogleスライドをPDFに変換する際、ずれる原因はいくつかあります。フォントの問題やレイアウトの不具合、画像のサイズなどが挙げられます。これらの要因によって、PDF化した際にずれや図形の変形が起こる場合があります。
Googleスライドのレイアウトを固定する方法はありますか?
はい、あります。固定ページサイズや印刷用レイアウトを設定することで、Googleスライドのレイアウトを固定することができます。また、スライドの寸法を指定することで、PDF化した際のサイズを設定することもできます。
PDF化した際に図形が変形する対処法はありますか?
はい、あります。図形のサイズを固定することで、PDF化した際の図形の変形を防ぐことができます。また、図形を画像に変換することで、図形の形状を維持することもできます。
GoogleスライドをPDFに変換する際の設定について教えてください。
GoogleスライドをPDFに変換する際、「ファイル」メニューから「ダウンロード」を選択し、「PDFドキュメント」を選択します。その後、「レイアウト」や「ページサイズ」などの設定を行うことで、PDF化した際のレイアウトやサイズを設定することができます。






