Chromeが応答していない時の対処法

Chromeが突然応答しなくなった。そんな時、私たちはパニックに陥りやすい。しかし、そんな状況を避けるために、Chromeが応答しなくなった時の対処法を知っておく必要がある。 chromiumシリーズのブラウザでは、様々な要因によって応答しなくなる場合がある。 仮想メモリーの不足、プラグインの異常、システムの不具合など、原因は多岐にわたる。本稿では、そんなChromeが応答しなくなった時の対処法について、詳しく紹介する。
Chromeが応答していない時の対処法
Chromeが応答していない場合、ストレスフルな状況に陥ることがあります。そんな時、どのように対処すればよいのかを紹介します。
原因の特定
Chromeが応答していない場合、まずは原因を特定する必要があります。以下のような要因が考えられます。
・ページの読み込みエラー:ページの読み込みに失敗している場合、Chromeが応答していないように見えることがあります。
・プラグインの不具合:プラグインの互換性の問題や不具合により、Chromeが応答していない場合があります。
・システムのリソース不足:システムのリソースが不足している場合、Chromeが応答していない場合があります。
タスクマネージャーでのプロセスの確認
タスクマネージャーでChromeのプロセスを確認し、異常な動作を検出することができます。タスクマネージャーを開き、「プロセス」タブでChromeのプロセスを探し、異常な動作を検出することができます。
キャッシュの削除
キャッシュの削除は、Chromeが応答していない場合の対処法の一つです。Chromeの設定画面で、「詳細設定」を開き、「ブラウザーのデータの削除」を選択します。 затем、キャッシュや Cookie を削除します。
エクステンションの無効化
エクステンションの不具合により、Chromeが応答していない場合があります。エクステンションを無効化し、問題を解消することができます。
再インストール
最後の手段として、Chromeの再インストールを検討することができます。再インストール後、問題が解消する場合があります。
画像検索の結果が少ない時の対処法| 対処法 | 対処内容 |
|---|---|
| 原因の特定 | ページの読み込みエラー、プラグインの不具合、システムのリソース不足 |
| タスクマネージャーでのプロセスの確認 | 異常な動作を検出 |
| キャッシュの削除 | キャッシュや Cookie を削除 |
| エクステンションの無効化 | エクステンションを無効化 |
| 再インストール | Chromeの再インストール |
Chromeが応答しない時の対処法は?
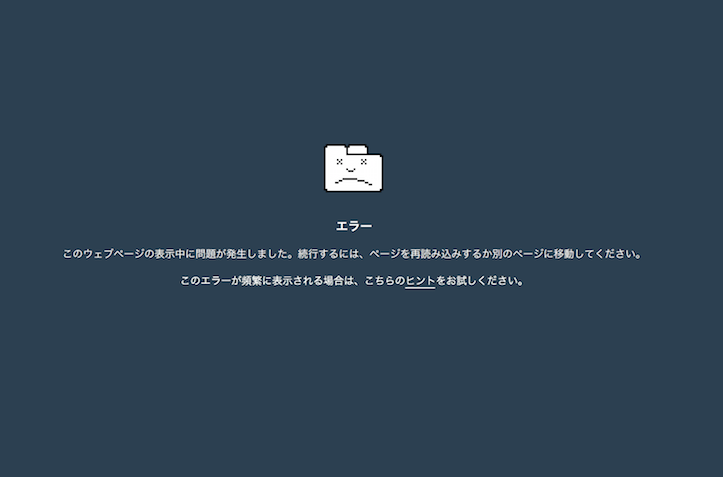
Chromeの再起動
Chromeが応答しない場合、まず再起動を試みてみます。 Chromeを閉じて、再度開き直すことで、応答しない状態を解消することができます。
タスクマネージャーによるプロセスの終了
Chromeが応答しない場合、タスクマネージャーで Chrome のプロセスを終了することができます。
- タスクマネージャーを開く
- Chromeのプロセスを探し、選択する
- 「プロセスの終了」をクリックする
これにより、 Chrome のプロセスを強制的に終了することができます。
Google天気の表示が消えた時の対処法キャッシュの削除
Chromeが応答しない場合、キャッシュが問題の原因となっている可能性があります。
- Chromeの設定を開く
- 「プライバシーとセキュリティ」を選択する
- 「ブラウザーのデータを消去」をクリックする
これにより、キャッシュが削除され、 Chrome が応答しない状態を解消することができます。
Chromeが固まった時の対処法は?

Chromeの再起動
Chromeが固まった場合、まずは再起動を試みましょう。Chromeを強制終了してから、再度起動することで、問題が解決する可能性があります。以下の手順で再起動を実施してみてください。
Google Pixel SIMフリーをビックカメラで購入するメリット・デメリット- Windowsのタスクマネージャーを開き、「Chrome」を選択して「タスクの終了」をクリック
- Macのアクティビティモニターを開き、「Chrome」を選択して「強制終了」をクリック
- Chromeを再度起動する
タブの削除
Chromeが固まった原因が、多くのタブを開いておくことによるメモリーの不足にある場合、タブの削除により問題を解消することができます。以下の手順でタブを削除してみてください。
- Chromeのタブを右クリックして、「タブを閉じる」を選択
- 不要なタブを削除する
- Chromeを再度起動する
キャッシュの削除
Chromeが固まった原因が、キャッシュの大量蓄積にある場合、キャッシュの削除により問題を解消することができます。以下の手順でキャッシュを削除してみてください。
- Chromeの設定画面を開き、「プライバシーとセキュリティ」を選択
- 「ブラウザーのデータを消去」をクリック
- キャッシュやcookieを削除する
応答していませんの対処方法は?

応答していませんの対処方法は、コミュニケーションを改善するために、状況に応じて柔軟に対応することが大切です。まず、問題の内容を理解し、相手の立場に立って考えることが重要です。また、相手を尊重する態度で、的確に対応することが必要です。
相手を尊重する態度
相手の感情を尊重し、 tratando de entender su perspectiva es importante.
- 相手の感情を聞き取り、理解する。
- 相手の立場に立ち、問題を考える。
- 相手の感情に応じて、的確に対応する。
問題の内容を理解する
問題の内容を正しく理解することが、応答していませんに対処するための基盤です。
- 問題の内容を正しく把握する。
- 問題の原因を特定する。
- 問題を解消するための対策を立てる。
状況に応じて柔軟に対応
状況に応じて柔軟に対応することが、応答していませんに対処するためには不可欠です。
- 状況を把握し、柔軟に対応する。
- 相手のニーズに応じて対応する。
- 状況に応じて、的確に対応する。
Google Chromeが開かなくなった時の対処法は?
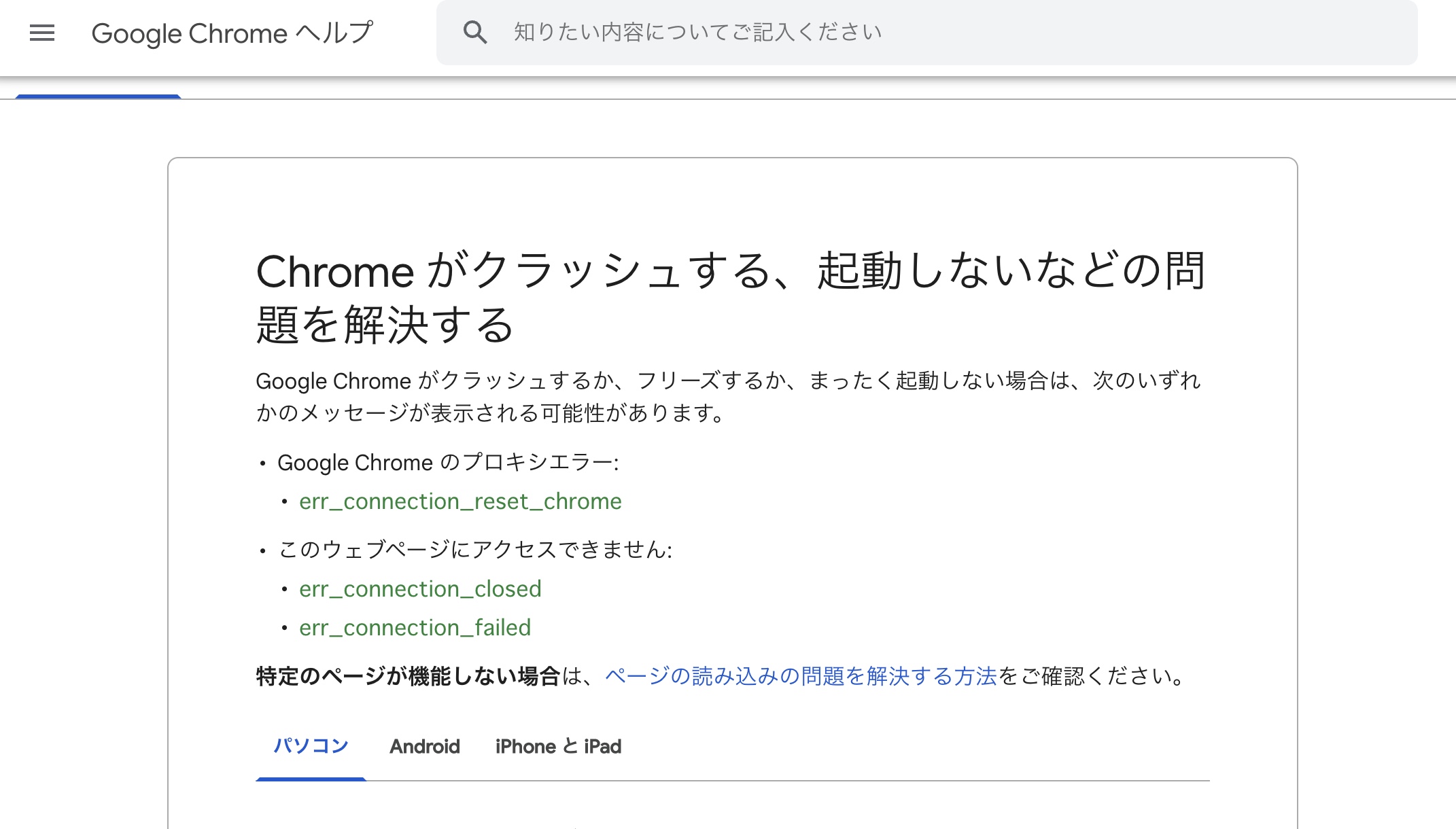
可能性1:.distanceアプリケーションの起動
Google Chromeが開かなくなった場合、可能性としてdistanceアプリケーションの起動に問題がある場合があります。タスクマネージャーを開き、Google Chromeのプロセスを確認してください。プロセスが存在しない場合は、 distanceアプリケーションの起動に問題があると考えられます。
- タスクマネージャーを開く
- プロセスの一覧でGoogle Chromeを探す
- プロセスが存在しない場合は、distanceアプリケーションの起動に問題があると考えられる
可能性2:プラグインの問題
プラグインが原因でGoogle Chromeが開かなくなった場合があります。プラグインのアンインストールや一時的な無効化を行ってみてください。プラグインが原因でGoogle Chromeが開かなくなった場合は、プラグインのアンインストールや一時的な無効化を行うことで問題を解消することができます。
- プラグインの一覧を開く
- 問題のプラグインを探す
- プラグインのアンインストールや一時的な無効化を行う
可能性3:システムファイルの破損
システムファイルの破損が原因でGoogle Chromeが開かなくなった場合があります。システムファイルの修復やGoogle Chromeの再インストールを行ってみてください。システムファイルの破損が原因でGoogle Chromeが開かなくなった場合は、システムファイルの修復やGoogle Chromeの再インストールを行うことで問題を解消することができます。
- システムファイルを確認する
- システムファイルの修復を行う
- Google Chromeの再インストールを行う
よくある質問
Chromeが応答していない時の対処法は何ですか。
Chromeが応答していない場合、まずはタスクマネージャーを開き、Chromeのプロセスを確認してください。Chromeのプロセスが複数ある場合は、すべてを終了させてから再度 Chrome を開いてみてください。また、最新のアップデートがあるかどうかも確認してください。アップデートがある場合は、適用してから再度 Chrome を開いてみてください。
Chromeが応答していない時の原因は何ですか。
Chromeが応答していない場合、様々な原因が考えられます。メモリーの不足やキャッシュの問題、プラグインのエラー、システムの問題などが原因として考えられます。また、マルウェア感染も考えられます。chrome://settings/privacysandbox からサンドボックスの設定を確認し、問題のあるプラグインを削除することも有効です。
Chromeが応答していない時は、キャッシュを削除すべきですか。
Chromeが応答していない場合、キャッシュを削除するのは有効な対処法です。chrome://settings/clearBrowserData からブラウザーのキャッシュとCookieを削除することで、問題を解消する場合があります。しかし、キャッシュを削除すると、パスワードやフォームの入力情報も削除されるため、注意してください。
Chromeが応答していない時は、再インストールすべきですか。
Chromeが応答していない場合、再インストールするのは最後の手段です。Chromeのアンインストールを行い、 затем最新版のChromeをインストールすることで、問題を解消する場合があります。しかし、再インストールすると、ブックマークや設定も削除されるため、注意してください。antomatically accounting for bookmarks and settings before reinstalling Chrome.





