Google Meetをアンインストールする方法【スマホ/PC】

Google Meetは、ビデオミーティングのために広く使用されているツールです。ただし、設定ミスや使用頻度の少ない場合、アンインストールする必要がある場合もあります。この記事では、スマホやPCでのGoogle Meetのアンインストール方法を、ステップバイステップで紹介していきます。具体的には、設定方法の違いによって異なるアンインストール手順について説明し、トラブルシューティングも含めています。Google Meetを安全に削除するために必要な情報を、ここで得ることができます。
Google Meetをアンインストールする方法【スマホ/PC】
Google Meetは、Googleが提供するビデオ会議ツールで、仕事や個人的な会議に使用されています。しかし、何か理由でアンインストールする必要がある場合、スマホやPCでどうやってアンインストールするのかを解説します。
スマホでのGoogle Meetアンインストール方法
スマホでGoogle Meetをアンインストールするためには、以下の手順を踏みます。 1. スマホのホーム画面で、Google Meetのアイコンを長押しします。 2. 「アンインストール」ボタンが表示されるため、タップします。 3. 確認ダイアログが表示されるため、「アンインストール」をタップします。 4. アンインストールが完了すると、Google Meetのアイコンがホーム画面から削除されます。
オムロンコネクトとGoogle Fit連携で血圧を管理!| デバイス | アンインストール方法 |
|---|---|
| スマホ | アイコン長押し → 「アンインストール」ボタン → 確認ダイアログ |
PCでのGoogle Meetアンインストール方法
PCでGoogle Meetをアンインストールするためには、以下の手順を踏みます。 1. コントロールパネルを開き、「プログラムと機能」をクリックします。 2. 「Google Meet」を探し、選択します。 3. 「アンインストール」ボタンをクリックします。 4. 確認ダイアログが表示されるため、「アンインストール」をクリックします。 5. アンインストールが完了すると、Google MeetがPCから削除されます。
Google Meetのデータ削除方法
Google Meetをアンインストールする際、データも削除する必要があります。スマホやPCで、Google Meetのデータを削除するためには、以下の手順を踏みます。 1. Google Meetを開き、「設定」メニューにアクセスします。 2. 「アカウント」タブに移動し、「データ削除」をクリックします。 3. 確認ダイアログが表示されるため、「削除」をクリックします。
Google Meetアンインストールの注意点
Google Meetをアンインストールする際には、注意する点が複数あります。 アンインストール後、Google Meetに保存されたデータは削除されます。 アンインストール後のデータ復元はできません。 Google Meetをアンインストールする前には、必要なデータを残しておくことをお勧めします。
Google Meetアンインストール後の事後処理
Google Meetをアンインストールした後には、事後処理が必要です。 アンインストール後のデータ削除を実施します。 Google Meetに保存されたデータを復元することはできません。 Google Meetをアンインストールした後には、新しいビデオ会議ツールを探すことをお勧めします。
Googleキャリア決済が使えない時の原因と対処法Google Meetをスマホからアンインストールするには?
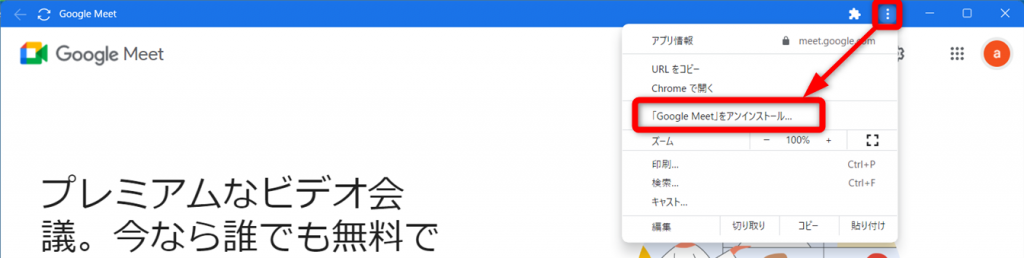
Google Meetをスマホからアンインストールするには、以下の手順を踏みます。
アンインストールの方法
Google Meetをスマホからアンインストールするには、設定アプリからアンインストールすることができます。
- スマホの設定アプリを開き、「アプリ」を選択します。
- 「アプリ」の画面で、Google Meetを探し、「アンインストール」をタップします。
- 確認画面が表示されるので、「アンインストール」をタップして削除します。
アンインストール前に注意すること
Google Meetをアンインストールする前に、以下の点を注意しておく必要があります。
StravaとGoogle Fitが連携できない時の解決策- ログイン情報は削除されないため、再度インストールする場合は同じアカウントでログインすることができます。
- アンインストールによって、ミーティングのデータも削除されるため、必要なデータは事前にバックアップしておく必要があります。
- アンインストールした後、アプリのキャッシュも削除されるため、スマホのストレージを解放することができます。
アンインストール後の再インストール
Google Meetをアンインストールした後、再度インストールする場合は、以下の手順を踏みます。
- Google PlayストアやApp StoreからGoogle Meetを再度ダウンロードします。
- インストールが完了したら、ログイン情報を入力してログインします。
- ログイン後に、ミーティングの設定を再度行う必要があります。
Googleミートを無効化するには?
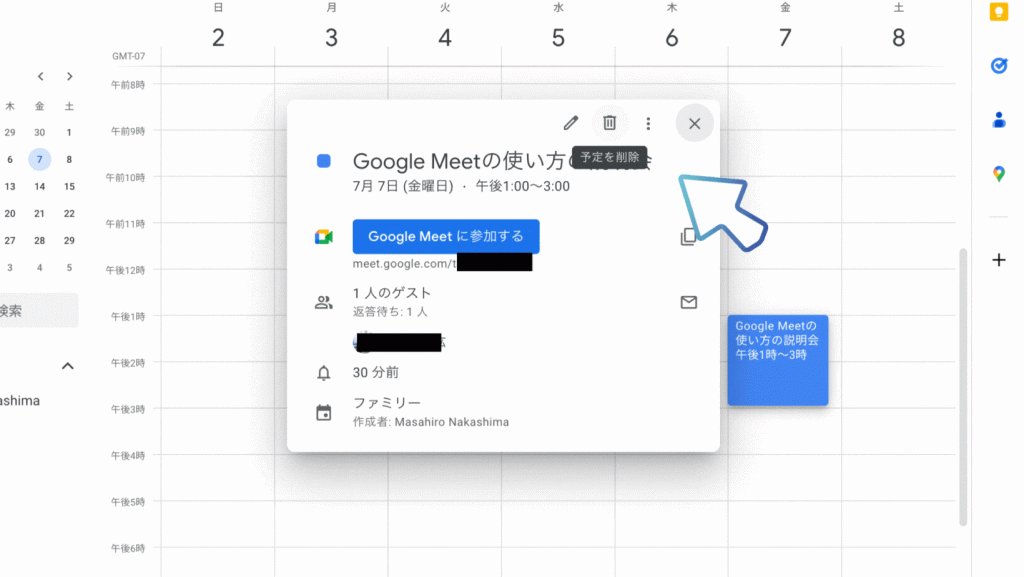
Googleミートを無効化するには、設定画面から無効化するか、ブラウザの拡張機能を使用する必要があります。
設定画面から無効化するには
Googleミートを無効化するには、Googleアカウントの設定画面から無効化することができます。
「OK Google、5分後に起こして」で快適な目覚めを- Googleアカウントの設定画面にアクセスし、「セキュリティー」「Googleミート」を選択します。
- 「Googleミート」をOFFにするスイッチを押すことで、Googleミートを無効化することができます。
- 確認ダイアログが表示されるため、「無効化」を選択します。
ブラウザの拡張機能を使用するには
ブラウザの拡張機能を使用することで、Googleミートを無効化することができます。
- Google Chromeなどのブラウザに、Googleミートブロッカーなどの拡張機能をインストールします。
- 拡張機能を有効化することで、Googleミートが無効化されます。
- 拡張機能の設定画面で、ブロックするドメインやサイトを指定することができます。
企業や組織での無効化について
企業や組織でのGoogleミートの無効化について、IT管理者は、G Suiteの管理コンソールから無効化することができます。
- G Suiteの管理コンソールにアクセスし、「セキュリティー」「Googleミート」を選択します。
- 「Googleミート」をOFFにするスイッチを押すことで、組織全体でGoogleミートを無効化することができます。
- 組織のポリシーに基づいて、Googleミートの使用を制限することができます。
Googleミートの無効化には、Googleアカウントの設定画面やブラウザの拡張機能を使用することができます。また、企業や組織では、G Suiteの管理コンソールから無効化することができます。
パソコンでGoogleミートをアプリなしでするにはどうすればいいですか?
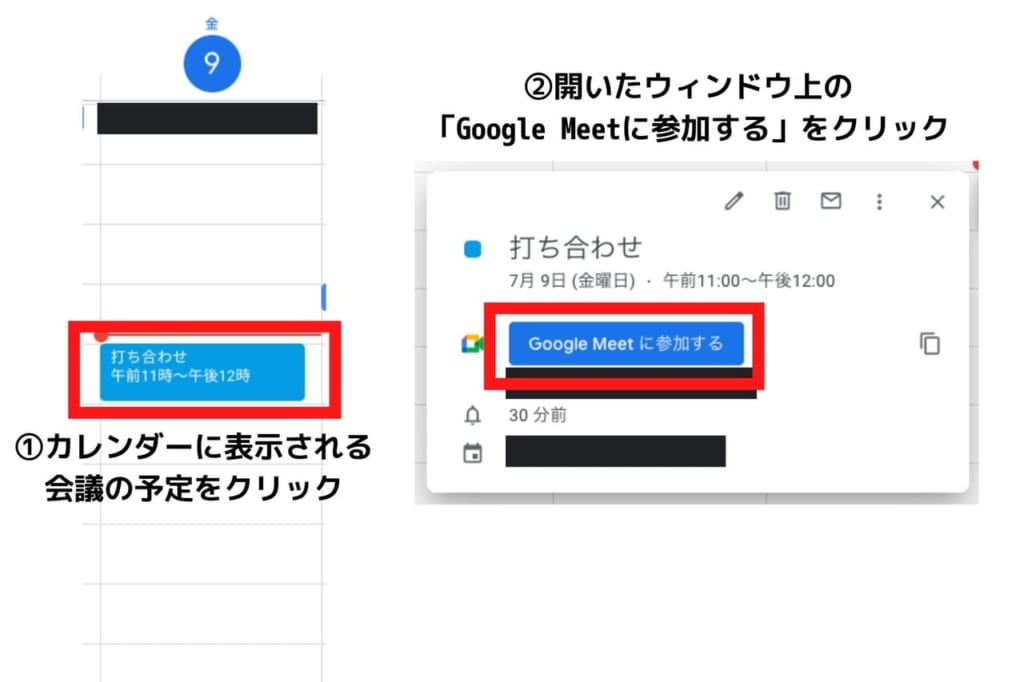
Googleミートは、ウェブブラウザーを使ってアクセスすることができます。那麼、アプリケーションをインストールしなくても、パソコンでGoogleミートを使用することができます。
パソコンでのGoogleミートの使用方法
Googleミートをパソコンで使用するためには、以下の手順を踏みます。
- Googleミートのウェブサイトにアクセスします。アドレスバーにmeet.google.comと入力します。
- Googleアカウントでログインします。如果Googleアカウントを持っていない場合は、新規作成する必要があります。
- ミーティングIDや参加URLを入力して、ミーティングに参加します。
パソコンでのGoogleミートの機能
パソコンでのGoogleミートには、アプリケーション版と同様の機能があります。
- ビデオ会議:パソコンのカメラとマイクを使用して、ビデオ会議を実施できます。
- スクリーンシェア:パソコンの画面を共有することができます。
- チャット:テキストベースのチャット機能を使用して、参加者とのコミュニケーションを取ることができます。
パソコンでのGoogleミートの注意点
パソコンでのGoogleミートには、以下の注意点があります。
- インターネット接続:高速のインターネット接続が必要です。低速の接続では、映像や音声の遅延が発生する可能性があります。
- ブラウザーの互換性:Googleミートは、最新のブラウザーに対応しています。旧バージョンのブラウザーでは、Functionsが制限される可能性があります。
- セキュリティー:パソコンでのGoogleミートでは、セキュリティー対策として、HTTPSを使用しています。
グーグルミートをPCにインストールするにはどうすればいいですか?
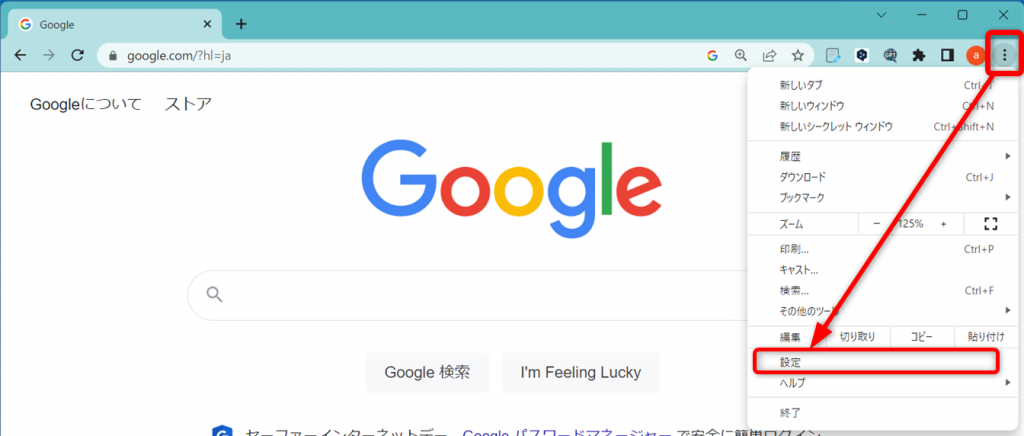
グーグルミートのインストールの前提条件
グーグルミートをPCにインストールするためには、まず는Googleアカウントが必要です。また、PCのOSがWindows 7以上かmacOS 10.11以上であることも必要条件です。
グーグルミートのインストール手順
以下はグーグルミートのインストール手順です。
- Googleの公式サイトからグーグルミートのインストーラをダウンロードします。
- ダウンロードしたインストーラを実行し、インストールウィザードに従って進めます。
- インストールが完了したら、Googleアカウントでログインしてグーグルミートをアクティベートします。
グーグルミートの設定とカスタマイズ
グーグルミートをインストールしたら、設定とカスタマイズを行うことができます。
- ミーティングの設定:ミーティングの時間帯や参加者の設定を行うことができます。
- ビデオの設定:カメラやマイクの設定を行うことができます。
- アクセシビリティの設定: SCREEN リーダーや字幕の設定を行うことができます。
よくある質問
Google Meetをアンインストールするためには何が必要ですか?」
Google Meetをアンインストールするためには、スマートフォンやPCにインストールされているGoogle Meetアプリケーションを削除する必要があります。また、Googleアカウントにログインし、アプリケーションの設定画面からGoogle Meetをアンインストールすることもできます。AndroidやiOSのスマートフォンでは、設定アプリケーションからアプリケーションのインストールを解除することができます。
PC版Google Meetをアンインストールする方法は何ですか?」
PC版Google Meetをアンインストールする方法は、WindowsやMacにインストールされているGoogle Meetアプリケーションを削除する必要があります。コントロールパネルやアプリケーション管理からGoogle Meetを選択し、アンインストールすることができます。また、Google ChromeブラウザーにインストールされているGoogle Meet拡張機能も削除する必要があります。
スマートフォン版Google Meetをアンインストールする方法は何ですか?」
スマートフォン版Google Meetをアンインストールする方法は、AndroidやiOSのスマートフォンにインストールされているGoogle Meetアプリケーションを削除する必要があります。設定アプリケーションからアプリケーションのインストールを解除することができます。また、Google PlayストアやApp StoreからGoogle Meetをアンインストールすることもできます。
Google Meetをアンインストールした後、データはどうなりますか?」
Google Meetをアンインストールした後、会議の録音やチャットログなどのデータは、GoogleドライブやGoogleアカウントに残ります。ただし、Google Meetアプリケーション自体のキャッシュや設定データは削除されます。GoogleドライブやGoogleアカウントに保存されているデータは、手動で削除する必要があります。






