Jリーグの日程をGoogleカレンダーに登録する方法

Jリーグの試合日程を毎週チェックし、試合予定を忘れないようにお souhaite。それを支援するツールとしてGoogleカレンダーがあります。GoogleカレンダーにJリーグの日程を登録することで、スケジュール管理がより効率的になります。この記事では、をステップバイステップで紹介します。
Jリーグの日程をGoogleカレンダーに登録する方法
この方法を使用することで、Jリーグの日程をGoogleカレンダーに登録することができ、試合の日程を忘れることがなくなります。
Step1: Jリーグの公式サイトから日程を取得する
まず、Jリーグの公式サイトにアクセスし、日程を取得する必要があります。Jリーグの公式サイトでは、各クラブの日程を確認することができます。「シーズン」ページにアクセスして、対象のシーズンの日程を取得しましょう。
GoogleカレンダーとLine Worksを同期する方法Step2: iCalファイルを生成する
次に、取得した日程をiCalファイルに変換する必要があります。iCalファイルは、Googleカレンダーで読み込める形式のファイルです。Jリーグの公式サイトや THIRD PARTYのサイトで、iCalファイルを生成するツールを探しましょう。
Step3: GoogleカレンダーにiCalファイルを登録する
iCalファイルを生成したら、Googleカレンダーに登録する必要があります。Googleカレンダーにログインし、「設定」ページにアクセスします。「設定」ページで、「インポート&エクスポート」を選択し、iCalファイルをアップロードします。
Step4: カレンダーを同期する
iCalファイルを登録したら、カレンダーを同期する必要があります。Googleカレンダーの「同期」ボタンをクリックして、カレンダーを同期しましょう。
Step5: カレンダーを確認する
最後に、カレンダーを確認する必要があります。Googleカレンダーにアクセスし、Jリーグの日程が正しく登録されていることを確認しましょう。
Googleカレンダーの「予定あり」「予定なし」の意味| Step | 操作 |
|---|---|
| Step1 | Jリーグの公式サイトから日程を取得する |
| Step2 | iCalファイルを生成する |
| Step3 | GoogleカレンダーにiCalファイルを登録する |
| Step4 | カレンダーを同期する |
| Step5 | カレンダーを確認する |
スケジュール管理でGoogleカレンダーを同期するにはどうすればいいですか?
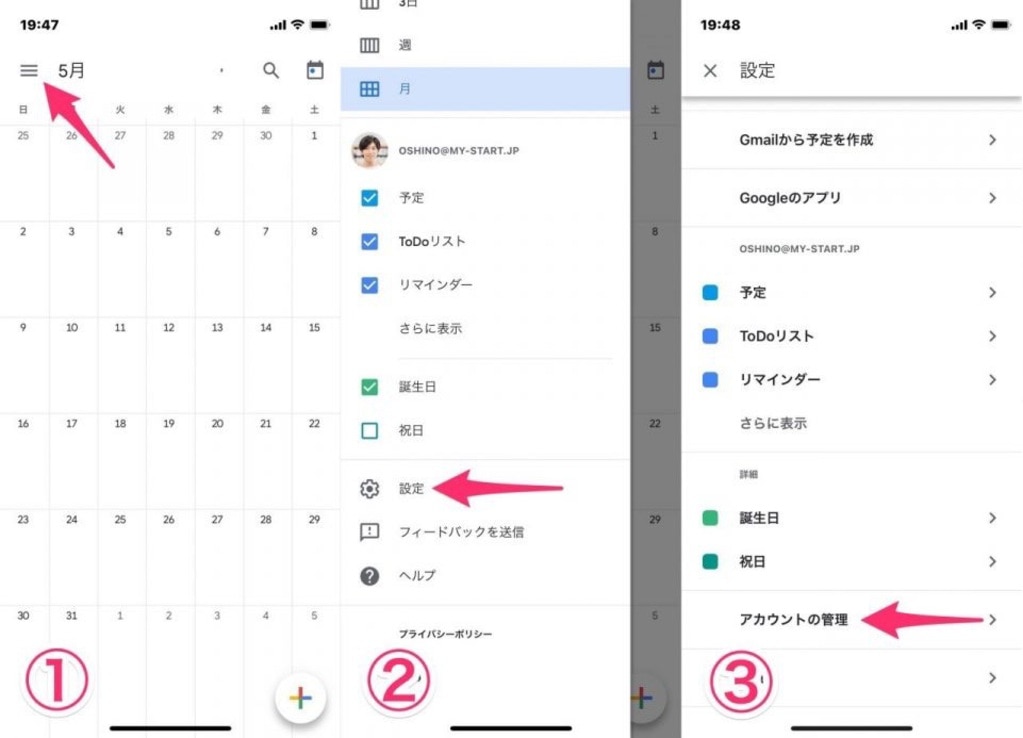
Googleカレンダーとの同期は、スケジュール管理の効率化に役立つ技術です。この同期を実現するためには、各種の方法が存在します。
方法1: GoogleカレンダーのAPIを使用する
GoogleカレンダーのAPIを使用することで、スケジュール管理アプリケーションとGoogleカレンダーの同期を実現することができます。
- OAuth 2.0を使用して認証を行う
- Google Calendar APIを使用してカレンダーデータを取得する
- 取得したデータをスケジュール管理アプリケーションに同期する
方法2: Googleカレンダーとスケジュール管理アプリケーションの統合
スケジュール管理アプリケーションの多くがGoogleカレンダーとの統合をサポートしています。この場合、スケジュール管理アプリケーション側で設定を行うことで同期を実現することができます。
Googleカレンダーの通知が来ない時の解決策- スケジュール管理アプリケーションの設定画面でGoogleカレンダーとの統合を設定する
- アカウント連携を行う
- 同期設定を確認する
方法3: 外部ツールを使用する
外部ツールを使用することで、スケジュール管理アプリケーションとGoogleカレンダーの同期を実現することができます。
- IFTTTやZapierなどの外部ツールを選択する
- ツールの設定画面で同期設定を行う
- 同期結果を確認する
Googleカレンダーをチームで共有するにはどうすればいいですか?
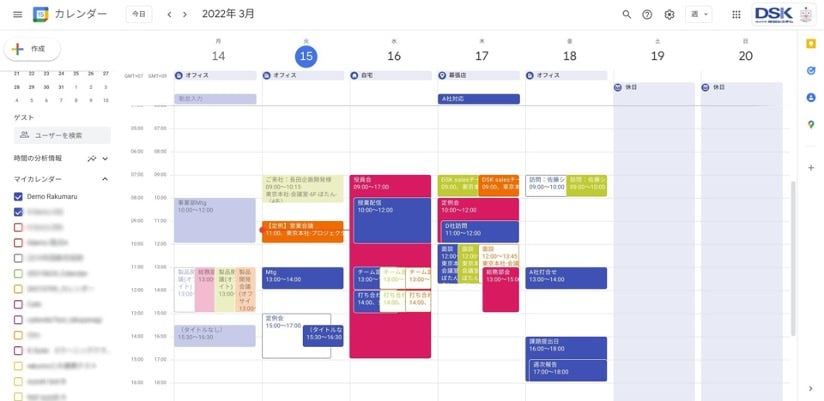
Googleカレンダーをチームで共有するためには、次の手順を踏みましょう。
共有の設定
Googleカレンダーをチームで共有するためには、まず設定を変更する必要があります。共有するカレンダーを選択し、設定ボタンをクリックします。次に、共有の設定をクリックし、团队を選択します。
Googleカレンダーの文字の大きさを変更する方法メンバーの追加
チームメンバーを追加するためには、メンバーの追加ボタンをクリックします。メンバーのメールアドレスを入力し、追加ボタンをクリックします。メンバーは、カレンダーにアクセスできるようになります。
権限の設定
メンバーには、異なる権限を設定することができます。閲覧のみや編集許可などの権限を設定することで、チームメンバーのアクセス権限を制御することができます。
- 閲覧のみ:メンバーはカレンダーを閲覧することができますが、編集することはできません。
- 編集許可:メンバーはカレンダーを編集することができます。
- 所有者:メンバーはカレンダーの所有者としての権限を持ち、カレンダーの設定を変更することができます。
ジョルテをGoogleカレンダーに同期するにはどうすればいいですか?
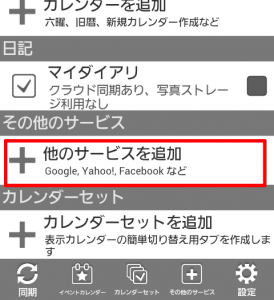
ジョルテをGoogleカレンダーに同期するにはどうすればいいできますか?
ジョルテの設定
ジョルテの設定画面で、Googleカレンダーとの同期を有効にする必要があります。設定アイコンをクリックし、カレンダー同期の項目に移動します。そこで、Googleカレンダーのアカウント情報を入力し、同期を有効にするボタンをクリックします。
Googleカレンダーの設定
Googleカレンダーの設定画面で、ジョルテとの同期を有効にする必要があります。設定アイコンをクリックし、 músicasExternasの項目に移動します。そこで、ジョルテのアカウント情報を入力し、同期を有効にするボタンをクリックします。
- Googleカレンダーの設定画面で、ジョルテとの同期を選択
- ジョルテのアカウント情報を入力
- 同期を有効にするボタンをクリック
同期の確認
ジョルテとGoogleカレンダーの同期が有効になったら、両方のカレンダーでイベントが同期していることを確認する必要があります。ジョルテのカレンダーとGoogleカレンダーを比較し、イベントの同期状況を確認します。
- ジョルテのカレンダーでイベントを追加
- Googleカレンダーでイベントが同期されていることを確認
- 同期状況を常に確認
GoogleカレンダーをAndroidアプリと同期するにはどうすればいいですか?
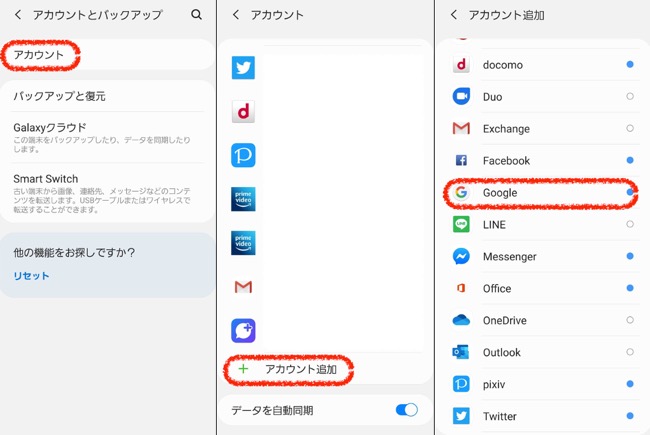
前提条件
GoogleカレンダーとAndroidアプリを同期するためには、Googleアカウントが必要です。また、GoogleカレンダーとAndroidデバイスが同期するためには、インターネット接続が必要です。
同期方法
GoogleカレンダーをAndroidアプリと同期するには、以下の手順を踏みます。
- Googleカレンダーアプリを開き、設定メニューを開きます。
- 同期を選択し、Googleアカウントにログインします。
- 同期設定で、Androidデバイスとの同期を選択します。
同期の利点
GoogleカレンダーをAndroidアプリと同期することで、スケジュールやリマインダーを同期させることができます。また、複数のデバイスでの同時同期も可能になります。
- スケジュールの同期により、予定を忘れることがなくなります。
- リマインダーの同期により、期限の approachesmentを知ることができます。
- 複数のデバイスでの同時同期により、どこでも最新のスケジュールを確認することができます。
よくある質問
Q1. Jリーグの日程をGoogleカレンダーに登録する方法はありますか?
Jリーグの日程をGoogleカレンダーに登録する方法はいくつかあります。カレンダーのURLをコピーし、Googleカレンダーの「他のカレンダー」を選択し、URLを貼り付けることで、Jリーグの日程を登録することができます。また、icsファイルをダウンロードし、Googleカレンダーにインポートすることもできます。
Q2. Jリーグの日程を自動的に更新する方法はありますか?
はい、Jリーグの日程を自動的に更新する方法はいくつかあります。<strong=iCal共有やGoogleカレンダーのAPIを使用することで、Jリーグの日程を自動的に更新することができます。また、カレンダーの同期機能を使用することで、パソコンやスマートフォンでのカレンダーの同期も可能です。
Q3. Jリーグの日程をGoogleカレンダーに登録する際の注意点はありますか?
はい、Jリーグの日程をGoogleカレンダーに登録する際にはいくつかの注意点があります。カレンダーの設定を誤ると、Jリーグの日程が重複して登録されることがあります。また、時間帯の設定を誤ると、試合の開始時間が誤って登録されることがあります。
Q4. Jリーグの日程をGoogleカレンダーに登録することで、何らの利点がありますか?
Jリーグの日程をGoogleカレンダーに登録することで、試合の予定を忘れないことができます。また、カレンダーでの管理が容易になり、試合の日程を共有することもできます。更に、リマインダー設定によって、試合の開始時間前に通知を受けることができます。






