「OK Google、5分後に起こして」で快適な目覚めを

スマートスピーカーやAIアシスタントが普及し、生活に取り入れる機会が増えてきた。そんな中、「OK Google、5分後に起こして」という声かけで、快適な目覚めを実現する方法について考える。_WAKE_UP_のタイミングや方法を変えることで、朝のスタートダッシュに影響を与えることができるのでは。googleアシスタントとの連携によって、眠いのさびしい時間を短縮し、朝の Offensiveを高めることができるのだろうか。これらを考察し、快適な目覚めを実現するためのヒントを探りたい。
「OK Google、5分後に起こして」で快適な目覚めを実現する方法
「OK Google、5分後に起こして」という単純なVoice Commandで、快適な目覚めを実現することができます。この機能を使用することで、睡眠の質が高まり、朝また(DIR)のストレスフリーな生活を送ることができます。
スマートスピーカーとの連携で快適な目覚めを
スマートスピーカーとの連携により、「OK Google、5分後に起こして」というVoice Commandを使用することで、設定された時間にスピーカーから目覚ましの音声が流れます。此機能を使用することで、目覚ましの音声のチャンネルや音量を自由に変更することができます。
「OK Google、アラーム6時半」で朝活を始めよう設定された時間に目覚ましの音声が流れる
設定された時間にスピーカーから目覚ましの音声が流れます。此音声は、通常の目覚まし時計の音声とは異なり、スピーカーの音質によってより高品質の音声が流れます。此音声を聞きながら目覚めることで、より快適な目覚めを実現することができます。
目覚ましの設定を忘れた場合の対処法
目覚ましの設定を忘れた場合、スマートスピーカーに「OK Google、 today’s schedule」というVoice Commandを使用することで、今日のスケジュールを確認することができます。此機能を使用することで、目覚ましの設定を忘れた場合でも、スケジュールを確認することができます。
「OK Google、5分後に起こして」を使用するための環境
「OK Google、5分後に起こして」を使用するためには、Google HomeやGoogle Assistantに対応したスマートスピーカーが必要です。此スマートスピーカーにGoogleアカウントでログインすることで、「OK Google、5分後に起こして」というVoice Commandを使用することができます。
目覚ましのカスタマイズ
「OK Google、5分後に起こして」というVoice Commandを使用することで、目覚ましの音声やチャンネルを自由に変更することができます。此機能を使用することで、自分の好みに合った目覚ましの音声を設定することができます。
Google Playのキャリア決済が使えない原因と対処法| 機能 | 説明 |
|---|---|
| スマートスピーカーとの連携 | スマートスピーカーとの連携により、目覚ましの音声を自由に変更することができます。 |
| 設定された時間に目覚ましの音声が流れる | 設定された時間にスピーカーから目覚ましの音声が流れます。 |
| 目覚ましの設定を忘れた場合の対処法 | 目覚ましの設定を忘れた場合、スマートスピーカーに「OK Google、 today’s schedule」というVoice Commandを使用することで、今日のスケジュールを確認することができます。 |
| 「OK Google、5分後に起こして」を使用するための環境 | Google HomeやGoogle Assistantに対応したスマートスピーカーが必要です。 |
| 目覚ましのカスタマイズ | 「OK Google、5分後に起こして」というVoice Commandを使用することで、目覚ましの音声やチャンネルを自由に変更することができます。 |
Googleのアラームの設定方法は?
=====================================
Googleのアラームは、/busy/や曜日によって異なるルールで設定することができます。まず、Googleカレンダーの画面左側にある「その他のカレンダー」をクリックし、「アラーム」を選択します。次に、「新しいアラーム」をクリックして、設定するアラームの名前と時間を入力します。
基本的な設定方法
基本的なアラームの設定方法としては、通知時間や繰り返しの設定、終了時間の設定などがあります。
Google Nest HubでRadikoを聴く方法【ラジオ好き必見】- 通知時間の設定:アラームが鳴る時間を指定します。
- 繰り返しの設定:アラームを毎日や毎週のように繰り返す設定を行います。
- 終了時間の設定:アラームが鳴り終わる時間を指定します。
ルールベースの設定方法
ルールベースの設定方法では、/busy/や曜日によって異なるルールで設定することができます。
- Busys:特定の日にbusyを設定して、アラームを鳴らないように設定します。
- 曜日:特定の曜日だけアラームを鳴るように設定します。
- 時刻:特定の時刻帯にアラームを鳴るように設定します。
アラームのカスタマイズ
アラームのカスタマイズでは、通知方法や音声を変更することができます。
- 通知方法の変更:アラームの notification をメールやSMSに変更することができます。
- 音声の変更:音声の種類を変更することができます。
- 重複アラーム:同じアラームを重複して設定することができます。
スマホの目覚まし設定方法は?
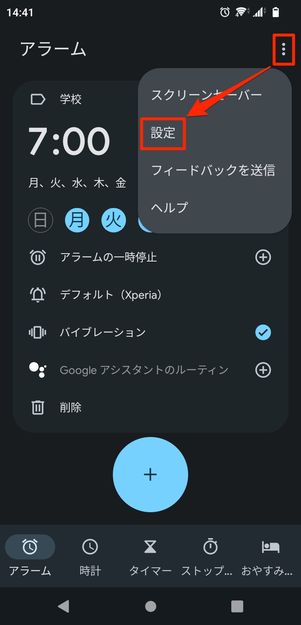
スマホの目覚まし設定方法は、以下の手順で実現できます。
Pixel 7 Proのおすすめケースを紹介!おしゃれで機能的なケースを厳選基本的な目覚まし設定
スマホの目覚まし設定は、まず「時刻」アプリを開きます。アラームタブに移動し、「新しいアラーム」をタップして、目的の時間を設定します。次に、「繰り返し」をタップして、目的の曜日を選択します。最後に、「保存」をタップして、アラームを設定完了します。
- 「時刻」アプリを開く
- 「アラーム」タブに移動する
- 「新しいアラーム」をタップする
- 目的の時間を設定する
- 「繰り返し」をタップする
- 目的の曜日を選択する
- 「保存」をタップする
サードパーティー・アプリによる目覚まし設定
スマホの目覚まし設定には、サードパーティー・アプリも使用できます。Alarmyや<strong-carlなどのアプリでは、目覚まし時の音楽や音声をカスタマイズできます。また、Fitbitなどのウェアラブル・デバイスとの連携も可能です。
- サードパーティー・アプリをインストールする
- 目的の設定を行う
- 音楽や音声をカスタマイズする
- ウェアラブル・デバイスとの連携を行う
目覚ましのカスタマイズ
スマホの目覚まし設定には、さまざまなカスタマイズができます。スヌーズ機能やスマート・アラーム機能など、各種の機能を使用することができます。また、目覚まし時の画面のカスタマイズも可能です。
- スヌーズ機能を使用する
- スマート・アラーム機能を使用する
- 目覚まし時の画面をカスタマイズする
アラーム機能はどこにありますか?
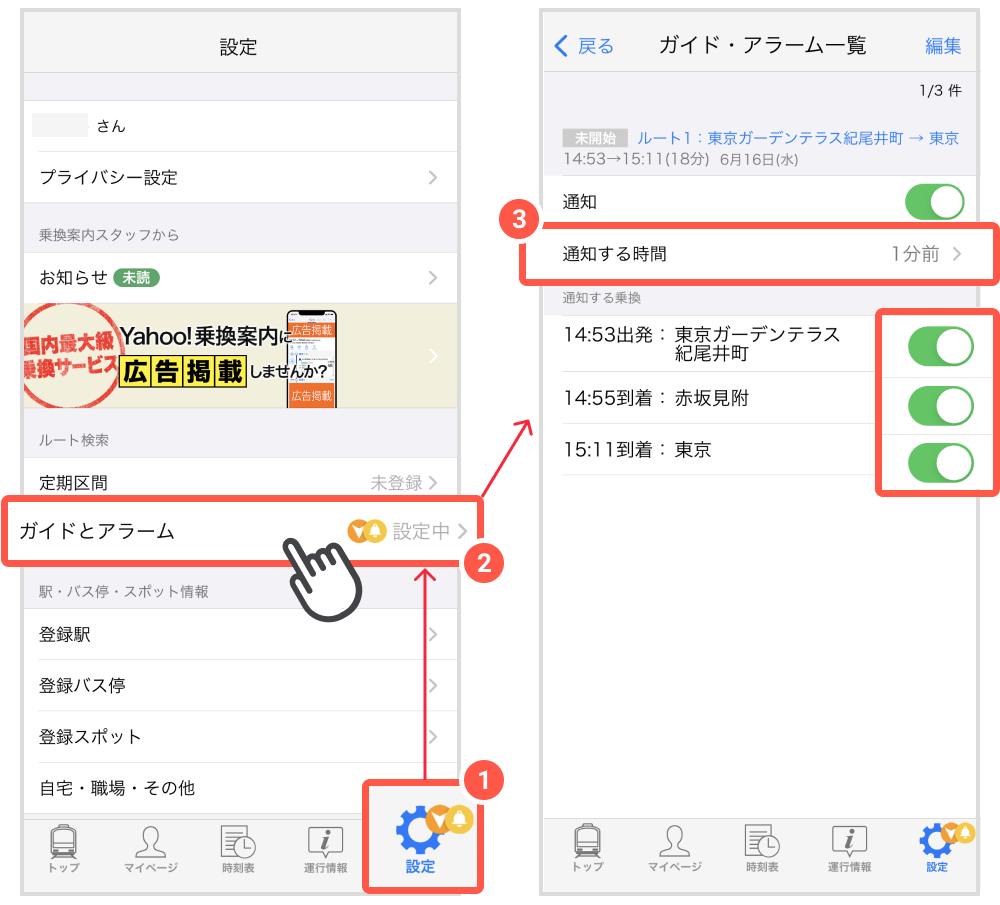
スマートフォンやタブレット、パソコンなどのデバイスには、アラーム機能が搭載されています。この機能を活用することで、指定された時間にアラームを鳴らすことができます。
アラーム機能の種類
アラーム機能には、複数の種類があります。
- 標準アラーム:設定された時間にアラームを鳴らす基本的な機能。
- スケジュールアラーム:特定の曜日や時間帯にアラームを鳴らす機能。
- リマインダー:予定されたイベントの時間前にアラームを鳴らす機能。
アラーム機能の設定方法
アラーム機能の設定方法は、デバイスによって異なります。
- スマートフォン:設定アプリケーションからアラーム機能を設定します。
- タブレット:設定メニューからアラーム機能を設定します。
- パソコン:オペレーティングシステムの設定からアラーム機能を設定します。
アラーム機能の活用例
アラーム機能は、生活や仕事に役立つ機能です。
- 朝の起床:毎朝アラームを鳴らすことで、起床を忘れないようにします。
- イベントのリマインダー:予定されたイベントの時間前にアラームを鳴らすことで、忘れないようにします。
- 定期的なタスク:指定された時間にアラームを鳴らすことで、定期的なタスクを忘れないようにします。
Google アシスタントの目覚まし時計の設定方法は?

Google アシスタントの目覚まし時計の設定方法は、以下の通りです。
Google アシスタントの設定画面を開く
Google アシスタントの設定方法は、まずGoogle アシスタントの設定画面を開く必要があります。Google ホームアプリを開き、「設定」をタップします。次に、「Google アシスタント」を選択し、「音声マッチング」をオンにします。
目覚まし時計の設定
目覚まし時計の設定は、Google アシスタントの設定画面から行えます。「ルーチン」タブに移動し、「+」ボタンをタップして、新しいルーチンを作成します。次に、「時間」を選択し、目覚まし時刻を設定します。さらに、「アクション」を選択し、「目覚まし」を設定します。
カスタム音声の設定
目覚まし時計の音声は、カスタム音声を設定することができます。「音声マッチング」タブに移動し、「+」ボタンをタップして、新しい音声を追加します。次に、音声を録音もしくは選択し、設定を保存します。
- 音声を録音する場合は、マイクを使用して録音します。
- 音声を選択する場合は、提供される音声から選択します。
- 設定を保存するには、「保存」をタップします。
よくある質問
「OK Google、5分後に起こして」という声かけは何ですか?
okol「OK Google、5分後に起こして」という声かけは、Google Assistantが提供するスマートアラーム機能の一つです。Google HomeやGoogle Pixelシリーズなどのデバイスでこの声かけを行うと、指定された時間にアラームが鳴り、目覚めを促すことができます。ユーザーが設定した時間よりも少し前にアラームが鳴ることで、ゆっくり目覚めを感じることができます。
この機能を使うとどのようなメリットがありますか?
この機能を使うことで、快適な目覚めを実現できます。通常のアラームとは異なり、指定された時間よりも少し前にアラームが鳴ることで、身体が自然に目覚めていくことができます。また、ストレスを軽減する効果もあります。突然のアラームUNETを避けることができ、朝のスタートをスムーズにすることができます。
「5分後に起こして」という時間設定は変更できますか?
はい、「5分後に起こして」という時間設定は変更できます。Google Assistantに対して「OK Google、10分後に起こして」という声かけを行うことで、10分後にアラームを鳴らすことができます。また、Google Homeアプリケーションなどを使用して、時間設定を自由に変更することもできます。
この機能はどのような状況で便利ですか?
この機能は、朝の目覚めや昼寝、短時間の休憩などの状況で便利です。また、旅行先での時間の調整や異なる時間帯での生活でも、この機能が役立つことがあります。他にも、子どもの目覚めや介護のサポートなど、多くのシーンでこの機能が活用できます。





