Google Nest HubでRadikoを聴く方法【ラジオ好き必見】

Google Nest Hubはスマートディスプレイとして人気がありますが、その機能はラジオを聴くことができないという印象を持つ人も多いと思います。しかしその機能を知っている人は少ないのですが、Radikoというサービスと連携することでラジオを聴くことができます。その方法をお話しします。本記事ではGoogle Nest HubでRadikoを聴く方法を紹介します。ラジオ好きの方々には必見の情報です。
Google Nest HubでRadikoを聴く方法【ラジオ好き必見】
Google Nest Hubは、スマートスピーカーに加えて、タッチディスプレイを搭載したスマートディスプレイーである。本記事では、Google Nest Hubを使用してRadikoを聴く方法を紹介します。
Google Nest Hubの設定
Google Nest Hubを初めて使用する場合は、まずは設定が必要です。設定アプリケーションで、Googleアカウントにログインし、ネットワーク設定や言語設定などを行います。Google Homeアプリを使用して、Google Nest Hubを設定することができます。
Pixel 7 Proのおすすめケースを紹介!おしゃれで機能的なケースを厳選Radikoアプリのインストール
RadikoアプリをGoogle Nest Hubにインストールする必要があります。Google PlayストアからRadikoアプリを検索し、インストールボタンを押すことでインストールできます。Radikoプレミアムを使用することで、 Radikoの機能を最大限度まで活用することができます。
Radikoの設定
Radikoアプリをインストールしたら、設定を行う必要があります。Radikoアプリを開き、ログイン画面で、Radikoのアカウントにログインします。 Radikoの stations を選択し、聴きたいラジオ局を選択することができます。
Google Nest HubでRadikoを聴く
設定が完了したら、Google Nest HubでRadikoを聴くことができます。Google Nest Hubのタッチディスプレイで、Radikoアプリを開き、聴きたいラジオ局を選択します。OK Googleと voice command を使用して、Google Nest HubでRadikoを聴くこともできます。
トラブルシューティング
Google Nest HubでRadikoを聴く際に trụcの場合は、設定を再度確認する必要があります。 Radikoのサポートセンター には、トラブルシューティングに関する情報が掲載されています。
「目覚まし6時」でスッキリ起きる!設定方法とおすすめアプリ| Radikoの機能 | Google Nest Hubの機能 |
|---|---|
| ラジオ局選択 | タッチディスプレイでの操作 |
| RADikoプレミアム | Google Homeアプリでの設定 |
| stations選択 | voice command での操作 |
Google Homeでradikoが聞けないのはなぜですか?
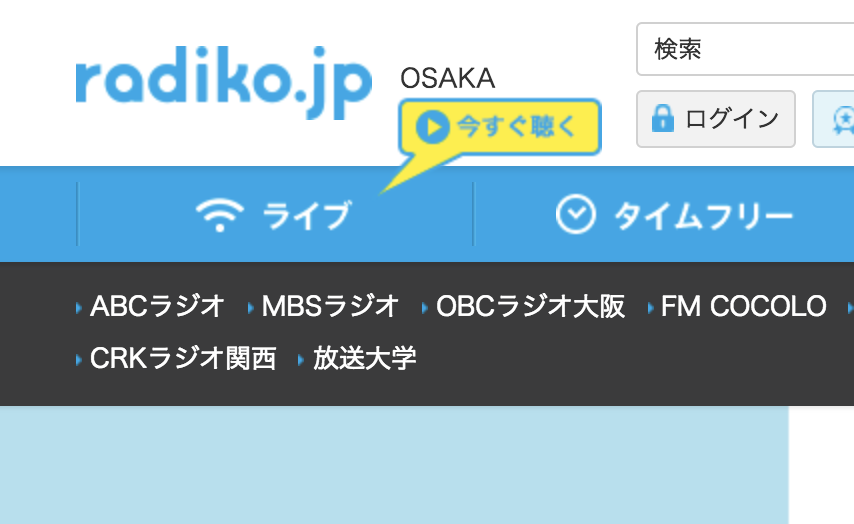
音声認識の制限
Google Homeの音声認識技術には、認識精度の向上や誤認識の低減を目的とした複数の制限があります。radikoは、様々なラジオ局の番組を提供するサービスのため、音声認識の精度が低下する要因となります。特に、番組タイトルやパーソナリティーの名前を発音する際のアクセントやイントネーションの違いによって、認識が誤る場合があります。
- 音声認識のアルゴリズムの限界
- ラジオ番組の録音条件の違い
- アクセントやイントネーションの個別差
radikoのAPI制限
radikoは、Google Homeと直接の連携を行っていません。APIの提供や、認証システムの整備が必要です。しかし、radikoが提供するAPIには、Google Homeとの連携を想定していない制限があります。このため、Google Homeではradikoの番組を直接聞くことができません。
- radiko APIの提供範囲
- 認証システムの制限
- 連携のためのAPIの開発
コンテンツの保護
radikoは、著作権や肖像権の保護を目的として、番組の流出を防ぐために、暗号化やDRM(デジタル著作権管理)の技術を使用しています。Google Homeでは、このような保護技術に対応していないため、radikoの番組を流すことができません。
Google Meetアプリが勝手に起動する原因と対処法- 暗号化技術の使用
- DRMの適用
- 著作権や肖像権の保護
Google Homeでラジオを聴くには?

Google Homeはスマートスピーカーとして、ラジオを聴くことができます。ただし、Google Home単体ではラジオを聴くことはできません。ラジオを聴くためには、Google Homeとラジオアプリやサービスを連携する必要があります。
Google Homeにラジオアプリをインストールする
Google Homeにラジオアプリをインストールすることで、ラジオを聴くことができます。例えば、TuneIn RadioやRadiolineなどのラジオアプリをインストールすることができます。これらのアプリは、世界中のラジオ局の放送を提供しています。
- Google Homeアプリを開き、メニューから「スキル」を選択します。
- 検索フィールドに「ラジオ」と入力し、検索結果から目的のラジオアプリを選択します。
- インストールボタンをタップして、アプリをインストールします。
Google Homeとラジオサービスを連携する
Google Homeとラジオサービスを連携することで、ラジオを聴くことができます。例えば、NHKラジオやJ-WAVEなどの日本のラジオ局と連携することができます。これらのサービスは、Google Home向けに放送を提供しています。
「6時半にアラームを設定して」をGoogleアシスタントで実行- Google Homeアプリを開き、メニューから「サービス」を選択します。
- 検索フィールドに「ラジオ」と入力し、検索結果から目的のラジオサービスを選択します。
- リンクボタンをタップして、サービスと連携します。
Google Homeでラジオを聴く設定をする
Google Homeでラジオを聴く設定をすると、ラジオを簡単に聴くことができます。例えば、朝のラジオを聴く設定をすると、朝になると自動的にラジオが流れ始めます。
- Google Homeアプリを開き、メニューから「ルーティン」を選択します。
- ルーティンの追加ボタンをタップして、新しいルーティンを作成します。
- ラジオを聴く設定を追加し、保存します。
ラジコをスピーカーで聴くには?
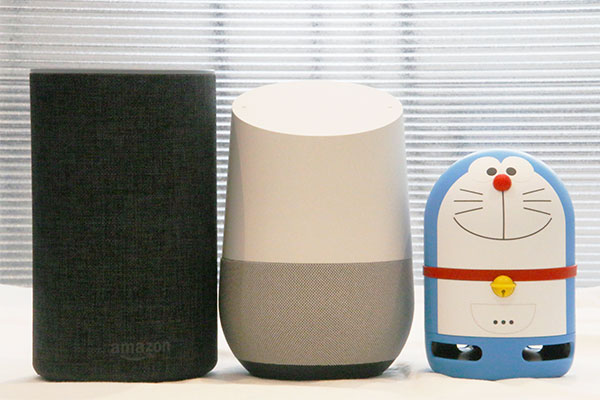
ラジコをスピーカーで聴くには、以下の手順が必要です。
ラジコの準備
ラジコをスピーカーで聴くためには、まずラジコを準備する必要があります。ラジコの電源を入り、アンテナを立てます。また、ラジコのボリュームを適切に設定する必要があります。
スピーカーの準備
次にスピーカーを準備します。スピーカーの電源を入り、ラジコと同じチャンネルに設定します。また、スピーカーのボリュームを適切に設定する必要があります。
ラジコとスピーカーの接続
最後にラジコとスピーカーを接続します。オーディオケーブルを使用してラジコとスピーカーを接続し、ラジコの音声をスピーカーで聞くことができます。
- ラジコのオーディオ出力端子にオーディオケーブルを繋ぎます。
- スピーカーのオーディオ入力端子にオーディオケーブルを繋ぎます。
- ラジコとスピーカーの電源を入れ、ラジコの音声をスピーカーで聞きます。
Google Homeで好きな音楽を流すには?

音楽ストリーミングサービスとの連携
Google Homeは、Spotify、Apple Music、Google Play Musicなど、多くの音楽ストリーミングサービスとの連携に対応しています。これらのサービスと連携することで、好きな音楽をGoogle Homeで流すことができます。連携する方法は、Google Homeアプリを使用して、音楽ストリーミングサービスのアカウント情報を登録するだけです。
- Google Homeアプリを起動して、設定メニューを開きます。
- 「音楽」メニューに移動して、「音楽サービス」を選択します。
- 登録する音楽ストリーミングサービスのアカウント情報を入力します。
Google Homeの音声コマンド
Google Homeで好きな音楽を流すには、音声コマンドを使用することができます。「オッケー・グーグル、スピーチティー・プレイ」のような音声コマンドを使用することで、Google Homeが音楽を再生します。また、「次の曲」や「前の曲」のような音声コマンドを使用することで、音楽の再生を制御することもできます。
- 「オッケー・グーグル、スピーチティー・プレイ」を使用して、音楽の再生を開始します。
- 「次の曲」を使用して、次の曲に移ります。
- 「前の曲」を使用して、前の曲に戻ります。
Google Homeのス마트スピーカー機能
Google Homeは、ス마트スピーカー機能を備えています。この機能を使用することで、部屋の音量や音楽のジャンルを制御することができます。「オッケー・グーグル、リビングルームの音量を上げて」のような音声コマンドを使用することで、リビングルームの音量を上げることができます。
- 「オッケー・グーグル、リビングルームの音量を上げて」を使用して、リビングルームの音量を上げます。
- 「オッケー・グーグル、音楽ジャンルをロックンヒップホップに変更」を使用して、音楽のジャンルを変更します。
- 「オッケー・グーグル、音楽を停止」を使用して、音楽の再生を停止します。
よくある質問
Google Nest HubでRadikoを聴くために必要なものは何ですか。
Google Nest HubでRadikoを聴くためには、Google Nest Hub 本体と Radikoプレミアム の会員登録が必要です。Google Nest Hub はスマートディスプレイであり、Radikoプレミアム はRadikoの有料サービスです。両方のサービスを組み合わせることで、Google Nest Hubを通じてRadikoのラジオ番組を聴くことができます。
Radikoプレミアムの会員登録方法は何か。
Radikoプレミアムの会員登録方法はいくつかあります。まず、Radikoの公式サイトにアクセスし、新規会員登録 ボタンをクリックします。そこではメールアドレスやパスワードの入力を求められます。次に、支払い方法 を選択します。クレジットカードや携帯電話料金払いのどちらかを選択できます。最後に、登録 ボタンをクリックして会員登録を完了します。
Google Nest HubでRadikoを聴く方法は何か。
Google Nest HubでRadikoを聴く方法は簡単です。まず、Google Nest Hubのホーム画面で Google Assistant を起動します。次に、「Radiko を聴く」という音声コマンドを入力します。すると、Google Nest Hubが Radikoのラジオ番組を探し出し、選択された番組が再生されます。また、Google Nest Hubの画面に表示される番組表をタッチすることで、番組を選択することもできます。
Google Nest HubでRadikoを聴く際の注意点は何か。
Google Nest HubでRadikoを聴く際には、いくつかの注意点があります。まず、インターネット接続 が必要です。Google Nest Hubがインターネットに接続されていない場合、Radikoのラジオ番組を聴くことができません。また、 Radikoプレミアム の会員登録が必要です。プレミアム会員でない場合は、Radikoのラジオ番組を聴くことができません。最後に、Google Nest Hubの音量を適切に調整する必要があります。音量が大きすぎると、周囲の音に邪魔を snaます。





