Googleスライドの印刷プレビューがずれる時の対処法

Googleスライドで作成した資料の印刷やPDF化を行う際、予期せぬトラブルに出くわすことがあります。その中でも特にひっかかりやすいのが、印刷プレビューがずれる問題です。この問題により、資料のレイアウトが崩れ、重要な情報が切り捨てられるなどの問題が発生する可能性があります。そこで、今回は、このについて紹介します。
Googleスライドの印刷プレビューがずれる時の対処法
Googleスライドは、プレゼンテーションの作成に便利なツールですが、印刷プレビューでレイアウトがズレてしまう場合があります。このような問題に遭遇した場合、どうすれば良いのかを説明します。
レイアウトを整える
まず、印刷プレビューでレイアウトがズレている原因を把握する必要があります。一般的には、スライドのサイズやマージンの設定が原因です。スライドサイズを調整し、マージンを設定することで、レイアウトを整えることができます。スライドサイズを A4 や Letter サイズなどの標準サイズに設定し、マージンを適切に設定することで、レイアウトがズレるのを防ぐことができます。
Google PixelのCMが嫌いな人が続出?その理由とは画像のサイズを調整する
画像が大き過ぎる場合、レイアウトがズレる原因になります。画像のサイズを調整することで、レイアウトを整えることができます。画像サイズを縮小し、スライドのサイズに対応させることで、レイアウトがズレるのを防ぐことができます。
フォントのサイズを調整する
フォントのサイズが大き過ぎる場合、レイアウトがズレる原因になります。フォントのサイズを調整することで、レイアウトを整えることができます。フォントサイズを縮小し、スライドのサイズに対応させることで、レイアウトがズレるのを防ぐことができます。
ページ設定を確認する
ページ設定が適切でない場合、レイアウトがズレる原因になります。ページ設定を確認し、ページ方向やマージンを適切に設定することで、レイアウトを整えることができます。
ブラウザーの影響を考慮する
ブラウザーによって、印刷プレビューのレイアウトが異なる場合があります。 Тому、異なるブラウザーで印刷プレビューを確認し、ブラウザーの互換性を考慮することで、レイアウトを整えることができます。
ColabとGitHubを連携させる方法【簡単解説】| 対処法 | 説明 |
|---|---|
| レイアウトを整える | スライドサイズやマージンの設定を調整する |
| 画像のサイズを調整する | 画像サイズを縮小し、スライドのサイズに対応させる |
| フォントのサイズを調整する | フォントサイズを縮小し、スライドのサイズに対応させる |
| ページ設定を確認する | ページ方向やマージンを適切に設定する |
| ブラウザーの影響を考慮する | 異なるブラウザーで印刷プレビューを確認し、ブラウザーの互換性を考慮する |
Googleスライドでレイアウト崩れが発生しないフォントは?
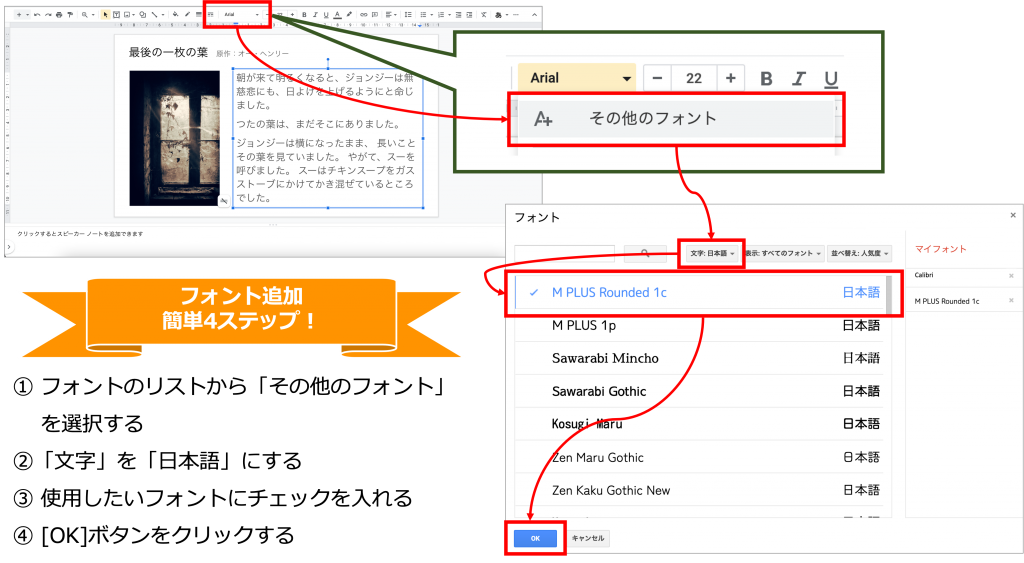
Googleスライドでレイアウト崩れが発生しないフォントは、キャリア_USED_FONTS_によって異なります。特に、Googleスライドでは、基本フォントとして、Open Sans、Lato、Montserrat、Arial、Calibriなどを推奨しています。これらのフォントは、Googleスライドのレイアウトに適合しており、崩れが少ないと言われています。
基本フォントの特徴
基本フォントとして推奨されているフォントたちは、以下の特徴を持っています。
- シンプルなデザイン:基本フォントは、シンプルで読みやすいデザインになっています。
- 多くのプラットフォームに対応:基本フォントは、多くのプラットフォームに対応しており、互換性が高くなっています。
- 多くの言語に対応:基本フォントは、多くの言語に対応しており、世界中で使用することができます。
Googleスライドのレイアウト崩れを避けるためのTips
Googleスライドのレイアウト崩れを避けるためには、以下のTipsを遵守することが重要です。
Googleドキュメントの提案モードを解除する方法- フォントサイズを統一する:フォントサイズを統一することで、レイアウトが崩れないようになります。
- フォントスタイルを揃える:フォントスタイルを揃えることで、レイアウトが崩れないようになります。
- 余白を設ける:余白を設けることで、レイアウトが崩れないようになります。
Googleスライドで使用するフォントのBest Practice
Googleスライドで使用するフォントのBest Practiceとして、以下のことをお勧めします。
- Open Sansを使用する:Open Sansは、Googleスライドの基本フォントであり、多くのプラットフォームに対応しています。
- フォントサイズを小さくする:フォントサイズを小さくすることで、レイアウトが崩れないようになります。
- フォントスタイルを揃える:フォントスタイルを揃えることで、レイアウトが崩れないようになります。
Googleスライドの印刷設定は?
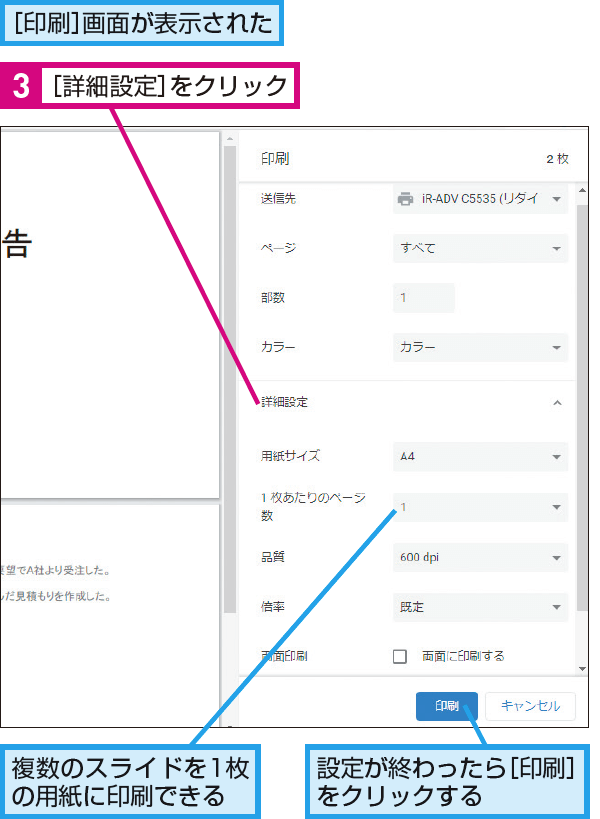
Googleスライドの印刷設定は、スライドのレイアウトやサイズを調整することで、印刷する際の出力結果を制御できます。スライドのサイズを変更することで、印刷の際のページ数を減らすことができます。印刷範囲を指定することで、不要なページを除外することもできます。
スライドのレイアウトの調整
スライドのレイアウトを調整することで、印刷する際の出力結果を最適化できます。以下は、スライドのレイアウトの調整方法です。
Googleドキュメントで原稿用紙を作成する方法【テンプレートあり】- スライドサイズを変更する:スライドのサイズを変更することで、印刷の際のページ数を減らすことができます。
- 余白の調整:余白のサイズを調整することで、スライドのレイアウトを最適化できます。
- コンテンツの配置:コンテンツの配置を調整することで、スライドのレイアウトを最適化できます。
印刷範囲の指定
印刷範囲を指定することで、不要なページを除外することができます。以下は、印刷範囲の指定方法です。
- スライド番号の指定:スライド番号を指定することで、特定のスライドを印刷することができます。
- スライドの範囲の指定:スライドの範囲を指定することで、不要なページを除外することができます。
- 全スライドの印刷:全スライドを印刷することもできます。
印刷のオプション
印刷のオプションを指定することで、印刷結果をカスタマイズできます。以下は、印刷のオプションです。
- _paper size_:紙のサイズを指定することができます。
- orientation_:向きを指定することができます。
- color_:印刷の色を指定することができます。
Googleスライドの印刷サイズを変更するには?
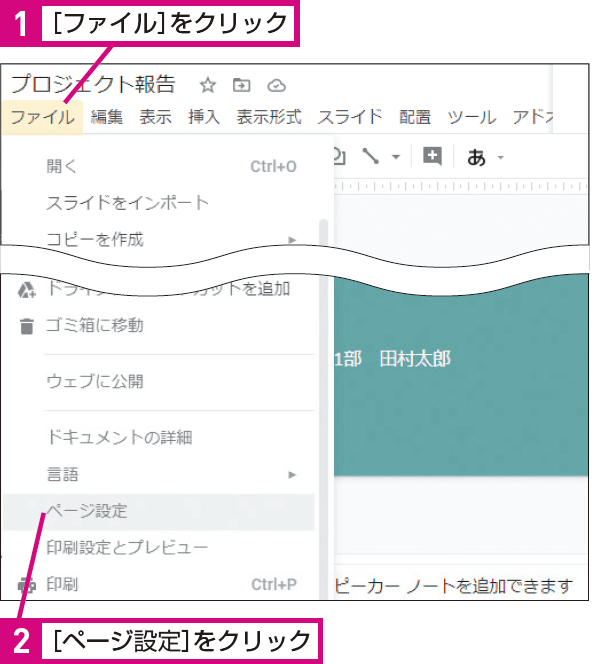
Googleスライドの印刷サイズを変更するには、スライドの設定画面で「ページ設定」を選択し、「印刷サイズ」を変更することができます。「印刷サイズ」を変更することで、スライドのサイズが変更され、必要に応じて調整することができます。
印刷サイズの種類
Googleスライドでは、様々な印刷サイズを選択することができます。
- A4サイズ: 欧米式の標準サイズで、210mm x 297mmです。
- レターサイズ: 米国の標準サイズで、216mm x 279mmです。
- タブロイドサイズ: 新聞やパンフレットに使用されるサイズで、279mm x 432mmです。
印刷サイズの変更方法
スライドの設定画面で「ページ設定」を選択し、「印刷サイズ」を変更することができます。
- スライドの設定画面を開き、「ページ設定」を選択します。
- 「印刷サイズ」をクリックし、変更したいサイズを選択します。
- 「適用」をクリックし、変更を保存します。
印刷サイズの注意点
印刷サイズを変更する際には、スライドの内容がはみ出ることがあるため注意しておく必要があります。
- スライドの内容がはみ出る場合は、サイズを調整する必要があります。
- 画像や図表がはみ出る場合は、サイズを縮小する必要があります。
- スライドのレイアウトを変更する場合は、印刷サイズも合わせて変更する必要があります。
GoogleスライドをA4サイズにするには?
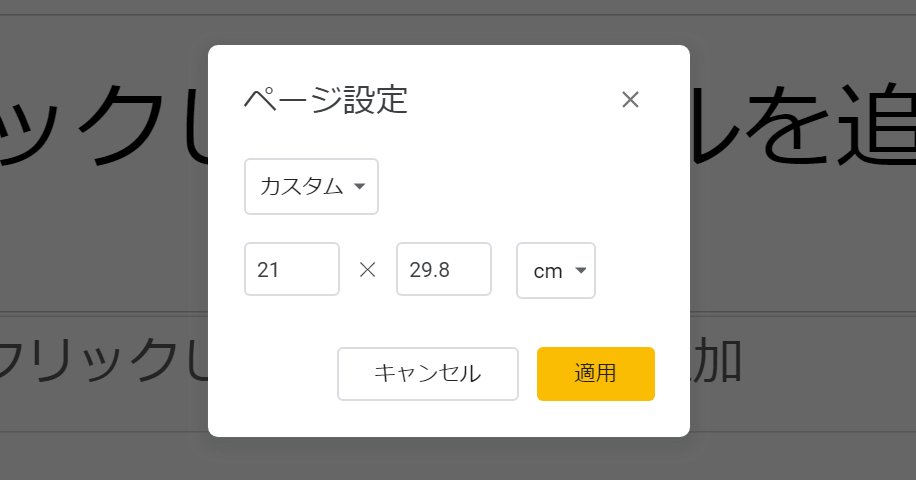
GoogleスライドをA4サイズにするには、スライドのページ設定を変更する必要があります。_SLIDES_の左側にあるメニューから「ファイル」を選択し、「ページ設定」をクリックします。そこで、紙サイズをA4に変更します。
スライドのレイアウトを変更する
スライドのレイアウトを変更することで、A4サイズに対応することができます。
- スライドのサイズを変更するには、「スライド」メニューから「スライドのサイズ」を選択します。
- サイズを指定するダイアログボックスで、A4サイズ(210mm×297mm)を選択します。
- A4サイズに変更したら、「適用」をクリックして保存します。
印刷設定を確認する
スライドをA4サイズに変更した後、印刷設定を確認する必要があります。
- 「ファイル」メニューから「印刷」を選択します。
- 印刷ダイアログボックスで、紙サイズをA4に設定します。
- 印刷設定を確認したら、「印刷」をクリックしてスライドを印刷します。
デザインを調整する
スライドのデザインを調整することで、A4サイズに対応することができます。
- スライドの要素(テキスト、画像など)を調整し、A4サイズに適合するサイズに変更します。
- 各要素の位置も調整し、A4サイズに適合するレイアウトに変更します。
- デザインを調整したら、「適用」をクリックして保存します。
スライドのサイズやレイアウトを調整することで、GoogleスライドをA4サイズにすることができます。
よくある質問
Google スライドの印刷プレビューがずれる時は、何が原因か?
Google スライドの印刷プレビューがずれる場合、ページレイアウトやマージンの設定、フォントサイズや行間の調整など、様々な要因が考えられます。特に、スライドのサイズやアスペクト比が印刷設定と異なる場合、プレビューがずれることがあります。また、画像やグラフの挿入によってもプレビューが崩れる可能性があります。
Google スライドの印刷プレビューを修正するための基本的な対処法は?
Google スライドの印刷プレビューを修正するためには、まずページレイアウトを確認し、マージンやフォントサイズを適切に設定する必要があります。また、スライドのサイズやアスペクト比を印刷設定に合わせるように調整することも大切です。画像やグラフの挿入については、サイズを調整するか、または画像のサイズを自動調整する機能を使用することを検討してください。
Google スライドの印刷プレビューがずれる時、高度な対処法はいくつか?
Google スライドの印刷プレビューがずれる場合、高度な対処法として、スライドの CSS を編集することがあります。これにより、レイアウトやフォントの設定を詳細に調整することができます。また、プレビュー用のスライドのコピーを作成し、そこで印刷設定を調整することもできます。
Google スライドの印刷プレビューの問題を根本的に解消するためには?
Google スライドの印刷プレビューの問題を根本的に解消するためには、スライドの基本設計を見直すことが必要です。例えば、スライドのサイズやアスペクト比を最初から適切に設定することで、印刷プレビューの問題を避けることができます。また、画像やグラフの挿入については、サイズを適切に設定するか、または画像のサイズを自動調整する機能を使用することを検討してください。





