「OK Google、1時に起こして」で深夜のアラーム設定

スマートスピーカーやスマホのOK Google機能を使えば、さまざまなタスクを音声コマンドで実現することができます。那えば、スマートスピーカーやスマホをアラームに出す役割に置くこともできます。深夜のアラーム設定というと、「寝坊したくない」という思いから、「朝イチバン早く起きる」という強い意志を必要とするのですが、OK Googleの声コマンドひとつで 実現することができます。「OK Google、1時に起こして」という簡単な声コマンドで、深夜のアラーム設定を簡単に実現する方法について紹介します。
「OK Google、1時に起こして」で深夜のアラーム設定の便利さ
「OK Google、1時に起こして」というコマンドで、Googleアシスタントが深夜のアラームを設定してくれる便利な機能があります。この機能を使用することで、深夜のスケジュールや早起きをサポートすることができます。
深夜のアラーム設定の方法
「OK Google、1時に起こして」というコマンドを دستگاهに話しかけることで、アラームを設定することができます。設定されたアラームは、指定された時間に鳴動します。この機能を使用することで、深夜のスケジュールや早起きをサポートすることができます。
Googleヘルプセンターに電話で問い合わせる方法アラームのカスタマイズ
アラームの設定では、時間以外にも様々なカスタマイズ設定を行うことができます。例えば、アラームの音やメッセージを自由に設定することができます。これにより、アラームをより個性化することができます。
Googleカレンダーとの連携
「OK Google、1時に起こして」というコマンドで設定されたアラームは、Googleカレンダーとの連携も可能です。この機能を使用することで、スケジュールやイベントを efficiently 관리することができます。
スマートスピーカーでの使用
「OK Google、1時に起こして」というコマンドは、スマートスピーカーでの使用も可能です。この機能を使用することで、スマートスピーカーを活用して深夜のアラームを設定することができます。
対応デバイス
「OK Google、1時に起こして」というコマンドは、様々なデバイスで使用することができます。対応デバイスとして、Google HomeやAndroid設備、iOS設備などがあります。
「アラーム 朝7時」をGoogleアシスタントで設定| デバイス名 | 対応状況 |
|---|---|
| Google Home | ○ |
| Android設備 | ○ |
| iOS設備 | ○ |
アラーム設定はどこですか?
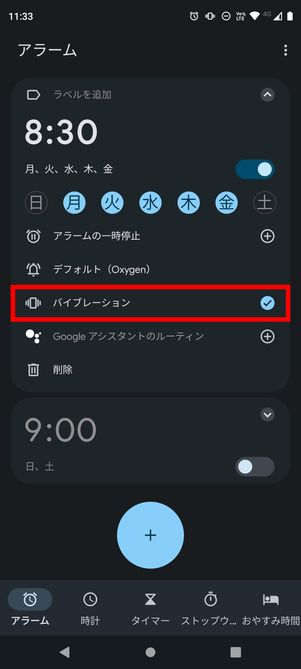
アラーム設定は、スマートフォンやタブレットなどのデバイスの設定画面にあります。設定アプリを開き、「サウンドとバイブレーション」や「時計」などの項目を探すことで、アラーム設定に行き着くことができます。
スマートフォンのアラーム設定
スマートフォンのアラーム設定は、設定アプリの「サウンドとバイブレーション」項にあります。这裡では、アラームの音やバイブレーションのオンオフの設定を行うことができます。
- 設定アプリを開く
- 「サウンドとバイブレーション」を選択する
- アラームの音やバイブレーションの設定を行う
タブレットのアラーム設定
タブレットのアラーム設定は、設定アプリの「時計」項にあります。这裡では、アラームの設定を行うことができます。
Google天気予報のカエル表示について【最新情報】- 設定アプリを開く
- 「時計」を選択する
- アラームの設定を行う
PCのアラーム設定
PCのアラーム設定は、タスクバーの「日時と時計」項にあります。这裡では、アラームの設定を行うことができます。
- タスクバーを開く
- 「日時と時計」を選択する
- アラームの設定を行う
アンドロイドの起床アラームはどうやって設定する?
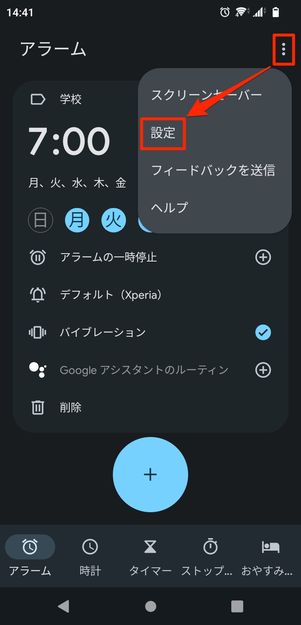
.method1:設定するアプリケーション
アンドロイドの起床アラームをisettingするためには、専用のアプリケーションを使用する必要があります。AlarmyやTimelyなどのアプリケーションをダウンロードし、インストールします。アプリケーションの設定画面では、起床時間や休日、繰り返しの設定を行うことができます。
method2: Clockアプリケーション
アンドロイドの標準アプリケーションであるClockを使用して、起床アラームを設定することもできます。Clockアプリケーションを開き、新しいアラームを作成します。そこでは、起床時間、繰り返しの設定、 serta音声やバイブレーションの設定を行うことができます。
Google PixelのCMがブサイクと話題に?その真相はmethod3:Google Assistant
また、アンドロイドにはGoogle Assistantという機能があります。これを使用して、起床アラームを設定することもできます。Google Assistantに「おきたまえ」をVOICEコマンドで指示すると、設定された時間にアラームが鳴ります。さらに、繰り返しの設定や休日の設定も可能です。
- アプリケーションをダウンロードし、インストールする。
- 設定画面で起床時間や休日、繰り返しの設定を行う。
- アラーム音声やバイブレーションの設定を行う。
Googleホームのアラームの設定方法は?

Googleホームのアラームの設定方法は、以下の手順で行います。
ステップ1:Googleホームアプリの開き方
Googleホームアプリを開き、ホーム画面にアクセスします。左上のメニューボタンをタップし、設定を選択します。
ステップ2:アラームの設定
設定メニューでアラームを選択し、アラーム設定画面に移動します。ここで、アラームの時間、曜日、曲を選択することができます。
- アラームの時間を選択する。
- 曜日を選択して、アラームを鳴らす日を設定する。
- 曲を選択して、アラームの音声を設定する。
ステップ3:アラームの保存
アラーム設定が完了したら、保存ボタンをタップします。設定されたアラームは、Googleホームのホーム画面に表示されます。
- アラームの一覧を確認する。
- アラームの編集や削除を行う。
- アラームの設定をceledする。
Googleの音声アラームの設定方法は?
Googleカレンダーアプリケーションで音声アラームを設定するには、以下の手順を踏みます。
1. Googleカレンダーアプリケーションを開き、設定アイコンをタップします。
2. 「設定」メニューから、「音声アラーム」を選択します。
3. 「音声アラーム」設定画面で、音声アラームを有効にするかどうかを選択します。
4. 音声アラームを有効にした場合、音声アラームの音声を選択することができます。
5. 選択した音声アラーム音声を保存します。
Googleカレンダーでの音声アラームの種類
Googleカレンダーでは、様々な音声アラームを設定することができます。例えば、以下のような音声アラームを設定することができます。
- 音声アラーム:イベントの開始時間前に音声でアラームを鳴らすことができます。
- リマインダー:イベントの開始時間前にリマインダーを送信することができます。
- 通知:イベントの開始時間前に通知を送信することができます。
Google Homeでの音声アラームの設定
Google Homeでは、音声アラームを設定することができます。例えば、以下のような音声アラームを設定することができます。
- 音声アラーム:Google Homeのスピーカーで音声アラームを鳴らすことができます。
- ルーチン:Google Homeのルーチン機能を使用して、音声アラームを設定することができます。
- Timer:Google Homeのタイマー機能を使用して、音声アラームを設定することができます。
音声アラームのカスタマイズ
Googleでは、音声アラームをカスタマイズすることができます。例えば、以下のようなカスタマイズを行うことができます。
- 音声アラームの音声を変更することができます。
- 音声アラームの 볼륨を変更することができます。
- 音声アラームのリピート回数を変更することができます。
よくある質問
「OK Google、1時に起こして」という声かけ方は正しいの?
「OK Google、1時に起こして」という声かけ方は、Google Assistantに深夜のアラームを設定するためのおおよその表現です。OK Googleを先に言って、Google Assistantを起動させておく必要があります。1時に起こしてという命令は、翌日の1時にアラームを鳴らすようにGoogle Assistantに指示しています。
深夜のアラーム設定を忘れないようにするには?
深夜のアラーム設定を忘れないようにするためには、Google Assistantで設定したアラームを確認することをお忘れなください。Google Homeアプリケーションを開いて、アラームタブを選択すると、設定されたアラームの一覧が表示されます。また、設定されたアラームは、Google カレンダーにも反映されます。
「OK Google、1時に起こして」という声かけ方でアラームを止める方法は?
「OK Google、1時に起こして」という声かけ方で設定されたアラームを止めるためには、「OK Google、アラームを止めて」と声をかけます。また、Google Homeアプリケーションを開いて、アラームタブを選択し、停止したいアラームを選択して、「削除」ボタンを押すこともできます。
「OK Google、1時に起こして」という声かけ方で複数のアラームを設定することは可能か?
「OK Google、1時に起こして」という声かけ方で複数のアラームを設定することは可能です。Google Assistantは、複数のアラームを同時に設定することができます。「OK Google、1時に起こして」「OK Google、2時に起こして」のように、複数のアラームを設定することができます。また、Google Homeアプリケーションを開いて、アラームタブを選択し、複数のアラームを設定することもできます。





