Googleフォトで写真の一括ダウンロードができない時の対処法

Googleフォトでアップロードされた写真の一括ダウンロードができない trường hợp、非常に困る状況にあると思います。そのような時、原因を突き止めることができず、解決策に困ることがあります。本稿では、を紹介します。具体的には、設定の確認から、ブラウザのキャッシュの削除まで、様々な対処法を整理し、写真の一括ダウンロードを実現するための有効な方法を提示します。
Googleフォトで写真の一括ダウンロードができない時の対処法
Googleフォトは、多くのユーザーが使っている写真管理サービスですが、写真の一括ダウンロードができないというトラブルに遭遇することがあります。このような場合、どのように対処すればよいのでしょうか。
原因1: ネットワークの接続エラー
写真の一括ダウンロードができない場合、ネットワークの接続エラーが原因である可能性があります。Wi-Fiやモバイルネットワークの接続をチェックし、安定した接続を確保してください。さらに、Googleフォトのサーバーにアクセスできるかどうかもチェックしてください。
Googleフォトの並び替えが戻ってしまう時の対処法| チェック項目 | 対処方法 |
|---|---|
| ネットワークの接続 | Wi-Fiやモバイルネットワークの接続をチェック |
| Googleフォトのサーバーアクセス | Googleフォトのサーバーにアクセスできるかどうかをチェック |
原因2: アカウントの問題
写真の一括ダウンロードができない場合、アカウントの問題が原因である可能性があります。Googleアカウントにログインすることを試みてください。また、2段階認証を有効にしている場合は、認証コードを入力してください。
| チェック項目 | 対処方法 |
|---|---|
| Googleアカウントのログイン | Googleアカウントにログインする |
| 2段階認証 | 認証コードを入力する |
原因3: ストレージの容量問題
写真の一括ダウンロードができない場合、ストレージの容量問題が原因である可能性があります。Googleフォトのストレージの容量をチェックし、不足している場合は、容量を増やすか、不要な写真を削除してください。
| チェック項目 | 対処方法 |
|---|---|
| ストレージの容量 | ストレージの容量をチェック |
| 容量不足 | 容量を増やすか、不要な写真を削除 |
原因4: フォトの設定問題
写真の一括ダウンロードができない場合、フォトの設定問題が原因である可能性があります。Googleフォトの設定をチェックし、ダウンロードの設定が有効になっているかどうかを確認してください。
| チェック項目 | 対処方法 |
|---|---|
| フォトの設定 | フォトの設定をチェック |
| ダウンロードの設定 | ダウンロードの設定が有効になっているかどうかを確認 |
原因5: ブラウザーの問題
写真の一括ダウンロードができない場合、ブラウザーの問題が原因である可能性があります。Googleフォトを異なるブラウザーでアクセスしてみてください。また、ブラウザーのキャッシュを削除してみてください。
同じ写真が2枚保存される原因と対処法| チェック項目 | 対処方法 |
|---|---|
| ブラウザー | 異なるブラウザーでアクセス |
| ブラウザーのキャッシュ | ブラウザーのキャッシュを削除 |
Googleフォトから写真を一括保存するにはどうすればいいですか?
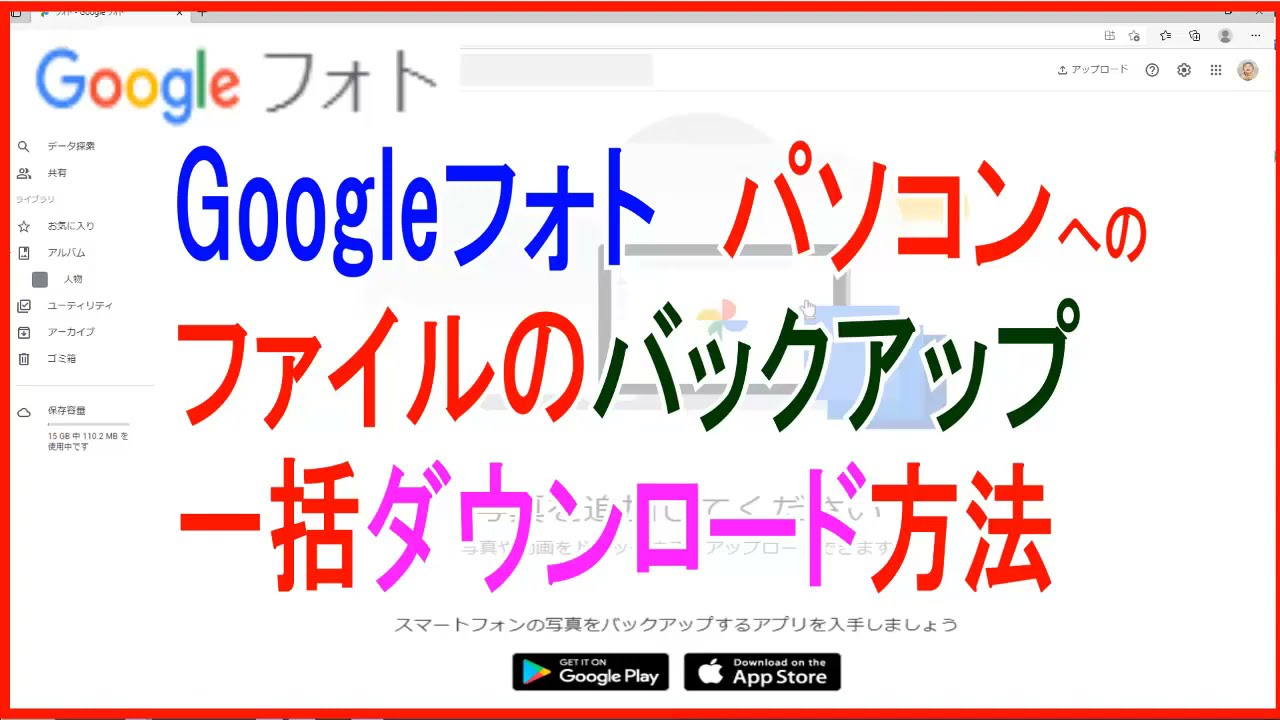
Googleフォトの設定変更
Googleフォトの設定を変更することで、写真を一括保存することができます。設定画面から、ダウンロードの設定にアクセスし、オリジナルサイズで保存するように変更します。すると、Googleフォトにアップロードされた写真をオリジナルサイズで保存することができます。
Google Takeoutを使用
Google Takeoutは、Googleのサービスで生成されたデータを一括ダウンロードするためのツールです。Google Takeoutから、Googleフォトの写真を選択し、ZIPファイルとしてダウンロードすることができます。ダウンロードされたZIPファイルには、Googleフォトにアップロードされた写真が含まれています。
第三 partyツールを使用
第三 partyツールを使用することで、Googleフォトから写真を一括保存することができます。
Googleフォトでエロ画像を検索する方法- GoogleフォトのAPIキーを取得し、APIキーを使用して写真をダウンロードする。
- 写真を保存するためのフォルダーを作成し、ダウンロードした写真を保存する。
- 写真を整理するために、アルバムやタグ付けを行う。
Googleフォトから全件ダウンロードするには?
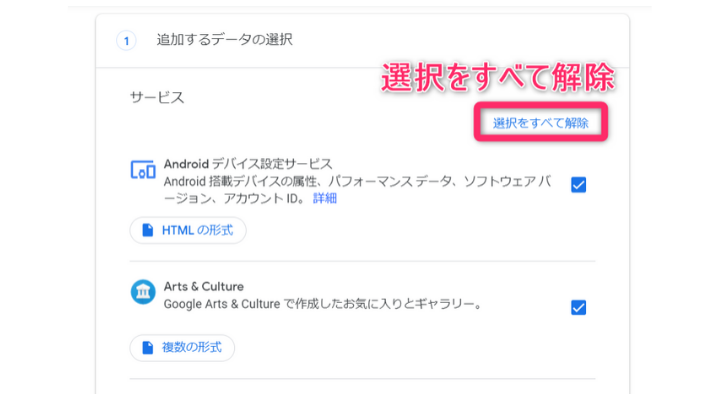
より、以下の方法があります。
Googleフォト公式のダウンロードツール
Googleフォト公式のダウンロードツールを使用することで、簡単に全件ダウンロードすることができます。Google Takeoutというサービスを使用することで、Googleフォトのすべてのコンテンツをダウンロードすることができます。以下の手順でダウンロードすることができます。
- Google Takeoutのウェブサイトにアクセスします。
- 「データのエクスポート」をクリックします。
- 「Select data to include」で「Google フォト」を選択します。
- 「Next」ボタンをクリックします。
- ダウンロード形式を選択し、「Export」をクリックします。
Googleフォトの設定画面からダウンロード
Googleフォトの設定画面からも全件ダウンロードすることができます。設定画面で「アカウント」をクリックし、「Google フォトのデータをダウンロード」を選択します。以下はダウンロードの手順です。
Googleフォトで写真が二枚ずつ保存される問題の解決策- Googleフォトの設定画面にアクセスします。
- 「アカウント」をクリックします。
- 「Google フォトのデータをダウンロード」を選択します。
- ダウンロード形式を選択し、「ダウンロード」をクリックします。
Third-partyツールを使用したダウンロード
Third-partyツールを使用することで、Googleフォトから全件ダウンロードすることができます。Google Photos Downloaderやgphotos-downloaderなど、多くのツールが存在します。これらのツールを使用することで、簡単に全件ダウンロードすることができます。以下はツールの使用例です。
- ツールをダウンロードし、インストールします。
- ツールを起動し、Googleフォトのアカウントにログインします。
- 全件ダウンロードするための設定を行います。
- ダウンロードを開始します。
Googleフォトの写真をダウンロードするにはどうすればいいですか?
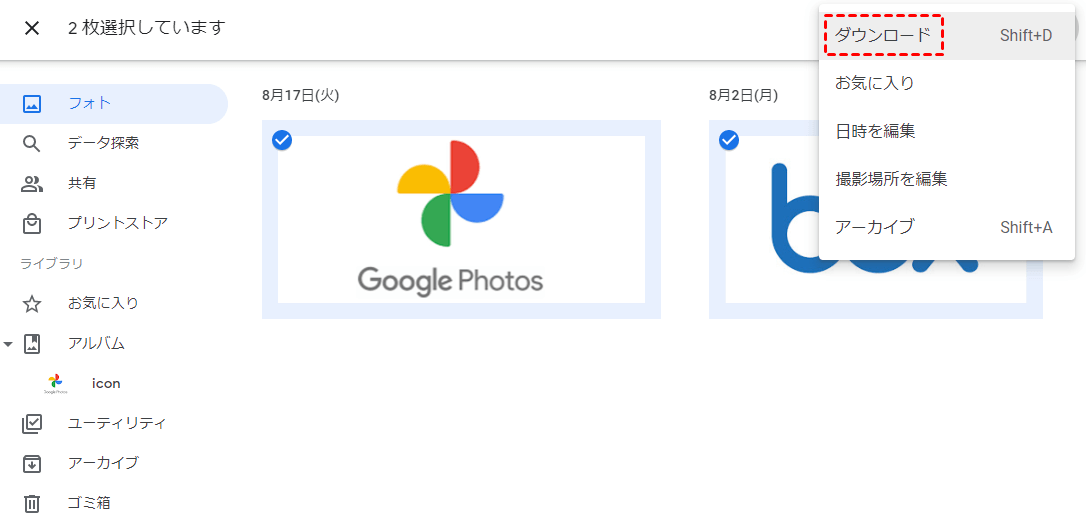
デスクトップ版Googleフォトでのダウンロード方法
デスクトップ版Googleフォトで写真をダウンロードするには、以下の手順を踏みます。Googleフォトのウェブサイトにアクセスして、ダウンロードしたい写真を選択します。そこでは、三点リーダーのアイコンをクリックして、「ダウンロード」を選択します。写真のサイズや形式を選択するダイアログ ボックスが表示されるので、適切な設定を行います。
モバイル版Googleフォトでのダウンロード方法
モバイル版Googleフォトで写真をダウンロードするには、以下の手順を踏みます。Googleフォトのアプリを開き、ダウンロードしたい写真を選択します。そこでは、三点リーダーのアイコンをタップして、「保存」を選択します。写真がカメラロールやアルバムに保存されます。
一括ダウンロードする方法
一括で写真をダウンロードする方法もあります。Googleフォトのウェブサイトにアクセスして、「アルバム」タブに移動します。そこでは、アルバム全体をダウンロードするための「すべてダウンロード」ボタンがあるため、クリックします。_DIALOG ボックスが表示されるので、適切な設定を行います。
- アルバム全体をダウンロードする
- 写真のサイズや形式を選択する
- ダウンロード先を指定する
Googleドライブの写真をスマホに一括ダウンロードするには?
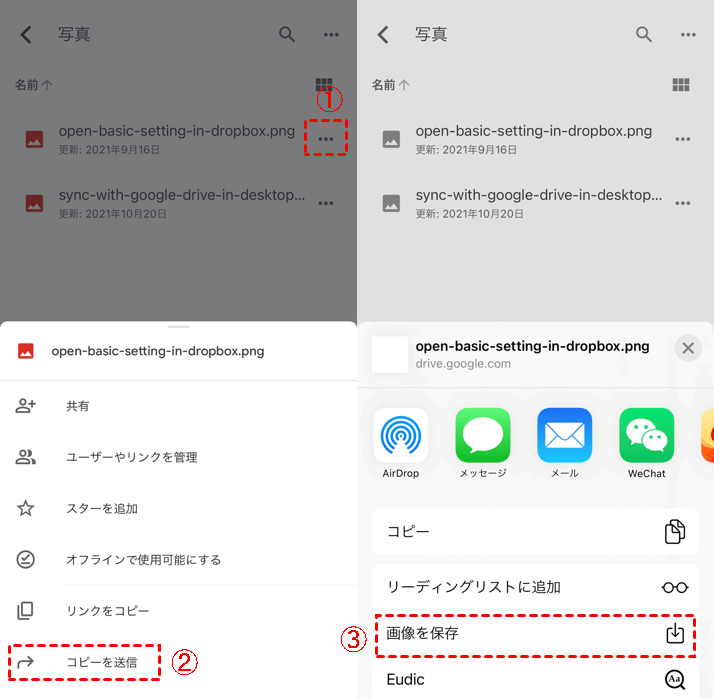
コンピューターのGoogleドライブアプリケーションを使用
Googleドライブアプリケーションをコンピューターにインストールし、スマホに移行することができます。Googleドライブアプリケーションを使用すると、写真を一括ダウンロードできます。
- Googleドライブアプリケーションをインストール
- Googleドライブにログイン
- 写真を選択してダウンロード
スマホのGoogleドライブアプリを使用
スマホのGoogleドライブアプリを使用して、写真を一括ダウンロードできます。Googleドライブアプリを使用すると、写真をスマホに直接ダウンロードできます。
- Googleドライブアプリを開く
- 写真を選択してダウンロード
- スマホのアルバムに保存
Google Takeoutを使用
Google Takeoutを使用して、Googleドライブの写真を一括ダウンロードできます。Google Takeoutは、Googleアカウントのデータを一括ダウンロードするためのツールです。
- Google Takeoutにアクセス
- 写真を選択してエクスポート
- zipファイルとしてダウンロード
よくある質問
Googleフォトで写真の一括ダウンロードができないのは何故ですか?
Googleフォトで写真の一括ダウンロードができない場合は、インターネットの接続速度や写真の数、写真のサイズなどが原因として考えられます。特に、 tardaient インターネットの接続速度の場合は、写真の一括ダウンロードを行うために必要な時間がかかります。また、写真の数や写真のサイズが多い場合、サーバーの負荷がかかり、ダウンロードができなくなる場合があります。
Googleフォトの一括ダウンロードができない場合の対処法は何ですか?
Googleフォトの一括ダウンロードができない場合、まずはインターネットの接続速度を確認してみてください。wi-fiや有線LANの接続速度を上げることで、一括ダウンロードの速度が向上します。また、写真のサイズを小さくすることで、サーバーの負荷を減らすことができます。さらに、Googleフォトの設定を確認し、一括ダウンロードの設定が有効になっていることを確認してください。
Googleフォトの一括ダウンロードができない場合、個別にダウンロードするしかないのですか?
Googleフォトの一括ダウンロードができない場合、個別にダウンロードする方法もあります。ただし、この方法は非常に時間がかかり、手間もかかることになります。特に、写真の数が多い場合、個別にダウンロードすることをお勧めしません。代わりに、Googleフォトの設定を確認し、一括ダウンロードの設定を有効にするか、インターネットの接続速度を上げることで、一括ダウンロードを可能にすることをお勧めします。
Googleフォトの一括ダウンロードができない場合、他に代替する方法はありますか?
Googleフォトの一括ダウンロードができない場合、代替する方法として、GoogleドライブやGoogle写真アプリを使用する方法があります。これらのサービスを使用することで、一括ダウンロードを行うことができます。また、第三者提供の写真管理アプリを使用する方法もあります。これらのアプリを使用することで、一括ダウンロードを行うことができます。ただし、Googleフォトと同様の機能を提供しているかどうかを確認してください。






