Googleスライドで図形を結合する方法【簡単解説】

Google スライドで図形を結合する方法を知らない人は多いと思います。図形を結合することで、スライドのデザインがより(change)になり、視覚的にわかりやすくなります。また、図形を結合することで、作業効率も上がります。本稿では、Google スライドで図形を結合する方法を簡単に解説します。誰でも簡単に図形を結合できる方法を紹介しますので、Google スライドの作成に役立つtipsを身に付けましょう。
Googleスライドで図形を結合する方法【簡単解説】
Googleスライドは、プレゼンテーションを作成するためのツールです。図形を結合する機能があり、複雑な図形を作成することができます。この機能を使用することで、図形の編集を簡単にすることができます。
図形の選択
まず、図形を選択する必要があります。Googleスライドには、様々な図形があります。例えば、長方形、円、線などがあります。図形を選択するには、図形のアイコンをクリックするか、キーボードショートカットを使用することができます。
Googleドライブの共有から抜ける方法【簡単手順】図形を結合する
図形を選択したら、図形を結合する必要があります。図形を結合するには、「msgidを結合」ボタンをクリックするか、キーボードショートカット「Ctrl + Shift + =」を使用することができます。すると、選択した図形が結合され、新しい図形が作成されます。
図形の配置
図形を結合したら、図形の配置を行う必要があります。図形の配置を行うには、「配置」メニューを使用することができます。例えば、図形を中央に配置するには、「配置」メニューから「中央」オプションを選択することができます。
図形の編集
図形の配置を行った後、図形の編集を行いる必要があります。図形の編集を行うには、「編集」メニューを使用することができます。例えば、図形の色を変更するには、「編集」メニューから「色」オプションを選択することができます。
図形の保存
最後に、図形を保存する必要があります。図形を保存するには、「保存」ボタンをクリックするか、キーボードショートカット「Ctrl + S」を使用することができます。すると、図形が保存され、後で使用することができます。
Googleスライドで使えるすべてのフォントを表示する方法| 図形 | 結合方法 | 配置方法 |
|---|---|---|
| 長方形 | msgidを結合 | 中央 |
| 円 | msgid + Shiftを結合 | 左寄せ |
| 線 | msgidを結合 | 右寄せ |
Google スライドで図形をまとめるには?

Google スライドで図形をまとめるには、以下の方法があります。
図形のグループ化
Google スライドでは、図形のグループ化 기능を使用することで、複数の図形をまとめることができます。この機能を使用することで、図形をまとめることができ、移動やサイズ変更などの操作を同時に行うことができます。以下は、図形のグループ化の手順です。
- グループ化したい図形を選択します。
- 「編集」メニューから「グループ化」を選択します。
- グループ化された図形を移動やサイズ変更することができます。
レイヤーの使用
Google スライドでは、レイヤー を使用することで、図形をまとめることができます。レイヤーは、図形を階層的に管理することができる機能です。以下は、レイヤーの使用の手順です。
ジョルテが同期できない時の対処法- 新しいレイヤーを作成します。
- 図形をレイヤーに追加します。
- レイヤーを移動やサイズ変更することで、図形をまとめることができます。
図形のアンカー
Google スライドでは、図形のアンカー を使用することで、図形をまとめることができます。図形のアンカーは、図形を固定するための機能です。以下は、図形のアンカーの使用の手順です。
- アンカーを設定したい図形を選択します。
- 「編集」メニューから「アンカー」を選択します。
- アンカーを設定することで、図形をまとめることができます。
スライドで図形を結合するにはどうすればいいですか?

スライドの図形の基本的な結合方法
スライド上での図形の結合は、基本的に「グループ化」という方法を使用します。グループ化によって、複数の図形を一つのグループとして扱うことができ、移動やサイズ変更などの操作をまとめて行うことができます。
スライド上での図形の結合のメリット
スライド上での図形の結合にはいくつかのメリットがあります。
Googleの検索バーが黒い原因と解決策- 図形の移動やサイズ変更が簡単になる
- 図形の配置のバランスを整えることができる
- プレゼンテーションの視覚効果を高めることができる
スライド上での図形の結合の注意点
スライド上での図形の結合にはいくつかの注意点があります。
- グループ化された図形は独立した図形として扱えない
- 図形の結合によって、図形の形状やサイズが変わる可能性がある
- 図形の結合には、スライドのバージョンやソフトウェアの互換性を考慮する必要がある
スライドの図形をグループ化するにはどうすればいいですか?
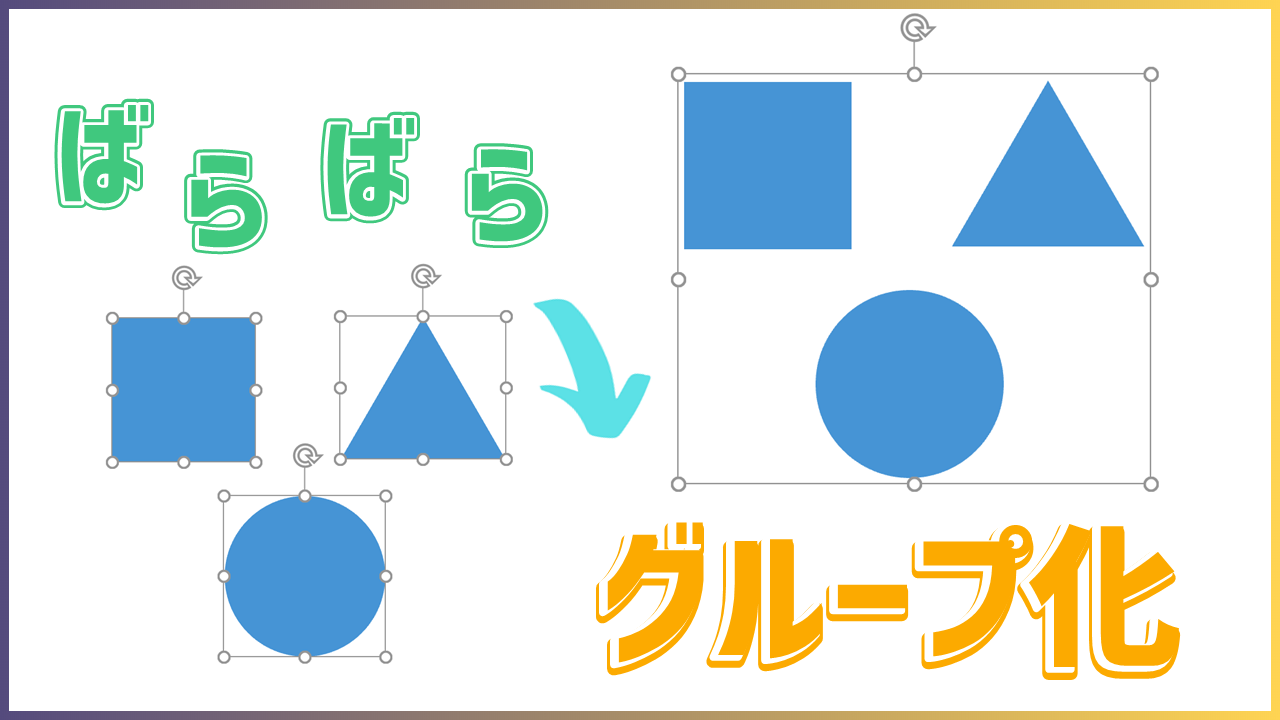
スライドの図形をグループ化するには、以下の方法があります。
方法1:選択ツールを使用する
選択ツールを使用して、グループ化したい図形を選択します。Shiftキーを押しながら図形を選択することで、複数の図形を選択することができます。選択された図形を右クリックし、「グループ化」を選択することで、図形をグループ化することができます。
方法2:グループ化ツールを使用する
多くのプレゼンテーションソフトウェアには、グループ化ツールが用意されています。グループ化ツールを使用することで、図形をグループ化することができます。グループ化ツールを使用することで、複数の図形を簡単にグループ化することができます。
方法3:ショートカットキーを使用する
ショートカットキーを使用することで、図形をグループ化することができます。Ctrl+GやCommand+Gなどのショートカットキーを使用することで、選択された図形をグループ化することができます。ショートカットキーを使用することで、作業効率を向上させることができます。
- 選択ツールを使用して図形を選択する
- グループ化ツールを使用して図形をグループ化する
- ショートカットキーを使用して図形をグループ化する
Google スライドで図形を整列するにはどうすればいいですか?

Google スライドで図形を整列するには、以下の手順を踏みます。
図形の選択
図形を整列するため、まずは整列したい図形を選択します。図形ツールバーにある図形アイコンをクリックし、使用する図形を選択します。複数の図形を選択する場合は、Shiftキーを押しながらクリックします。
整列モードの選択
次に、整列モードを選択します。整列ボタンをクリックし、ドロップダウンメニューから「水平整列」や「垂直整列」などの整列モードを選択します。選択した整列モードによって、図形が整列されます。
図形の整列
最後に、図形を整列します。.figuresをドラッグアンドドロップして、整列したい位置に移動します。整列する図形が複数ある場合は、各図形を整列する必要があります。整列が完了したら、スライドに反映されます。
- 図形を選択
- 整列モードを選択
- 図形を整列
よくある質問
Googleスライドで図形を結合する方法はありますか?
Googleスライドで図形を結合する方法があります。図形を選択し、右クリックして「グループ化」を選択することで、複数の図形を1つのグループとしてまとめることができます。この方法により、図形を自由に移動やサイズ変更を行うことができます。また、グループ化された図形をコピーし、複製することもできます。
Googleスライドで図形を結合する場合はサイズ変更もできますか?
はい、Googleスライドで図形を結合する場合はサイズ変更もできます。グループ化された図形を選択し、サイズ変更を行うと、グループ内のすべての図形のサイズが変更されます。また、図形のアスペクト比も維持されます。ただし、サイズ変更を行う際には、図形の相互の位置関係に注意する必要があります。
Googleスライドで図形を結合する場合は自由に移動できますか?
はい、Googleスライドで図形を結合する場合は自由に移動できます。グループ化された図形を選択し、ドラッグアンドドロップで自由に移動することができます。また、図形の回転や反転も自由に行うことができます。ただし、グループ内の図形の相互の位置関係に注意する必要があります。
Googleスライドで図形を結合する際には注意する点は何ですか?
Googleスライドで図形を結合する際には、図形の順序や重ね合わせに注意する必要があります。図形を結合する際には、最前面に配置する図形を指定する必要があります。また、グループ化された図形を分解することもできますが、図形の順序や配置に注意する必要があります。






