Googleスライドで使えるすべてのフォントを表示する方法

Googleスライドは、プレゼンテーション作成のための優れたツールです。多くのユーザーが、スライドのデザインやレイアウトを考えながら、フォントの選択に悩んでいます。しかし、Googleスライドで使用可能なフォントの一覧を確認する方法はわかりません。本記事では、を紹介します。フォントの選択に迷ったことがない世界に向けて、一歩踏み出しましょう。
Googleスライドで使えるすべてのフォントを表示する方法
Googleスライドでは、多くのフォントを使用することができますが、すべてのフォントを表示する方法は知っていますか?この記事では、Googleスライドで使えるすべてのフォントを表示する方法を紹介します。
フォントの一覧を表示する方法
Googleスライドで、フォントの一覧を表示する方法は簡単です。スライドの編集画面で、テキストボックスを選択し、「フォント」というドロップダウンメニューをクリックします。すると、使用可能なフォントの一覧が表示されます。
ジョルテが同期できない時の対処法すべてのフォントを表示するショートカット
すべてのフォントを表示するショートカットは、Ctr+Shift+F(Windows)やCommand+Shift+F(Mac)です。これらのショートカットを使用することで、フォントの一覧を瞬時に表示することができます。
Googleスライドの標準フォント
Googleスライドには、標準フォントとして、Arial、Times New Roman、Courier New、Verdana、Tahoma、Helvetica、Garamond、 Georgiaなどのフォントが用意されています。これらのフォントは、Googleスライドのデフォルトフォントとして設定されています。
追加フォントのインストール
Googleスライドには、標準フォント以外にも、追加フォントをインストールすることができます。Google Fontsを使用することで、追加フォントをインストールすることができます。Google Fontsには、数千種類のフォントが用意されており、自由に選択することができます。
フォントの使用上の注意点
フォントの使用上の注意点として、フォントサイズやスタイルを統一することが大切です。また、フォントの使用権利についても注意する必要があります。著作権を保持しているフォントは、使用する前に許諾を取得する必要があります。
Googleの検索バーが黒い原因と解決策| フォント名 | 種類 | 使用上の注意点 |
|---|---|---|
| Arial | サンセリフ | 標準フォントとして使用可能 |
| Times New Roman | セリフ | 標準フォントとして使用可能 |
| Google Fonts | 数千種類 | 追加フォントとして使用可能 |
Google スライドのすべてのフォントを変更するには?
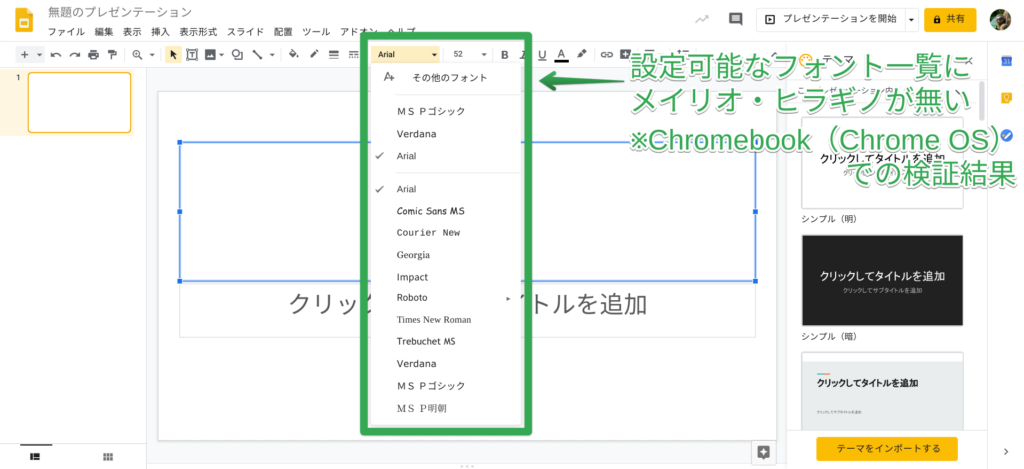
Google スライドのすべてのフォントを変更するには、以下の方法があります。
スライド全体のフォントを変更する
スライド全体のフォントを変更するには、スライドの右上にある「テーマ」ボタンをクリックし、「テーマの編集」を選択します。次に、「フォント」を選択し、ドロップダウンメニューから希望のフォントを選択します。すべてのスライドに反映するため、各スライドで個別にフォントを変更する必要はありません。
各スライドのフォントを個別に変更する
各スライドのフォントを個別に変更するには、スライドのテキストボックスを選択し、フォントサイズやスタイルを変更することできます。各スライドで個別にフォントを変更するため、スライドのデザインを統一することが難しくなる可能性があります。
KeynoteをGoogleスライドに変換する方法- スライドのテキストボックスを選択
- フォントサイズやスタイルを変更
- 個別のスライドに適用
マスタースライドのフォントを変更する
マスタースライドのフォントを変更することで、すべてのスライドに適用されるフォントを変更することができます。マスタースライドとは、スライドの基本デザインを定義するスライドです。
- マスタースライドを選択
- フォントを変更
- すべてのスライドに適用
Google スライドでフォントが出てこないのですが?
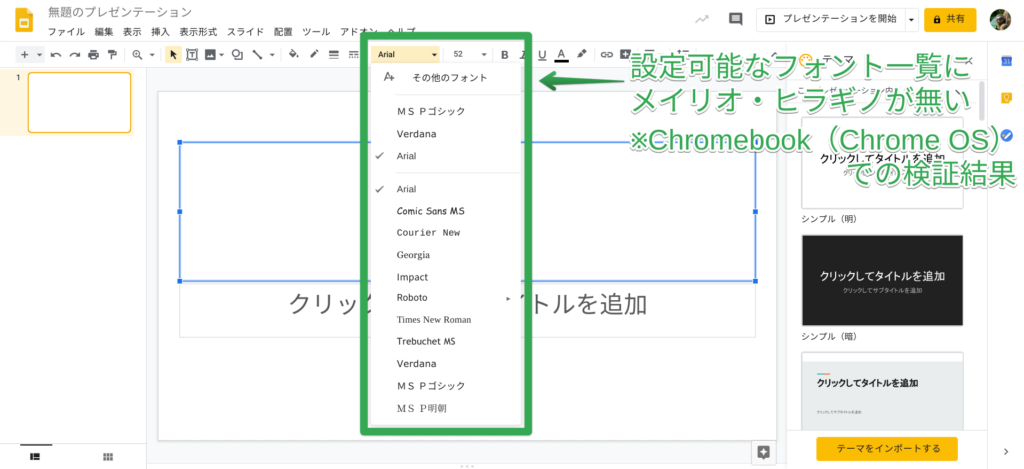
フォントの読み込みエラーの疑い
Google スライドでフォントが出てこない場合、フォントの読み込みエラーが原因かもしれません。この場合、以下の対処法を試してみてください。
- インターネットの接続を確認してみてください。
- ブラウザのキャッシュを削除してみてください。
- フォントファイルが破損している場合、新しいフォントファイルをアップロードしてみてください。
設定ミスの可能性
フォントが出てこない場合、設定ミスが原因かもしれません。この場合、以下の設定を確認してみてください。
Googleの残高を送る方法【ギフトや支払い】- スライドの設定で、フォントを選択しているか確認してみてください。
- テキストスタイルで、フォントサイズやスタイルを設定しているか確認してみてください。
- プレゼンテーションモードで、フォントが正しく表示されるか確認してみてください。
アドオンや拡張機能の影響
フォントが出てこない場合、アドオンや拡張機能が原因かもしれません。この場合、以下の対処法を試してみてください。
- ブラウザのアドオンや拡張機能を一旦削除してみてください。
- Google スライドの_add-onを確認してみてください。
- ブラウザのバージョンをアップデートしてみてください。
グーグルスライドで使えるフォントは?
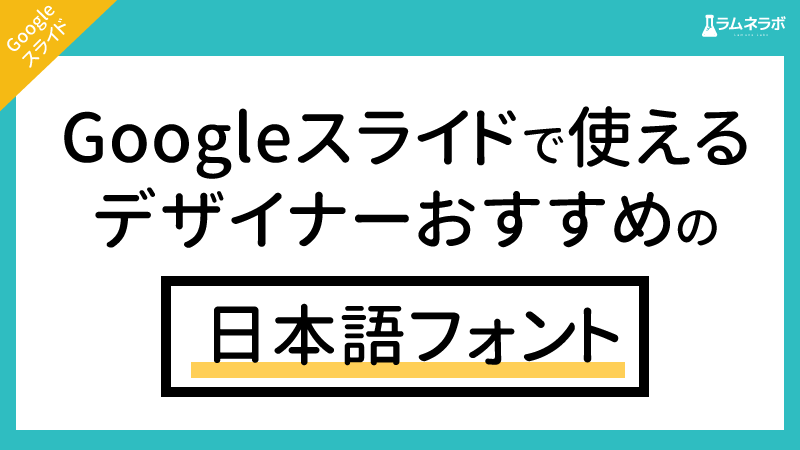
グーグルスライドには、標準でも多くのフォントが用意されており、ユーザーはこれらのフォントを自由に選択してスライドを作成することができます。但し、グーグルスライドのフォントは、搭載されているOSやブラウザによって異なる場合があるため、注意が必要です。
グーグルスライドの標準フォント
グーグルスライドの標準フォントには、以下のようなフォントが含まれています。
- Arial
- Calibri
- Comic Sans
- Courier New
- Open Sans
- Times New Roman
このうち、ArialやCalibriは最も一般的なフォントで、多くのスライドで使用されています。
WEBフォントを使用する方法
グーグルスライドでは、WEBフォントを使用することもできます。WEBフォントとは、インターネット上で公開されているフォントのことで、グーグルスライドでは、Google Fontsをはじめとする各種WEBフォントを使用することができます。WEBフォントを使用することで、より多くのフォントを選択することができます。
カスタムフォントを使用する方法
グーグルスライドでは、カスタムフォントを使用することもできます。カスタムフォントとは、ユーザーが自分で用意したフォントのことで、グーグルスライドでは、Google Driveにアップロードされたフォントを使用することができます。カスタムフォントを使用することで、よりオリジナリティの高いスライドを作成することができます。
スライドのフォント設定はどうすればいいですか?
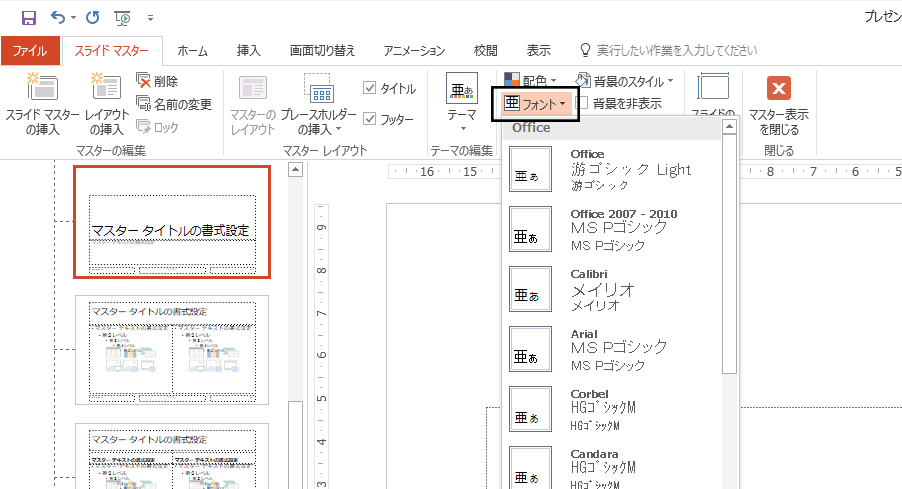
フォントの選択
スライドのフォント設定では、まず適切なフォントを選択することが重要です。 Arial や Calibri は一般的なフォントで、多くのユーザーが使いやすい選択肢です。一方、 Times New Roman や Courier New は古いフォントであり、使用するべきではありません。
- ArialはSans-serifフォントであり、スライドのタイトルや見出しに向いています。
- CalibriはSans-serifフォントであり、スライドの本文に向いています。
- Times New RomanはSerifフォントであり、スライドでは避けるべきです。
フォントサイズの調整
スライドのフォントサイズを適切に調整することも重要です。一般的には、タイトルは 36ポイント以上 、見出しは 24ポイント以上 、本文は 18ポイント以上 を推奨します。
- タイトルには大きなフォントサイズを使用して目立たせる。
- 見出しにはやや小さなフォントサイズを使用して、タイトルと区別する。
- 本文には小さなフォントサイズを使用して、多くの情報を伝える。
フォントカラーの選択
スライドのフォントカラーも重要です。 黒 や 青 は視認性が高く、スライドの内容をわかりやすく伝えることができます。一方、 白 や 赤 は視認性が低く、使用するべきではありません。
- 黒はスライドの本文に向いています。
- 青はスライドの見出しに向いています。
- 白や赤はスライドでは避けるべきです。
よくある質問
Googleスライドで使用できるフォントは何ですか?
Googleスライドでは、標準フォントとして、Arial、Calibri、Courier、Garamond、Georgia、Tahoma、Times New Roman、Verdanaの8種類を提供しています。但し、Google Fontsを活用することで、数百種類のフォントを使用することができます。Google Fontsは、Googleが提供する無料のフォントライブラリで、 DOT峰の最先端のフォントを含む多くのフォントファミリーが揃っています。
Googleスライドでフォントを追加する方法は?
Googleスライドでフォントを追加するためには、スライドの編集モードで、テキストボックスを選択し、フォントのドロップダウンメニューから「その他のフォント」を選択します。次に、Google Fontsのウェブサイトから追加したいフォントを検索し、選択します。選択したフォントは、スライドに自動的に適用されます。
Googleスライドでフォントサイズを調整する方法は?
Googleスライドでフォントサイズを調整するためには、スライドの編集モードで、テキストボックスを選択し、フォントサイズのドロップダウンメニューから調整したいサイズを選択します。また、ショートカットキーとして、Ctrl + Shift + > (拡大)やCtrl + Shift + < (縮小)を使用することもできます。
Googleスライドで使えるフォントをすべて表示する方法は?
Googleスライドで使えるフォントをすべて表示するためには、スライドの編集モードで、テキストボックスを選択し、フォントのドロップダウンメニューから「その他のフォント」を選択します。次に、検索ボックスに「」と入力し、エンターキーを押します。これで、Googleスライドで使用できるすべてのフォントが表示されます。






