Chromeのタブを二段にする方法

を知りたいという人は多いと思います。特に仕事や研究などで複数のサイトを同時に参照する必要があり、タブをまとめていると便利という人は多いはずです。しかし、Chromeのタブは基本的に一列に並べられます。これでは、タブの数が増えると-galleryのように難しくなるため、二段に並べることでタブの管理を効率化したいと考える人も多いと思います。そのような方々のために、を紹介します。
Chromeのタブを二段にする方法
Chromeのタブを二段にすることで、作業効率を向上させ、情報の整理をより簡単にできます。二段化することで、左右に分かれていたタブを上下に分けることができ、視覚的にわかりやすくなります。
二段タブのメリット
二段タブにすることで、以下のようなメリットがあります。
・視覚的になかなりわかりやすくなる
・タブの切り替えがスムーズになる
・作業効率が向上する
二段タブにする方法
二段タブにするための方法はいくつかあります。
・ Chromeの設定変更
・ エクステンションの使用
・ キーボードショートカットの使用
設定変更での二段タブ化
Chromeの設定変更では、以下の手順で二段タブ化ができます。
① Chromeを開き、 chrome://flags/ にアクセス
② 検索バーに「Tab Grid Layout」と入力し、検索
③ 検索結果から「Tab Grid Layout」をEnabledに変更
④ リロードをクリック
| 手順 | 説明 |
|---|---|
| ① | Chromeを開き、chrome://flags/ にアクセス |
| ② | 検索バーに「Tab Grid Layout」と入力し、検索 |
| ③ | 検索結果から「Tab Grid Layout」をEnabledに変更 |
| ④ | リロードをクリック |
エクステンションでの二段タブ化
エクステンションを使うことで、二段タブ化ができます。
・ Tab Manager
・ Grid Tab Manager
・ Simple Tab Groups
キーボードショートカットでの二段タブ化
キーボードショートカットを使うことで、二段タブ化ができます。
・ Ctrl + Shift + →(Windows、Linux)
・ Command + Shift + →(Mac)
Chromeのタブの位置を変更するには?
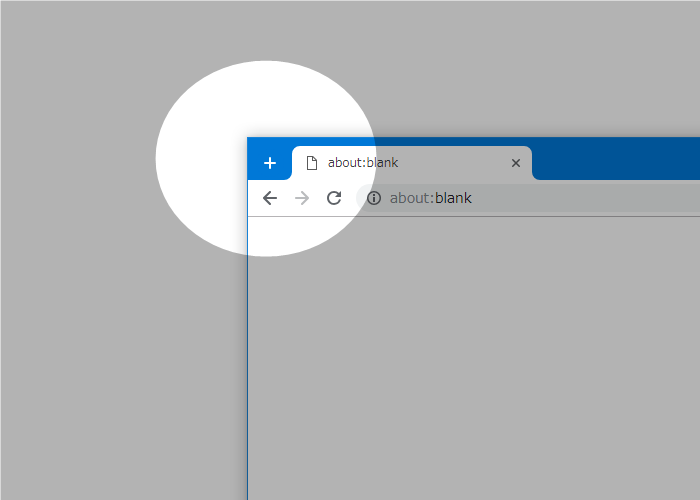
Chromeのタブの位置を変更するには、Chromeの設定画面で変更することができます。設定画面を開くには、Chromeの右上にある三点リーダーをクリックし、設定を選択します。設定画面で、「アプpearance」というセクションにあり、「タブの位置」を探し、ドロップダウンメニューから変更することができます。
タブの位置の種類
タブの位置を変更するには、以下の種類があります。
- 上部: タブを上部に配置することができます。
- 下部: タブを下部に配置することができます。
- 左側: タブを左側に配置することができます。
タブの位置を変更する理由
タブの位置を変更する理由はいくつかあります。
GoogleのCMが気持ち悪いと感じる理由- 視覚的な理由: タブの位置を変更することで、視覚的に見やすくすることができます。
- 操作のスピード: タブの位置を変更することで、タブの切り替えを速くすることができます。
- パーソナライゼーション: タブの位置を変更することで、個人に適したタブの配置にすることができます。
タブの位置変更の注意点
タブの位置を変更することに注意する点があります。
- 既定の設定: タブの位置を変更すると、既定の設定が変わるため注意してください。
- プラグインの互換性: タブの位置を変更すると、プラグインの互換性に問題が生じる場合があります。
- ユーザーの癖: タブの位置を変更すると、ユーザーの癖が変わるため注意してください。
Chromeでタブ間の移動はどうやってする?
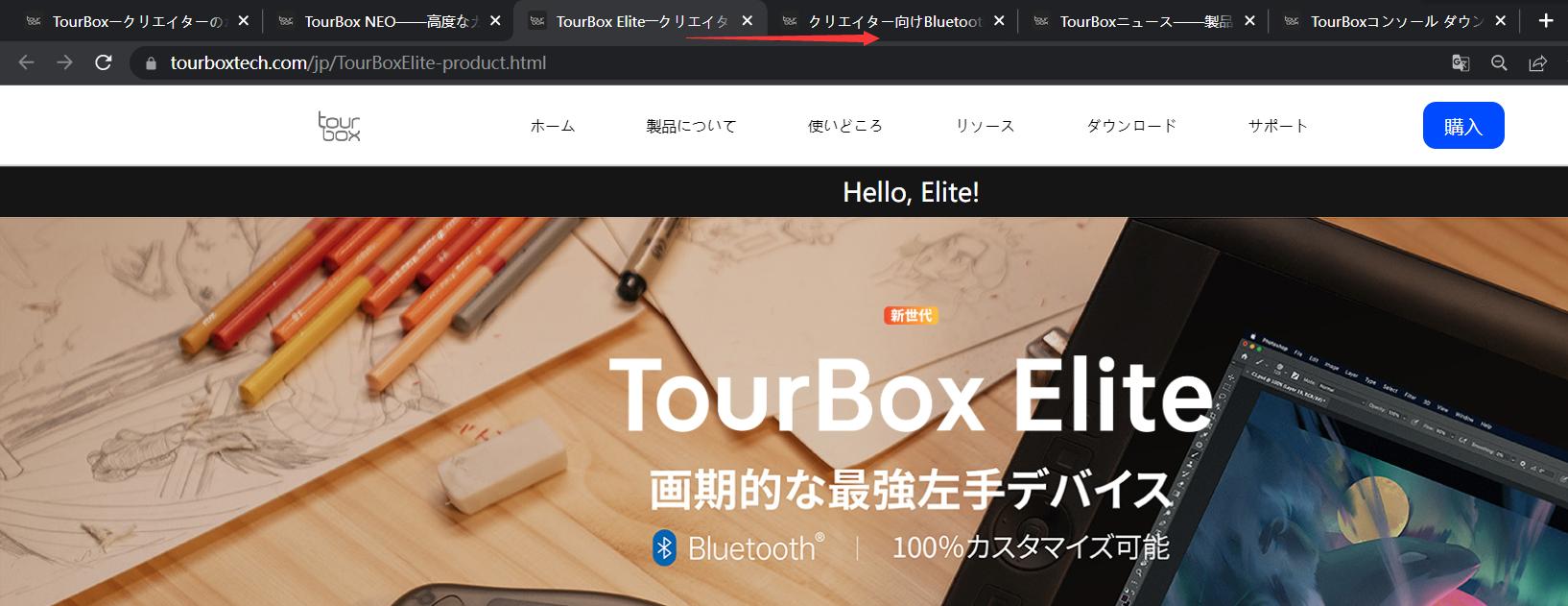
Chromeのタブ間移動には、多くの方法があります。以下はその中の一部です。
マウス_OPERATIONS
マウス操作でタブ間を移動する方法です。マウスホイールを使用して、タブ間を移動することができます。マウスホイールを上方向にスールすると、左のタブに移動し、下方向にスールすると、右のタブに移動します。また、Ctrlキー+マウスホイールを使用して、タブのサイズを調整することもできます。
Googleドキュメントで均等割り付けができない時の対処法ショートカットキーの使用
ショートカットキーを使用して、タブ間を移動する方法です。Ctrl + Tabを押すと、現在のタブの右側にあるタブに移動します。Ctrl + Shift + Tabを押すと、現在のタブの左側にあるタブに移動します。また、Ctrl + 数字キーを使用して、特定のタブに移動することもできます。
タブバーの操作
タブバーの操作でタブ間を移動する方法です。タブバーにあるタブをドラッグ&ドロップすることで、タブの順序を変更することができます。また、タブの閉じるボタンをクリックして、不要なタブを閉じることもできます。
- タブバーにあるタブをドラッグ&ドロップする。
- タブの順序を変更する。
- 不要なタブを閉じる。
Chromeのタブを畳むには?
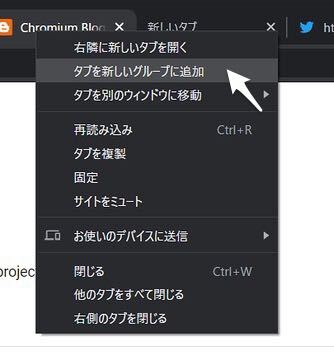
Chromeのタブを畳むには、以下の方法があります。
マウスを使用する方法
マウスを使用してChromeのタブを畳むには、タブの上にマウスを置いて、ミニマイズアイコン(._)をクリックする必要があります。このアイコンをクリックすると、タブが畳まれます。
ショートカットキーを使用する方法
ショートカットキーを使用してChromeのタブを畳むには、Windowsの場合はCtrl +_datasets、Macの場合はCommand + datasetsキーを押下する必要があります。このキーを押下すると、現在アクティブなタブが畳まれます。
- Windowsの場合はCtrl + datasetsキーを押下する
- Macの場合はCommand + datasetsキーを押下する
- 現在アクティブなタブが畳まれる
Chromeの設定を変更する方法
Chromeの設定を変更してタブを畳むには、Chromeの設定画面にアクセスして、タブの behaviorセクションに行き、タブを畳むオプションをオンにする必要があります。これにより、タブが自動的に畳まれます。
- Chromeの設定画面にアクセスする
- タブの behaviorセクションに行く
- タブを畳むオプションをオンにする
Chromeでタブ表示の設定はどうすればいいですか?
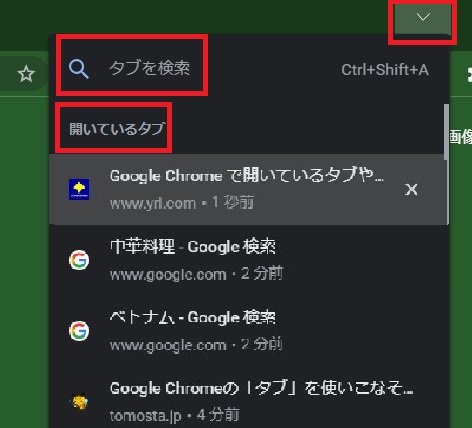
タブ表示の基本設定
Chromeのタブ表示の設定は、基本的に「chrome://settings/」から行います。このページでは、タブの表示形式や、新しいタブを開く時の挙動などを設定することができます。
タブの表示形式を変更する
タブの表示形式を変更するには、chrome://settings/appearanceで行います。このページでは、タブの形状や色、サイズなどを設定することができます。
- タブの形状:角丸や角鋭などの形状を選択できます。
- タブの色:タブの背景色や文字色を選択できます。
- タブのサイズ:タブの大きさを調整できます。
新しいタブを開く時の挙動を設定する
新しいタブを開く時の挙動を設定するには、chrome://settings/onStartupで行います。このページでは、新しいタブを開く時の挙動や、ホームページの設定などを設定することができます。
- 新しいタブを開く時の挙動:新しいタブを開く時の挙動を選択できます。
- ホームページの設定:ホームページを設定することができます。
- タブの自動整列:タブを自動的に整列するか否かを選択できます。
タブの管理を効率化する拡張機能
タブの管理を効率化するための拡張機能として、Tab ManagerやTooManyTabsなどがあります。これらの拡張機能を使用することで、タブの整列やグループ化、タブの検索などを効率化することができます。
- Tab Manager:タブをグループ化や整列することができます。
- TooManyTabs:タブの検索や整列を効率化することができます。
- その他の拡張機能:様々なタブ管理の拡張機能があります。
よくある質問
Chromeのタブを二段にする方法はありますか?
Chromeのタブを二段にする方法として、拡張機能を使用する方法があります。例えば、Tab ManagerやTobyなどの拡張機能をインストールすることで、二段タブ化することができます。また、Keyboard Shortcutを使用することもできます。例えば、Windowsの場合、Ctrl + Shift + →を押下することで、現在のタブを二段化することができます。
Chromeのタブを二段にするための拡張機能は何ですか?
Chromeのタブを二段にするための拡張機能として、TobyやTab Manager、Session Buddy等があります。これらの拡張機能をインストールすることで、二段タブ化することができます。特に、Tobyは高い評価を受けており、多くのユーザーが使用しています。Tobyを使用することで、簡単に二段タブ化することができます。
Chromeのタブを二段にするためのKeyboard Shortcutは何ですか?
Chromeのタブを二段にするためのKeyboard Shortcutとして、Windowsの場合、Ctrl + Shift + →を押下することで、二段タブ化することができます。また、Macの場合、Command + Shift + →を押下することで、二段タブ化することができます。これらのショートカットを使用することで、簡単に二段タブ化することができます。
Chromeの二段タブを再び一段に戻す方法はありますか?
Chromeの二段タブを再び一段に戻す方法として、拡張機能を使用する方法があります。例えば、Tab ManagerやTobyなどの拡張機能をインストールすることで、二段タブを一段に戻すことができます。また、Keyboard Shortcutを使用することもできます。例えば、Windowsの場合、Ctrl + Shift + ←を押下することで、二段タブを一段に戻すことができます。






