「OK Google、明日5時に起こして」で早起き設定

スマートスピーカーやスマートフォンに搭載されたGoogleアシスタントは、私たちの生活を便利にしてくれる便利なツールです。その中でも、特に「OK Google、明日5時に起こして」という Voice Command を使用することで、毎朝の始まりをより楽にしたり、朝のルーティーンを gọnにすることができます。この機能を効果的に活用する方法や、設定方法などを紹介します。
「OK Google、明日5時に起こして」で早起き設定の便利さ
「OK Google、明日5時に起こして」という声かけだけで、スマートスピーカーやスマートフォンに設定されたアラームが、指定された時間に起動し、私たちを起こすことができます。この機能は、毎日の生活に大きな変革をもたらす可能性があります。
設置方法の簡単さ
「OK Google、明日5時に起こして」という голосовую командуをスマートスピーカーやスマートフォンに伝えるだけで、設定が完了します。設定のために困難な手順や tiresome 操作は必要ありません。
Chromeが応答していませんと表示される時の対処法スマートスピーカーの利便性
スマートスピーカーにこの機能を設定することで、音声命令だけでアラームを設定することができます。これにより、寝ながらスマートフォンを開く必要もなく、簡単にアラームを設定することができます。
時間指定の自由度
「OK Google、明日5時に起こして」という.voice コマンドで、指定された時間にアラームを設定することができます。この機能により、時間指定の自由度が高まり、自分に適した時間にアラームを設定することができます。
繰り返し設定の利便性
この機能では、繰り返し設定も可能です。例えば、「OK Google、月曜日から金曜日にかけて、7時に起こして」という.voice コマンドで、週末を除く毎朝7時にアラームを設定することができます。
Google Assistantとの連携
この機能は、Google Assistantと連携しており、スマートスピーカーやスマートフォンに設定された他の機能とも連携しています。このため、より智能化された生活を送ることができます。
「OK Google、ロック解除」が使えない時の対処法| 機能 | 説明 |
|---|---|
| 声かけ設定 | スマートスピーカーやスマートフォンに音声命令を伝えることで、アラームを設定することができます。 |
| 時間指定 | 指定された時間にアラームを設定することができます。 |
| 繰り返し設定 | 繰り返し設定を可能にし、週末を除く毎朝7時にアラームを設定することができます。 |
Googleのアラームの設定方法は?
Googleのアラームの設定方法は、以下の手順で行うことができます。
Googleカレンダーのアラーム設定
Googleカレンダーでアラームを設定するには、まずGoogleカレンダーにログインし、対象のイベントを選択します。右クリックでメニューを開き、「アラーム」を選択します。 سپس、 アラームの設定画面で、通知方法や通知時間を選択し、「保存」をクリックします。
- Googleカレンダーにログインする
- 対象のイベントを選択する
- アラームの設定画面で、通知方法や通知時間を選択する
Google Clockアプリのアラーム設定
Google Clockアプリでは、ホーム画面からアラームの追加や編集ができます。+ボタンをタップし、新しいアラームを追加します。本当に時間や通知方法を選択し、「保存」をタップします。
Googleアカウントの生年月日を嘘で登録した場合どうなる?- Google Clockアプリを開く
- +ボタンをタップし、新しいアラームを追加する
- 本当に時間や通知方法を選択し、「保存」をタップする
Google Assistantのアラーム設定
Google Assistantでは、音声コマンドでアラームを設定することができます。「セット・アラーム」というコマンドでアラームを設定し、指定された時間に通知を受けられます。
- Google Assistantを開く
- 「セット・アラーム」というコマンドでアラームを設定する
- 指定された時間に通知を受ける
Google アシスタントの目覚まし時計の設定方法は?

Google アシスタントの目覚まし時計の設定方法は、以下の手順に従って行うことができます。
第一歩:Google アシスタントの設定
Google アシスタントを設定するために、Google ホームアプリを開き、「設定」をタップします。
カエルの天気表示ができない時の対処法- Google ホームアプリを開く
- 設定をタップする
- Google アシスタントの設定画面が表示される
第二歩:目覚まし時計の設定
目覚まし時計の設定を行うために、Google アシスタントの設定画面で「 Clock」を選択します。
- Clock を選択する
- 目覚まし時計の設定画面が表示される
- 目覚ましの時間と繰り返しパターンを設定する
第三歩:目覚まし時計のカスタマイズ
目覚まし時計のカスタマイズを行うために、設定画面でボイスや音声を選択して、目覚まし時計の音声を変更することができます。
- ボイスを選択する
- 音声を選択する
- 目覚まし時計の音声が変更される
アラーム機能はどこにあるの?
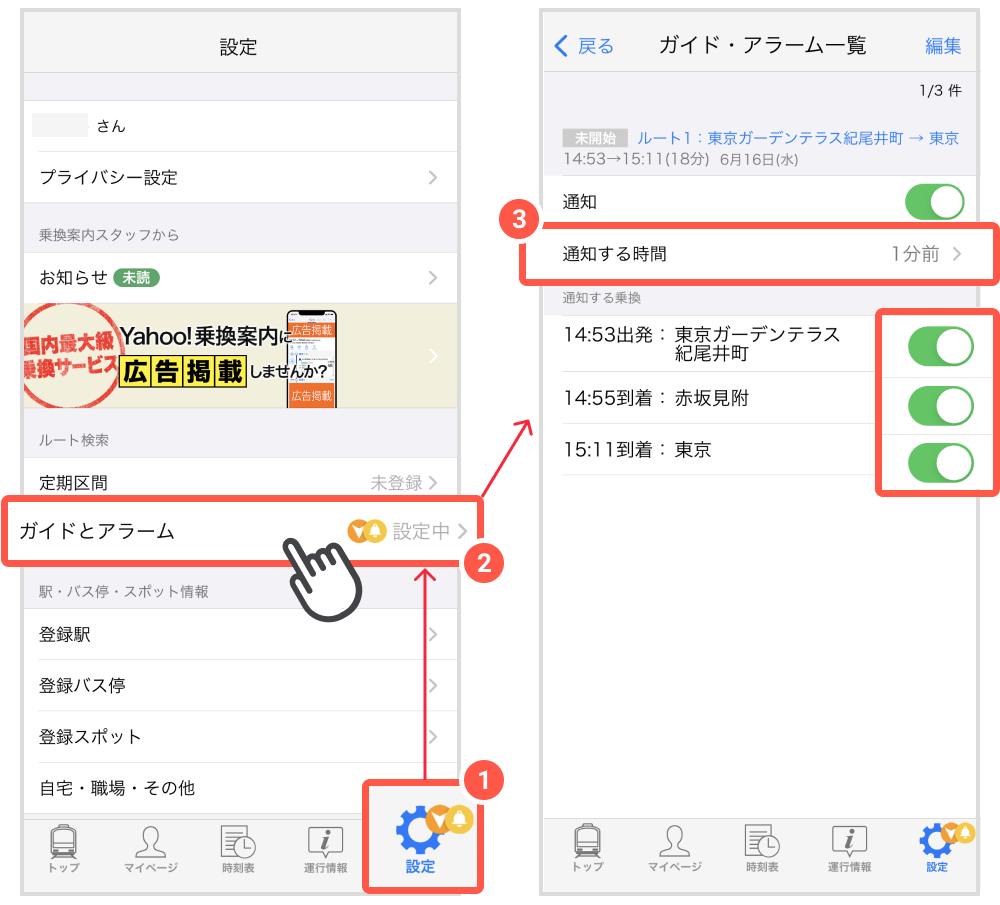
スマートフォンのアラーム機能は、設定アプリや時計アプリの中にあります。特に、Androidデバイスでは設定アプリの「サウンドとvibe」あるいは「時計」セクションにあり、iOSデバイスでは時計アプリの「アラーム」セクションにあります。
アラーム機能の設定方法
アラーム機能の設定方法は、デバイスやOSによって異なります。以下は一般的な設定方法です。
- 設定アプリを開き、「サウンドとvibe」あるいは「時計」セクションに移動します。
- アラームの追加ボタンをタップし、アラームの設定画面を開きます。
- アラームの時間、繰り返し、サウンドなどの設定を行います。
アラーム機能の種類
アラーム機能には、以下のような種類があります。
- 単一アラーム:特定の時間にアラームが鳴ります。
- 繰り返しアラーム:指定された時間間隔でアラームが鳴ります。
- スケジュールアラーム:特定の日付や時刻にアラームが鳴ります。
アラーム機能の活用方法
アラーム機能は、以下のような方法で活用できます。
- 朝の起床:アラームを設定して、朝の起床をサポートします。
- 予定のリマインド:アラームを設定して、予定のリマインドをサポートします。
- タスクの管理:アラームを設定して、タスクの管理をサポートします。
Google アシスタントの設定方法は?

Google アシスタントの設定方法は、以下の手順で行います。
Google アシスタントの有効化
Google アシスタントを使用するためには、まず有効化する必要があります。Google ホームアプリを起動し、設定画面に移動して、「Google アシスタント」をオンにします。次に、音声認識を許可するかどうかを選択し、必要に応じて許可します。
音声認識の設定
音声認識の設定を行うには、設定画面に移動し、「音声認識」を選択します。Google アシスタントは、音声を認識するためにマイクの使用を許可する必要があります。また、音声の言語も選択する必要があります。
Google アシスタントのカスタマイズ
Google アシスタントをカスタマイズするためには、設定画面に移動し、「カスタマイズ」を選択します。Google アシスタントの名前、音声、.getRight-to-leftを選択することができます。また、取得する情報の種類や、ゲームの種類も選択することができます。
- 音声の種類を選択
- 情報の取得範囲を選択
- ゲームの種類を選択
よくある質問
OK Googleを使用して、設定した早起き時間になんぽしないときはどうしたらいいのですか?
OK Googleで設定した早起き時間にならない場合、設定を再度行う必要があります。まず、Google Assistantアプリを開き、早起き設定の詳細を確認してください。その後、 목소리認識の機能をチェックし、正しい早起き時間を設定してください。また、デバイスの設定もチェックし、早起きの通知が有効になっていることを確認してください。
「OK Google、明日5時に起こして」の声はどのように認識されていますか?
OK Googleは、高度な自然言語処理を用いて、ユーザーの声を認識しています。「明日5時に起こして」という声は、機械学習によって解析され、明日の5時に起こすという指示を認識します。また、時間認識技術も用いて、正しい時間を認識しています。
早起き設定をOK Googleで削除する方法はありますか?
OK Googleで設定した早起きを削除する方法はいくつかあります。まず、Google Assistantアプリを開き、早起き設定の詳細を確認してください。その後、削除ボタンを押すことで、早起き設定を削除することができます。また、「OK Google、早起き設定を削除して」という声を利用することもできます。
OK Googleの早起き設定は、デバイスの電源がオフの状態でも動作しますか?
OK Googleの早起き設定は、デバイスの電源がオフの状態では動作しません。デバイスが起動している状態でないと、早起きの通知を送信することができません。ただし、スマートスピーカーやスマートディスプレイなど、一部のデバイスでは、電源がオフの状態でも早起きの通知を送信することができます。






