Chromeが応答していませんと表示される時の対処法

Chromeが応答していませんと表示される場合、パニックになる人が多いと思います。特別な理由なく突然のエラーメッセージに困り果ててしまうこともあるでしょう。しかしその対処法について知っておくと、 podobrámente 素早く対処できるようになります。本稿では、について紹介します。 Chromeのエラーメッセージに遭遇した際の初歩的なトラブルシューティング方法から、詳細な対処法まで.setCancelablelope vámínimos pasos para recuperar el navegador Chrome.
Chromeが応答していませんと表示される時の対処法
Chromeが応答していませんと表示されるのは、とてもストレスフルな体験です。そんな時、慌てることはありません。まずは、基本的なトラブルシューティングをやってみましょう。
1.Chromeの再起動
Chromeが応答していませんと表示される場合、まずはChromeを再起動してみましょう。完全に閉じることを忘れないでください。タスクマネージャーを開いて、Chromeのプロセスを終了することもできます。再起動したら、問題が解決しているかどうかを確認してみましょう。
「OK Google、ロック解除」が使えない時の対処法2.キャッシュや Cookie の削除
キャッシュやCookieは、Chromeの RESPonse の問題に寄与している場合があります。Chromeの設定を開いて、プライバシーの設定から、ブラウザのキャッシュやCookieを削除してみましょう。これで、問題が解決しているかどうかを確認してみましょう。
3.拡張機能の無効化
拡張機能が、ChromeのRESPonseの問題に寄与している場合があります。Chromeの設定を開いて、拡張機能を無効化してみましょう。特に、新しく追加した拡張機能を中心に調べましょう。
4.ファイアウォールの設定の確認
ファイアウォールの設定が、ChromeのRESPonseの問題に寄与している場合があります。ファイアウォールの設定を開いて、Chromeのアクセスを許可する設定になっているかどうかを確認してみましょう。
5.Chromeの最新バージョンへの更新
Chromeが最新バージョンでない場合、RESPonseの問題が起こる場合があります。Chromeの設定を開いて、最新バージョンへの更新をckeckしてみましょう。
Googleアカウントの生年月日を嘘で登録した場合どうなる?| 対処法 | 効果 |
|---|---|
| Chromeの再起動 | oyo |
| キャッシュや Cookie の削除 | efficient |
| 拡張機能の無効化 | good |
| ファイアウォールの設定の確認 | fair |
| Chromeの最新バージョンへの更新 | excellent |
Chromeが応答しない時の対処法は?
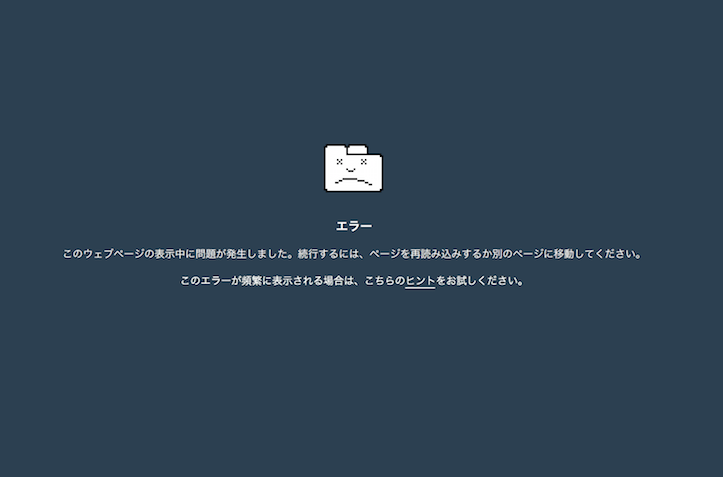
ブラウザーのキャッシュの削除
ブラウザーのキャッシュが原因でChromeが応答しない場合があります。キャッシュを削除することで、問題が解決する可能性があります。
- Chromeを起動し、Ctrl + Shift + Deleteを押下します。
- 「ブラウザー情報」の画面で、「キャッシュされた画像やファイル」を選択します。
- 「削除」をクリックし、キャッシュを削除します。
ブラウザーのextensionのアンインストール
ブラウザーのextensionが原因でChromeが応答しない場合があります。 extensionをアンインストールすることで、問題が解決する可能性があります。
- Chromeを起動し、chrome://extensions/にアクセスします。
- 問題を引き起こしているextensionを探し、削除ボタンをクリックします。
- extensionをアンインストールしたら、Chromeを再起動します。
システムのリソースの解放
システムのリソースが不足している場合、Chromeが応答しない場合があります。システムのリソースを解放することで、問題が解決する可能性があります。
カエルの天気表示ができない時の対処法- タスクマネージャーを開き、リソースを使用しているプログラムを探します。
- 不要なプログラムを終了し、リソースを解放します。
- Chromeを再起動し、問題が解決するかどうか確認します。
「応答していません」と表示されたときの対処法は?

ネットワークの状態を確認する
ネットワークの接続状態を確認し、 Wi-Fi や モバイルネットワーク がオンになっていることを確認する必要があります。次に、ルーター や モデム の電源を一度切り、数分後に再度オンにすることで、ネットワークの状態をリセットすることができます。
- ネットワークの設定を確認する
- Wi-Fi やモバイルネットワークがオンになっていることを確認する
- ルーター やモデムの電源をリセットする
ブラウザーのキャッシュを消去する
ブラウザーでのキャッシュやCookieにより、「応答していません」というエラーメッセージが表示される場合があるため、ブラウザーでのキャッシュを消去することを試みる必要があります。 Chrome や Firefox などのブラウザーでは、キャッシュの消去方法が異なるため、それぞれのブラウザーの設定を確認する必要があります。
- Chrome の設定でキャッシュを消去する
- 他のブラウザーでもキャッシュを消去する
<li.Firefox の設定でキャッシュを消去する
サーバーの状態を確認する
「応答していません」というエラーメッセージが表示される場合、サーバーの状態も確認する必要があります。サーバー側でのメンテナンスや、サーバーの負荷が高まっている場合、「応答していません」というエラーメッセージが表示される場合があるため、サーバーの状態を確認することを試みる必要があります。
- サーバーのメンテナンス状況を確認する
- サーバーの負荷状況を確認する
- サーバーの管理者に問い合わせる
パソコンのグーグルクロームが応答なしになる原因は?

パソコンのグーグルームが応答なしになる原因は、多岐にわたります。
基本的な設定の問題
基本的な設定の問題が原因である場合があります。ネットワークの設定が適切でない場合、グーグルームが正常に動作しない場合があります。また、プロキシーの設定やファイアウォールの設定も影響します。
- ネットワークの設定を確認し、問題ないことを確認する。
- プロキシーの設定を確認し、問題ないことを確認する。
- ファイアウォールの設定を確認し、問題ないことを確認する。
拡張機能の問題
拡張機能の問題が原因である場合があります。マルウェアである拡張機能がインストールされている場合、グーグルームが正常に動作しない場合があります。また、競合する拡張機能がインストールされている場合も問題になる場合があります。
- インストールされている拡張機能を確認し、問題ないことを確認する。
- マルウェアである拡張機能を削除する。
- 競合する拡張機能を削除する。
ハードウェアの問題
ハードウェアの問題が原因である場合があります。メモリーの不足やディスクスペースの不足が原因である場合があります。また、ハードウェアの故障も問題になる場合があります。
- メモリーの容量を確認し、不足がないことを確認する。
- ディスクスペースの容量を確認し、不足がないことを確認する。
- ハードウェアの故障を確認し、修理もしくは交換する。
Chromeのエラーの直し方は?
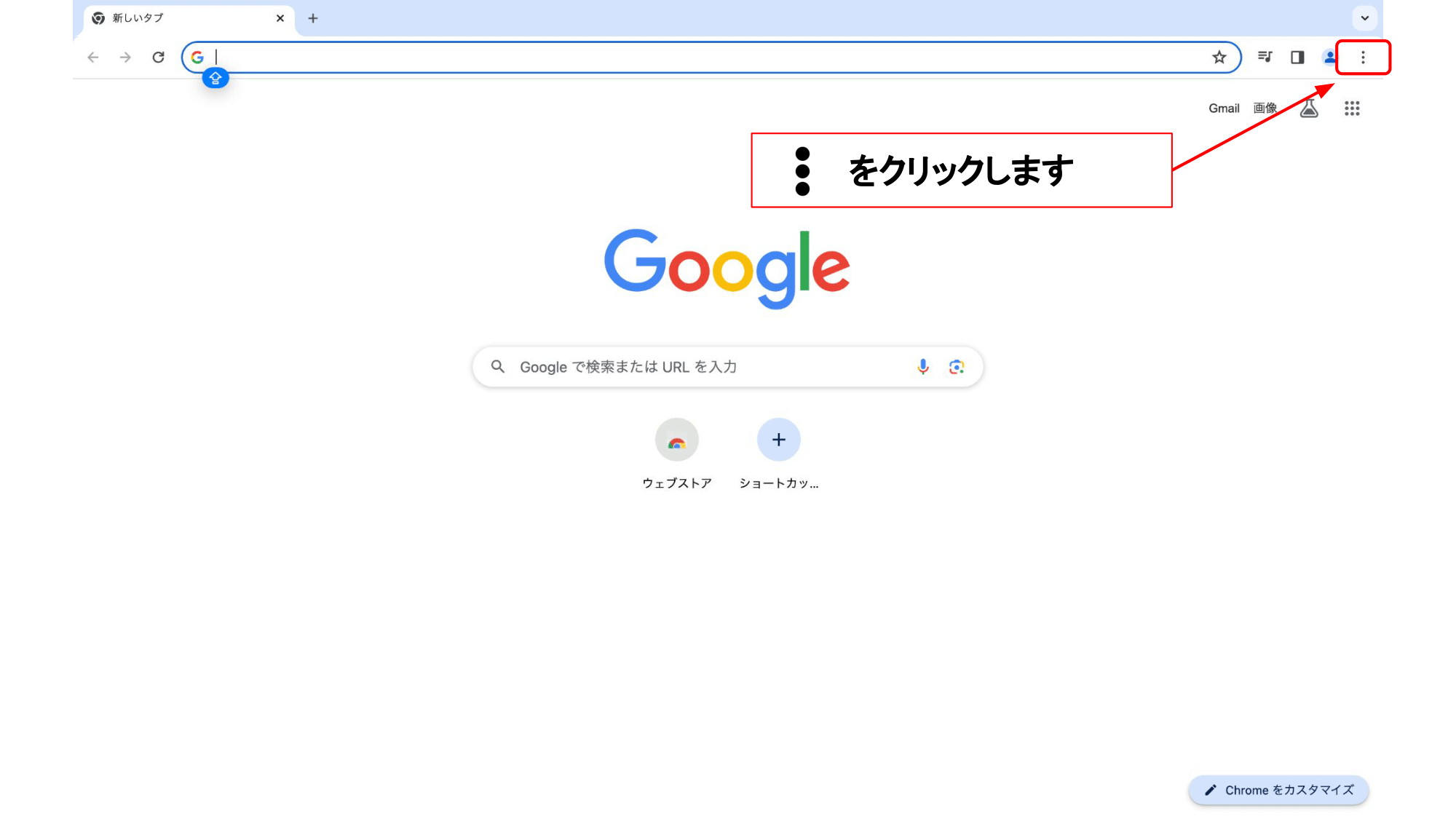
Chromeのエラーは、様々な要因によって発生するため、解決方法も多岐にわたります。基本的には、Chromeの設定やキャッシュの削除、プログラムのアップデートなどを行うことでエラーを解消することができます。
キャッシュ削除
Chromeのキャッシュ削除は、エラーの解消に効果的な方法です。Ctrl + Shift + Delete を押下してキャッシュ削除画面にアクセスし、不要なデータを削除します。この方法で、エラーが解消しない場合には、Chromeの設定の確認やプログラムのアップデートを行う必要があります。
- Chromeのキャッシュ削除
- 不要なデータの削除
- Chromeの再起動
設定の確認
Chromeの設定の確認は、エラーの解消に重要な手順です。 chrome://settings/ にアクセスして、設定を確認し、エラーの原因になる設定を変更または削除します。また、設定の保存や同期化も行う必要があります。
- 設定の確認
- エラーの原因になる設定の変更
- 設定の保存
アップデート
Chromeのアップデートは、エラーの解消に効果的な方法です。Chromeメニュー をクリックして、「ヘルプ」を選択し、「Google Chromeのアップデート」をクリックします。アップデート後にエラーが解消しない場合には、 polygons などのプラグインのアップデートやアンインストールを行う必要があります。
- Chromeのアップデート
- polygons などのプラグインのアップデート
- アンインストール
よくある質問
Chromeが応答していませんと表示される時の原因とは何ですか?
Chromeが応答していませんと表示される場合、プロセスの停止やメモリーの不足、avirusの感染など、複数の要因が考えられます。特に、拡張機能の不具合やキャッシュの問題も原因として考えられます。そのため、問題を特定するためには、エラーメッセージやChromeの設定状況を確認する必要があります。
Chromeが応答していませんと表示される時はどうすればよいですか?
Chromeが応答していませんと表示される場合は、まずChromeを再起動することをお勧めします。再起動によって、プロセスの停止やメモリーの問題が解消される場合があります。また、タスクマネージャーでChromeのプロセスを終了し、再起動することも有効です。さらに、キャッシュの削除や拡張機能の無効化も試してみてください。
Chromeが応答していませんと表示される時の対処法は何ですか?
Chromeが応答していませんと表示される時には、設定の初期化やChromeの再インストールを試すことが有効です。また、マルウェア対策ソフトウェアを使用して、avirusのスキャンを実施することも有効です。さらに、ブラウザーのアップデートやOSのアップデートも最新の状態にしておくことをお勧めします。
Chromeが応答していませんと表示される時は、データが失われる-param-の危険がありますか?
Chromeが応答していませんと表示される場合、データの損失の危険があります。特に、ログイン情報やパスワードなどの重要な情報が失われる可能性があります。そのため、定期的にデータのバックアップを実施することをお勧めします。さらに、パスワードマネージャーを使用して、パスワードを安全に管理することも有効です。






