F1のレース日程をGoogleカレンダーに登録する方法

F1ファンのみなさん、レース日程をいつもチェックするためにサイトを訪れたり、カレンダーを眺めたりしていますね。けれども、スマートフォンやパソコンにGoogleカレンダーを設定していれば、レース日程を自動的に登録することができます。その方法を今回紹介します。GoogleカレンダーにF1のレース日程を登録することで、スケジュールの管理が簡単になり、レース当日の準備もしやすくなります。ファンのみなさんがより楽しめるF1シーズンになります。
F1のレース日程をGoogleカレンダーに登録する方法
F1のレース日程をGoogleカレンダーに登録することで、レースの日程を常にチェックすることができます。此方法では、F1の公式サイトからレース日程を登録する手順を説明します。
STEP1: F1公式サイトからレース日程をコピー
まず、F1の公式サイト([www.formula1.com](http://www.formula1.com))にアクセスし、レース日程のページに移動します。そこで、レース日程をコピーします。コピーする際には、日付、レース名、時間などを含む全ての情報をコピーしておきます。
Googleカレンダーの「予定あり」「予定なし」の意味とはSTEP2: Googleカレンダーに新しいカレンダーを作成
次に、Googleカレンダーにアクセスし、新しいカレンダーを作成します。作成するカレンダーの名前には、「F1レース日程」など、わかりやすい名前を付けます。
STEP3: コピーしたレース日程をGoogleカレンダーに登録
新しいカレンダーを作成したら、コピーしたレース日程をGoogleカレンダーに登録します。 Registroの方法はいくつかありますが、今回は「インポート」機能を使用します。
STEP4: レース日程をカスタマイズ
レース日程を登録したら、カスタマイズを行います。色やfont、通知設定などを自由にカスタマイズします。
STEP5: 完了!
以上の手順で、F1のレース日程をGoogleカレンダーに登録することができました。今後は、Googleカレンダーにアクセスすることで、F1のレース日程を常にチェックすることができます。
GoogleカレンダーにTimeTreeを表示する方法を解説!簡単同期で予定管理| ステップ | 作業内容 |
|---|---|
| STEP1 | F1公式サイトからレース日程をコピー |
| STEP2 | Googleカレンダーに新しいカレンダーを作成 |
| STEP3 | コピーしたレース日程をGoogleカレンダーに登録 |
| STEP4 | レース日程をカスタマイズ |
| STEP5 | 完了! |
Googleカレンダーに予定を入れる方法は?
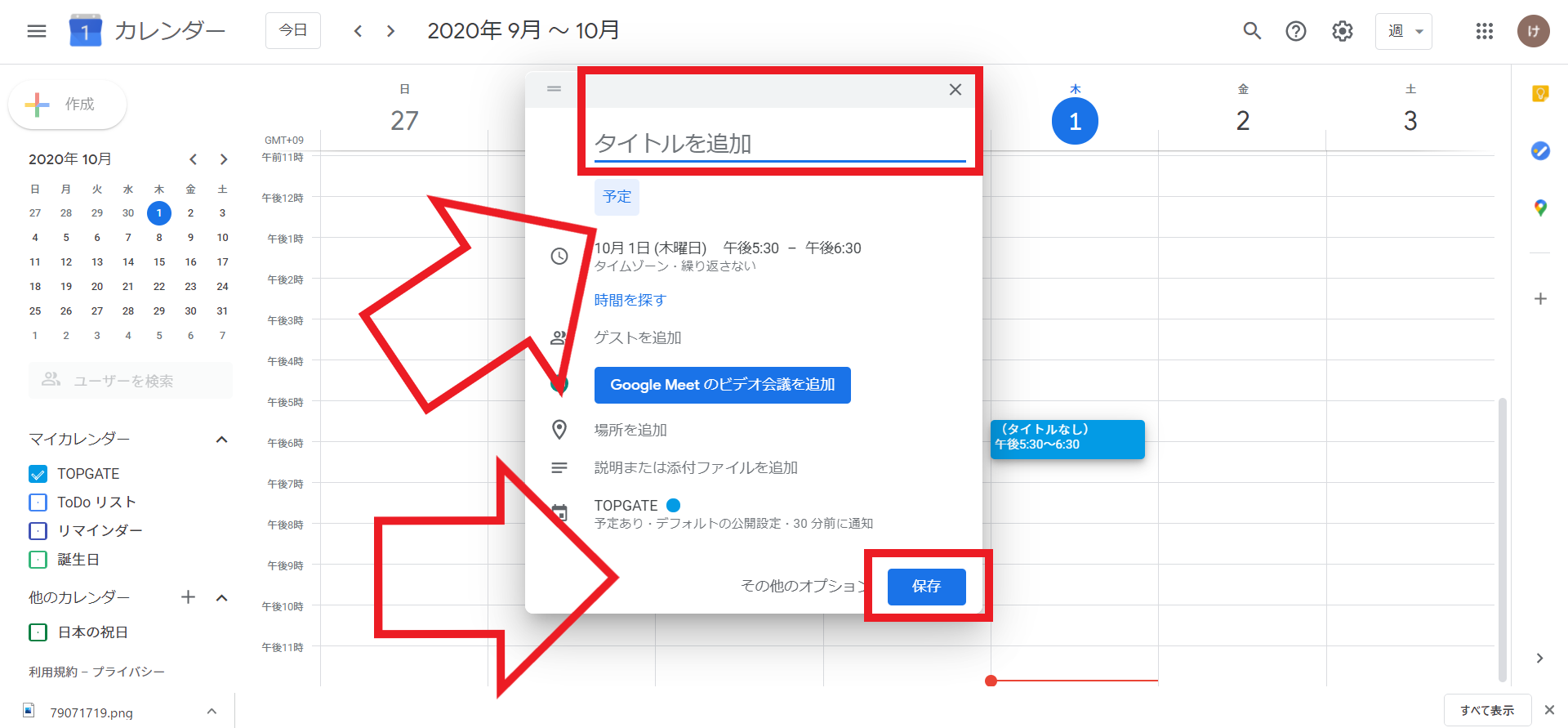
Googleカレンダーに予定を入れる方法は、以下の手順を踏みます。
基本的な予定の入力方法
Googleカレンダーに予定を入れるためには、まずGoogleカレンダーのページにアクセスし、右上の「+」ボタンをクリックします。すると、「新しいイベント」を作成する画面が表示されます。この画面で、タイトル、開始日時、終了日時、場所などを入力し、「保存」をクリックします。
繰り返しの予定の設定方法
繰り返しの予定を設定するためには、予定の入力画面で「繰り返し」を選択します。すると、「繰り返しのパターン」を選択する画面が表示されます。この画面で、繰り返しの頻度(例えば、毎週、毎月など)や繰り返しの期間を設定します。設定が完了したら、「保存」をクリックします。
GoogleカレンダーとTimeTreeの自動同期で最強のスケジュール管理を実現!共有されたカレンダーに予定を入れる方法
共有されたカレンダーに予定を入れるためには、共有されたカレンダーの所有者から共有の許可を受け取る必要があります。共有されたカレンダーにログインしたら、右上の「+」ボタンをクリックし、予定の入力画面で共有されたカレンダーを選択します。
- 共有されたカレンダーを選択
- 予定のタイトル、開始日時、終了日時を入力
- 「保存」をクリック
Googleカレンダーに予定をインポートする方法は?
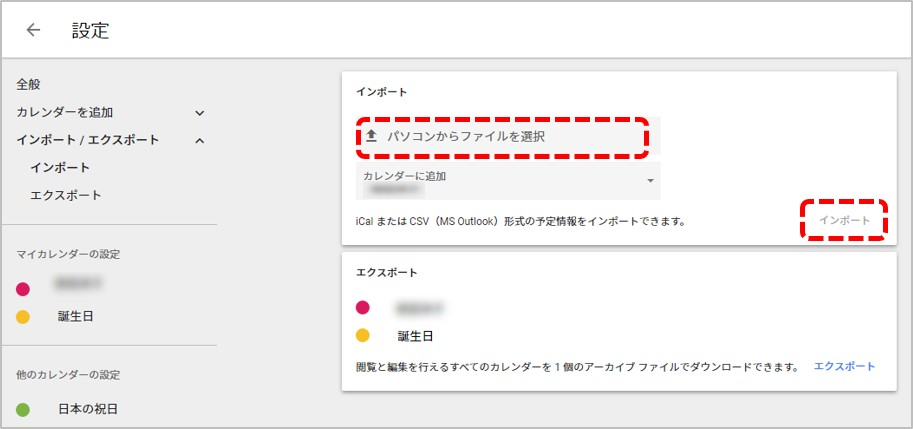
Googleカレンダーに予定をインポートする方法は?
csvファイルでのインポート
Googleカレンダーでは、csvファイルを使用して予定をインポートすることができます。csvファイルは、カレンダーに登録する予定を記載したテキストファイルです。インポートするためには、Googleカレンダーの設定画面で「インポート&エクスポート」を選択し、「インポート」をクリックします。次に、csvファイルを選択し、「インポート」をクリックします。
ジョルテからGoogleカレンダーへ移行する方法!データ移行も簡単- Googleカレンダーの設定画面を開き、「インポート&エクスポート」を選択
- 「インポート」をクリックし、csvファイルを選択
- 「インポート」をクリックし、インポートが完了
iCalファイルでのインポート
Googleカレンダーでは、iCalファイルを使用して予定をインポートすることもできます。iCalファイルは、カレンダーに登録する予定を記載したファイル形式です。インポートするためには、Googleカレンダーの設定画面で「インポート&エクスポート」を選択し、「インポート」をクリックします。次に、iCalファイルを選択し、「インポート」をクリックします。
- Googleカレンダーの設定画面を開き、「インポート&エクスポート」を選択
- 「インポート」をクリックし、iCalファイルを選択
- 「インポート」をクリックし、インポートが完了
他のカレンダーアプリとの同期
Googleカレンダーでは、他のカレンダーアプリとも同期することができます。iPhoneのカレンダーアプリやOutlookなど、多くのカレンダーアプリとの同期に対応しています。同期するためには、Googleカレンダーの設定画面で「Settings for my calendar」を選択し、「Calendar syncing」を選択します。次に、同期するカレンダーアプリを選択し、「同期」をクリックします。
- Googleカレンダーの設定画面を開き、「Settings for my calendar」を選択
- 「Calendar syncing」を選択し、同期するカレンダーアプリを選択
- 「同期」をクリックし、同期が完了
Googleカレンダーと紐付けするにはどうすればいいですか?
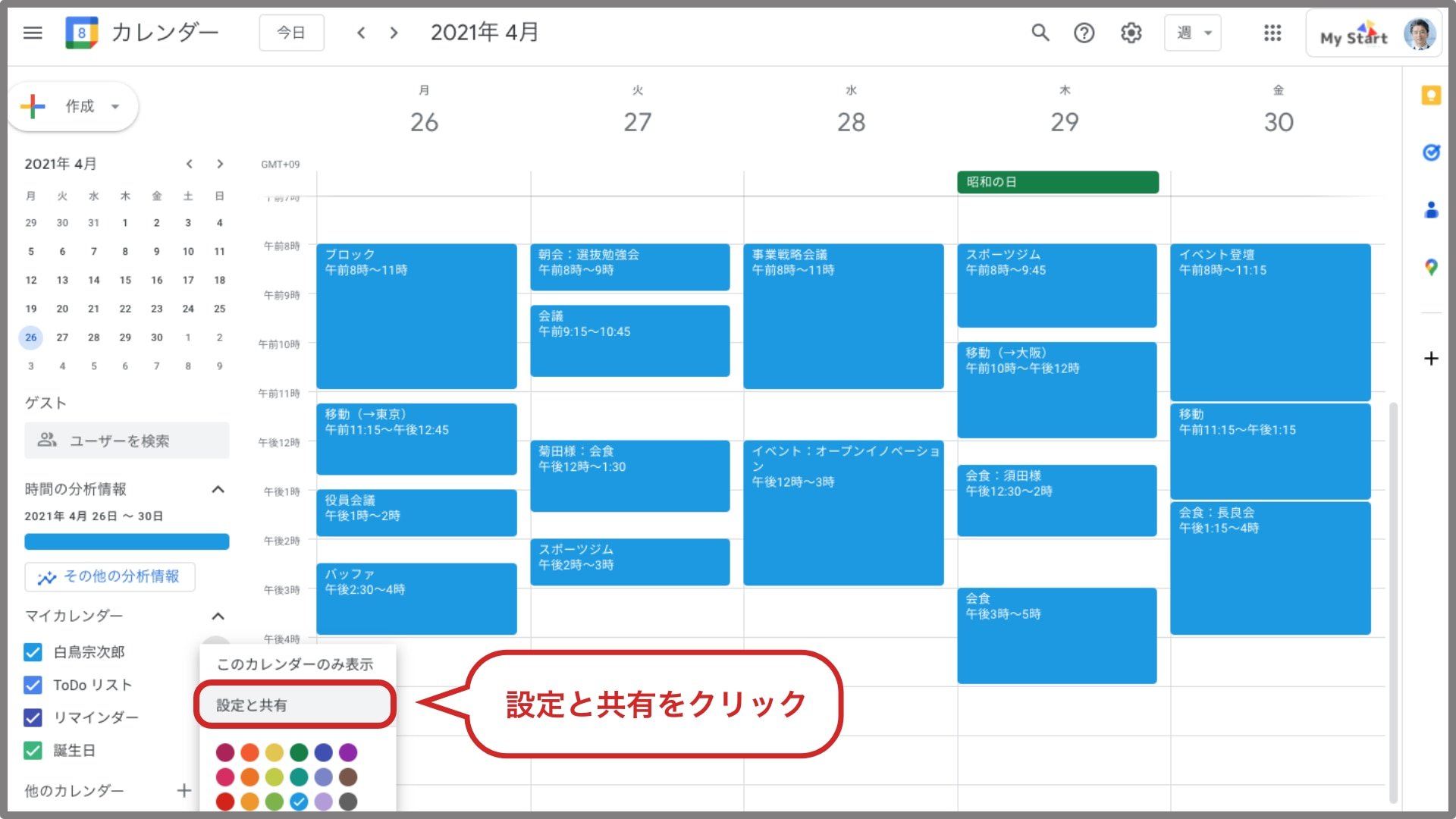
基本的な紐付け方法
Googleカレンダーと紐付けするためには、以下の基本的な手順を踏みます。
- Googleアカウントにログインして、Googleカレンダーの設定ページにアクセスします。
- 「設定」をクリックし、「カレンダーの設定」を選択します。
- 「共有設定」タブで、共有するカレンダーを選択し、「共有」をクリックします。
他のアプリケーションとの紐付け
Googleカレンダーは、他の多くのアプリケーションとの紐付けも可能です。
- 例えば、Gmailと紐付けると、Gmailの予定τερを自動的にカレンダーに追加できます。
- また、GoogleドライブやSlackなど、他のGoogle製アプリケーションとも紐付け可能です。
- これにより、同じ予定を複数のアプリケーションで管理する必要がなくなります。
カスタム設定
Googleカレンダーの設定は、カスタム設定でもっと詳しく設定することができます。
- 例えば、特定のカレンダーにのみ予定を追加するように設定することができます。
- また、人々の予定やリマインダーの設定もカスタム設定で可能です。
- これにより、カレンダーを更加カスタマイズすることができます。
グーグルカレンダーにスケジュール登録するには?
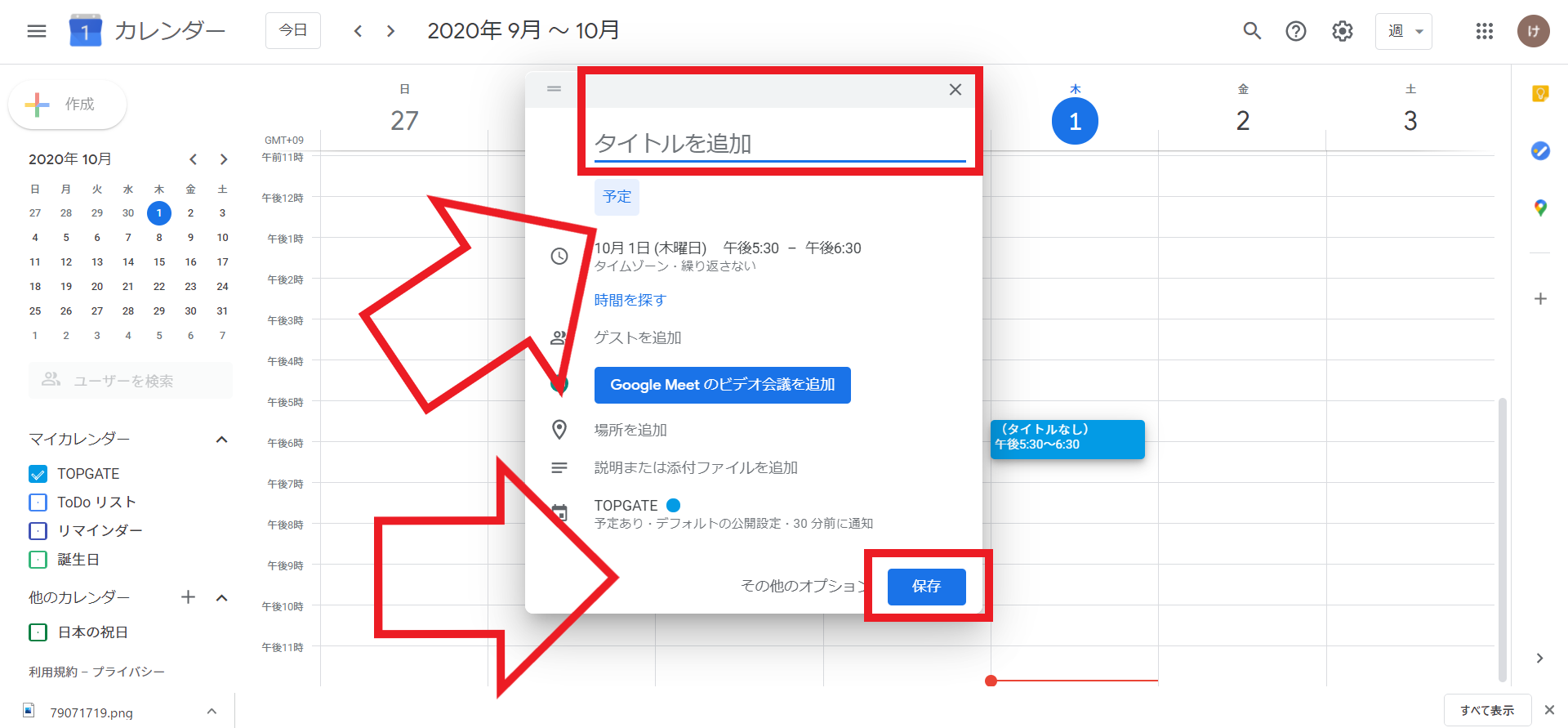
グーグルカレンダーにスケジュール登録するためには、まずGoogleアカウントが必要です。Googleアカウントを持っていれば、グーグルカレンダーにアクセスし、スケジュール登録することができます。
スケジュール登録の手順
グーグルカレンダーにスケジュール登録する手順は以下の通りです。
- グーグルカレンダーのページにアクセスし、「+ 作成」ボタンをクリックします。
- スケジュール登録フォームに必要事項を入力し、「保存」ボタンをクリックします。
- スケジュールが登録されると、グーグルカレンダーに反映されます。
スケジュール登録の利点
グーグルカレンダーにスケジュール登録する利点は以下の通りです。
- どこからでもアクセス可能なため、移動中でもスケジュールを確認することができます。
- 複数のカレンダーを統合することができるため、予定管理が効率的になります。
- 共有設定を変更することで、共有者にスケジュールを共有することができます。
スケジュール登録のTips
グーグルカレンダーにスケジュール登録するTipsは以下の通りです。
- スケジュールのタイトルを明確に設定することで、スケジュールの内容を把握することができます。
- 繰り返しスケジュールを設定することで、定期的な予定を自動的に登録することができます。
- スケジュールにメモを追加することで、詳細な情報を記録することができます。
よくある質問
F1のレース日程をGoogleカレンダーに登録するためには何が必要ですか。
F1のレース日程をGoogleカレンダーに登録するためには、GoogleカレンダーのアカウントとF1のレース日程情報が必要です。まず、Googleカレンダーのアカウントを作成し、ログインしておく必要があります。次に、F1の公式ウェブサイトや他の信頼できるソースからレース日程情報を入手し、カレンダーに登録することができます。
F1のレース日程をGoogleカレンダーに登録する方法は何ですか。
F1のレース日程をGoogleカレンダーに登録する方法はいくつかあります。Webcal形式で提供されているF1のレース日程情報をインポートする方法や、CSV形式で提供されている情報をインポートする方法があります。また、手動でカレンダーにレース日程を追加することもできます。各方法の手順は異なりますが、基本的にはF1のレース日程情報をカレンダーに追加することを目指しています。
F1のレース日程をGoogleカレンダーに登録すると何が便利ですか。
F1のレース日程をGoogleカレンダーに登録すると、スケジュールの管理が便利になります。例えば、レースの開催日やテレビ放送の時間などをカレンダーに登録することで、簡単にスケジュールを確認することができます。また、Googleカレンダーとの連携により、リマインダーや通知も設定することができます。これにより、レースの開催日を忘れることがなくなり、より便利にレースを楽しむことができます。
F1のレース日程をGoogleカレンダーに登録した後の編集や削除方法は何ですか。
F1のレース日程をGoogleカレンダーに登録した後、編集や削除することができます。Googleカレンダーの編集機能を使用することで、レース日程の情報を編集することができます。また、不要になったレース日程を削除することもできます。編集や削除する際には、注意して行う必要があります。誤った情報を登録すると、スケジュールの管理が問題となったり、レースの日程を忘れることがあります。






