Googleカレンダーのフォントを変更して、自分好みにカスタマイズ!

Googleカレンダーは、生活を一層効率化する便利なツールです。しかし、皆さんが多様な情報を適切に管理し、個々のリズムで活用するためには、少々のカスタマイズが必要になることがあります。特に外観や視覚的な面において、自分の好みに合わせた調整ができると、日々のスケジュール管理がさらにスムーズになるでしょう。本記事では、Googleカレンダーのフォントを変更する方法に焦点を当て、あなたのパーソナルなスタイルを最大化するカスタマイズについて詳しく解説します。
Googleカレンダー用のカスタマイズ可能なフォントの選び方
Googleカレンダーが提供する無限のパーソナライズの選択肢の中でも、フォントの変更は特にユニークな表現効果をもたらすでしょう。このセクションでは、あなたの好みに合ったフォントを選ぶための詳細なガイドを提供いたします。
利用可能なフォントの確認
まず最初に、Googleカレンダーが提供する豊富なフォントのリストを確認しましょう。以下に、その手続きを詳細に説明いたします。
Googleカレンダーで予定を共有!色の使い方で分かりやすくスケジュール管理あなたの好みのフォントを探す
あなたが好きなタイプのフォントを選ぶことにより、カレンダーのデザインと視覚的効果を大きく改善できます。ここでは、それがどのように達成できるかを見ていこうと思います。
フォントのサイズとスタイルを調整する
それぞれのフォントには無数の選択肢があり、これらはフォントのサイズやスタイルに影響を与えます。ここでは、どうやってそれらを変更できるのかに焦点を当てます。
フォントの色をカスタマイズする
あなたのカレンダーがよりパーソナライズされるためには、フォントの色を変更するスキルが必須です。このセクションでは、その手順について詳しく説明します。
カスタマイズしたGoogleカレンダーの保存と共有
最後に、あなたが選んだフォント設定を保存し、他人と共有する方法について説明します。
Googleカレンダーの文字サイズを変更して、見やすく使いやすく!| ステップ | 詳細 |
|---|---|
| 1 | Googleカレンダーを開く |
| 2 | 設定オプションを選択 |
| 3 | フォントスタイルとサイズを選択 |
| 4 | フォント色を選択 |
| 5 | 変更を保存 |
カレンダーのフォントを変更するにはどうすればいいですか?
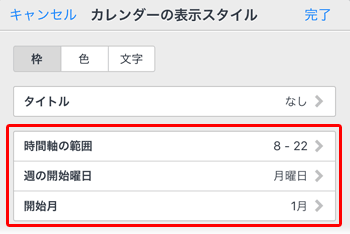
カレンダーのフォントを変更するためには、利用しているソフトウェアやプラットフォームによって手順が異なる可能性があります。多くの場合、設定メニュー内の表示設定またはフォント設定を通じて変更が可能です。
Windowsのカレンダー設定のご説明
Windowsでは、カレンダーのフォントを変更するためには次の手順を踏みます。
- スタートメニューを開き、設定アイコンをクリックします。
- 設定メニュー内でパーソナライズを選択します。
- パーソナライズの下にあるフォントセクションで、好きなフォントを探し、選択します。
Macのカレンダー設定のご説明
Macでは、カレンダーのフォントを変更するための操作は以下の通りです。
Garminカレンダーに予定を入れる方法!Googleカレンダーとの連携も- システム環境設定を起動し、字下げを選択します。
- 字下げメニュー内で、説明文タブをクリックします。
- 必要に応じてフォント、スタイル、サイズを変更します。
ウェブベースのカレンダーのフォント設定のご説明
オンラインのカレンダーを管理している場合、その変更は次の手順となります。
- ユーザー名またはアカウント名をクリックし、設定を選択します。
- 設定メニューの中にある外観または表示設定を選択します。
- ここで、フォントやそのスタイル、サイズを変更することが可能です。
Googleカレンダーのデザインを変えるには?

1. カスタマイズオプションの活用
Googleカレンダーのデザインを変える方法として最初に挙げられるのは、カスタマイズオプションの活用です。以下にその手順をお見せします。
- Googleカレンダーを開き、下部にある歯車のアイコンをクリックします。
- 「設定」を選択し、「通常のカレンダーの視覚設定」のセクションに移動します。
- 色やフォント、ウィークの始まり日、時間帯の表示方法などを您的に設定できます。
2. カレンダー表示の変更
Googleカレンダーの表示設定を変更することで、デザインに違いをもたらすことができます。
ホリエモンも実践!Googleカレンダーで日記を書く驚きの効果とは?- Googleカレンダーにアクセスし、右上の「表示」ボタンをクリックします。
- 表示設定のメニューから好みのスタイルを選択します。
- 大きな変更はないかもしれませんが、最新の情報を上位に表示するかどうか、イベントの詳細情報を常に表示するかどうかなどを設定できます。
3. エクステンションのインストール
Googleカレンダーのデザインを大きく変えるには、動作環境に合わせたエクステンションのインストールが有効です。
- Google Chromeのウェブストアなどから、Googleカレンダーのデザインを変更するエクステンションを探します。
- 評価や感想を確認し、信頼性が高く、このような目的に適しているエクステンションを選択します。
- エクステンションをインストールし、設定を行って、Googleカレンダーのデザインを大きく変えられます。
Googleカレンダーのスタイルを変更するには?

Googleカレンダーのスタイルを変更する方法は直接的なオプションが提供されていないため、詳細には以下の手順に従ってください。
Googleカレンダーのテーマ設定
Googleカレンダーでは、直接的なスタイル変更のオプションがないが、テーマを選択することで多少の変更が可能です。
- Googleカレンダーを開く。
- 右下の設定アイコン(歯車の形)をクリックする。
- 「テーマ」を選択し、好みのテーマを選ぶ。
Googleカレンダーの視覚的な方便を変える
Googleカレンダーの視覚的側面は、次のように調整可能です。
- 「週の最初の日」を選択し、カレンダーの最初の日を変更する。
- 「カレンダーオプション」を開き、希望の曜日を最初に設定する。
- 「時間帯の表示」をオフにすることで、イベントの表示時間を一覧表示する。
Googleカレンダーのカスタマイズ利用
Googleカレンダーのカスタマイズ機能を使用することで、より個別化されたスタイルの変更が可能です。
- 「設定と共有」をクリックし、カスタマイズのオプションを選ぶ。
- 「イベントスタイル」をクリックして、イベントの外観を調整する。
- 各イベントに対して異なる色を使用できるので、「カレンダーカラーマップ」で色を設定する。
Googleカレンダーの表示形式を変更するには?
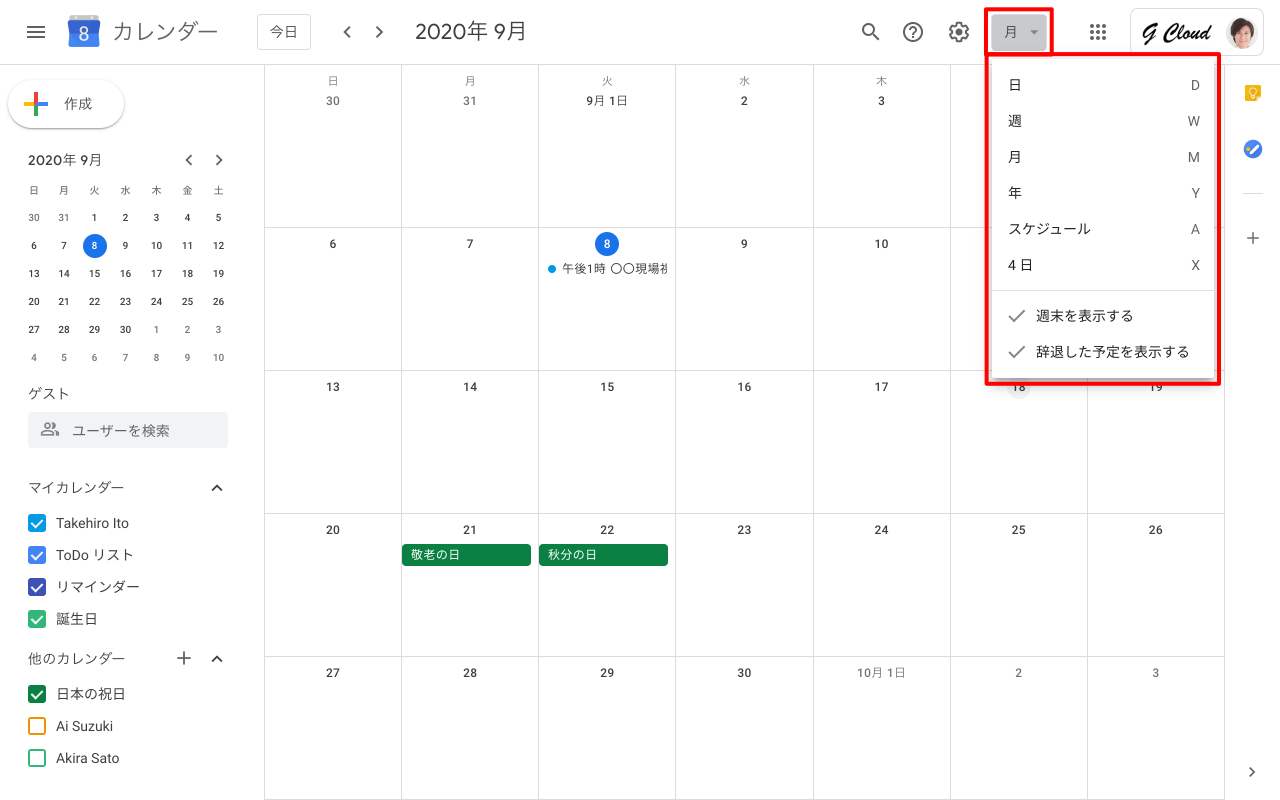
Googleカレンダーの表示形式を変更する手順は以下のとおりです。
1. 日付と時間のフォーマットの変更
日付と時間を自分好みの形式に変更する方法について。Googleカレンダーにログインした後、画面の右下にある設定アイコン(ギアマーク)をクリックします。
- 「設定」メニューに移動します。
- 「一般」セクションに行きます。
- 「時間フォーマット」及び「カレンダービュー」を自分の好みに変更します。
2. カレンダービューの変更
週や日、月の視点から時間を管理する方法について。
- Googleカレンダー上部にある表示タブを選択します。
- 「日」「週」「月」のいずれかをクリックします。
- 選んだビューが適用されます。
3. 時間帯表示の変更
自分のタイムゾーンでカレンダーを表示する方法について。- 設定アイコンをクリックします。
- 「タイムゾーン」セクションに行きます。
- 希望のタイムゾーンを選択します。
よくある質問
Q1: Googleカレンダーのフォントをどのように変更できますか?
大抵の場合、Googleカレンダー自体でフォントを変更することはできませんが、ブラウザ拡張機能やGoogle Chromeのカスタムテーマを利用することで、間接的にはフォントのスタイルを変更することが可能です。
Q2: Googleカレンダーのフォントサイズを変更する方法は何ですか?
Googleカレンダーでは直接フォントサイズを変更することはできませんが、ブラウザのズーム機能を利用することで、表示されるフォントサイズを大きくしたり小さくしたりすることは可能です。
Q3: どのようにGoogleカレンダーを自分好みにカスタマイズしますか?
カレンダーの色やイベントの通知設定など、いくつかのカスタマイズオプションはGoogleカレンダー内で用意されています。これらを利用し、自分の好みに合わせてカレンダーをパーソナライズすることが可能です。
Q4: Googleカレンダーでフォントを変更すると他のユーザーにはどのように見えますか?
Googleカレンダー内のフォント変更は個別のユーザー設定であるため、他のユーザーが見るカレンダーには影響を与えません。つまり、あなたがフォントをどのように変更したとしても、他のユーザーにとっては変更前の状態でカレンダーが表示されます。






