Googleドキュメントで両端揃えができない!?原因と解決策を紹介

「Googleドキュメントの両端揃え機能が使用できないという問題を直面している方々へ向けての本稿をお届けします。この便利なツールが正常に動作しない場合、それはあなたの作業の妨げとなり、ストレスをもたらすものです。ここでは、その機能が働かない原因とその解決策を詳しく解説致します。あなたが直面している問題が、この記事によって解決され、よりスムーズなGoogleドキュメントの使用が可能になることを願っています。」
(100文字)
Googleドキュメントで両端揃えができない!?不具合の具体的な原因
具体的な原因は、ソフトウェアのバグや操作ミス、システムの互換性問題などいくつか考えられます。Googleドキュメント自体のバグやアップデート間の問題が、機能の使用を制限する可能性があります。
Googleドキュメントの提案モードを解除して、共同編集をスムーズに!ソフトウェアのバグについて
バグは予期せぬ動作を引き起こす可能性があります。ソフトウェアのバグが原因で、両端揃えの機能が利用できない可能性があります。
不適切な操作について
不適切な操作も機能の使用を制限する可能性があります。正しく操作しているか確認が必要です。
システムの互換性問題について 互換性の問題はまた、機能の利用を制限する可能性があります。使用しているデバイスやブラウザがソフトウェアと互換性があるかを確認してください。アップデートの問題について
最近のアップデートに起因する問題も考えられます。アップデート後に問題が発生した場合は、新しいバージョンが問題を引き起こしていないか確認してください。
Googleドキュメントで原稿用紙設定を活用!小説執筆がはかどるGoogleドキュメントの設定について
Googleドキュメントの設定が原因で両端揃えが利用できないかもしれません。設定が適切に行われているか確認してください。
| 可能性のある原因 | ソフトウェアのバグ | 不適切な操作 | システムの互換性問題 | アップデートの問題 | Googleドキュメントの設定問題 |
Google ドキュメントで文字を両端揃えにするには?
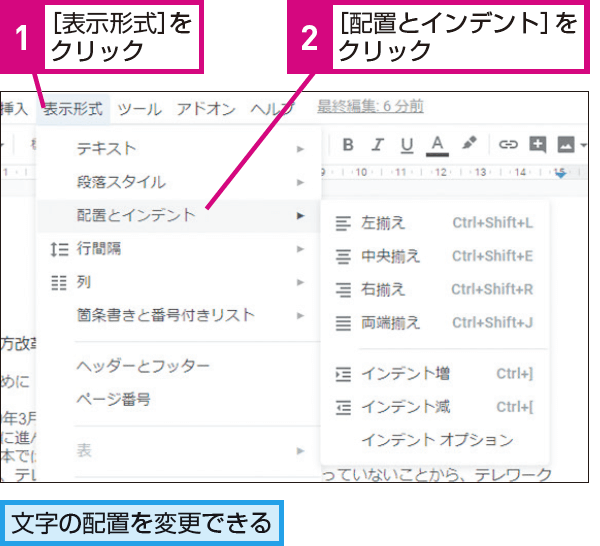
Google ドキュメントで文字を両端揃えにする方法は以下の通りです:
1. Google ドキュメントを開き、編集したい文書を選んでください。
2. フォーマット変更したいテキストをハイライト表示してください。
3. ツールバーにある「両端揃え」のボタンをクリックします。既に「左揃え」または「右揃え」が設定されている場合は、それらのボタンではなく、「両端揃え」のボタンをクリックしてください。
Googleドキュメントのテキスト揃えオプションについて
Google ドキュメントには、テキストの揃え方を設定するための便利なツールが備わっています。左揃え、右揃え、中央揃え、両端揃えなど、さまざまなオプションがあります。
- 左揃えは、テキストを文書の左側に揃えます。
- 右揃えは、テキストを文書の右側に揃えます。
- 中央揃えは、テキストを文書の中央に揃えます。
Googleドキュメントでテキスト揃えを変更する方法
Google ドキュメントでテキストの揃え方を変更するためには、ハイライトしたいテキストを選択し、ツールバーにある揃え方のボタンをクリックします。このボタンは、4つの横棒が上下に並んだアイコンで表されています。
- ハイライトしたいテキストを選びます。
- 「揃え方」のボタンをクリックします。
- どの揃え方オプションを選択するかを決定します。
Googleドキュメントで複数の段落のテキスト揃えを変更する方法
Google ドキュメントで複数の段落の揃え方を一度に変更するには、必要な段落をクリックしてハイライト表示した後、その揃え方を変更するボタンをクリックします。
- 必要な段落を選択します。
- 「揃え方」のボタンをクリックします。
- 望むテキスト揃えオプションを選びます。
Google ドキュメントで均等揃えにするには?
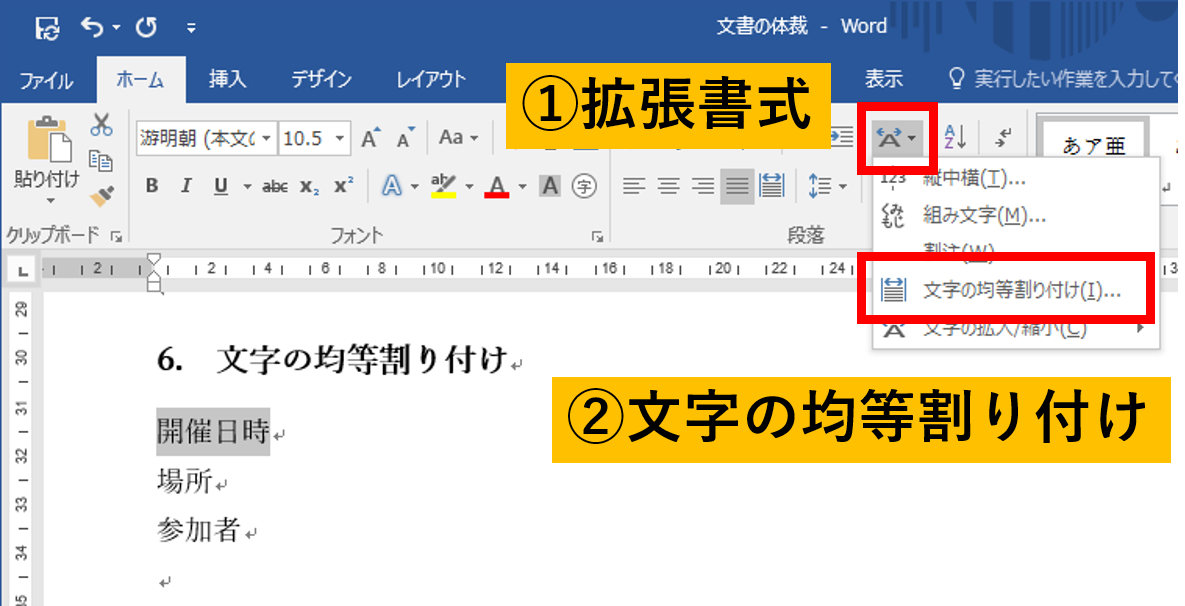
Google ドキュメントで均等揃えを行う手順は以下の通りです:
- Google ドキュメントを開き、均等揃えを行うテキストを選択します。
- 編集ウェアの上部にあるバーにある「揃え」のアイコンをクリックします。
- 出現するプルダウンメニューから、「均等揃え」を選択します。
Google ドキュメントで均等揃えが有効にならない場合
均等揃えが有効にならない場合、以下の状況を確認してください。
- 選択されているテキストが段落の一部であるか、全体であることを確認します。
- Google ドキュメントのバージョンが最新であることを確認します。
- ウェブブラウザを更新しているか、または新しいブラウザを使用していることを確認します。
Google ドキュメントの均等揃えにおける注意点
Google ドキュメントで均等揃えを行う際には以下のような事に注意が必要です。- 均等揃えは、非常に短いテキストまたは非常に長いテキストに対しては不適切な場合があります。
- 均等揃えは、テキストの長さが頻繁に変化する度に調整が必要となるため、手間がかかることがあります。
- 均等揃えは、画像やテキストボックス、表などの他の要素が含まれている場合、適切に働く保証はありません。
Google ドキュメントで均等揃えが適用される要素
Google ドキュメントにおいて、均等揃えが適用されるテキストの要素について以下のとおりです。
- 通常のテキストパラグラフに対して均等揃えが適用されます。
- リスト(番号付き、項目記号付き)に均等揃えは適用されません。
- タイトルや副題など、特別なスタイルが適用された文章にも均等揃えが適用されると考えることができます。
Googleスライドでテキストを両端揃えにするには?
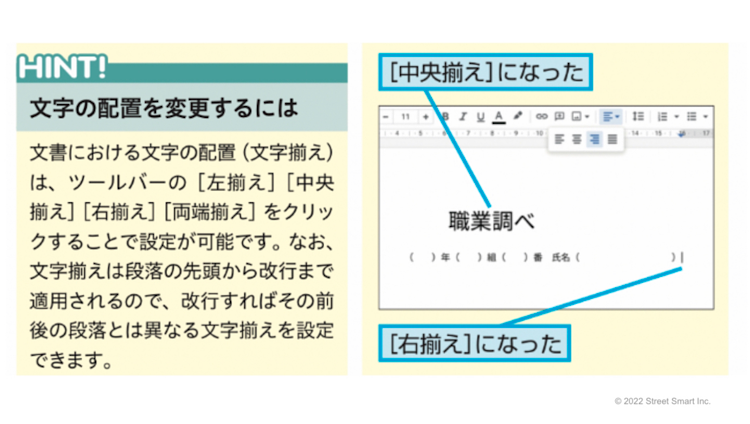
Googleスライドでテキストを両端揃えにする手順は以下の通りです:
1. 開いているスライドに含まれるテキストボックスを選択します。
2. ツールバーにある「揃え方」のアイコンを探す、それらはテキストボックスの右側にあります。
3. 「両端揃え」のアイコンをクリックします。
- テキストボックスを選択する
- 「揃え方」のセクションで「両端揃え」のアイコンを探す
- 「両端揃え」のアイコンをクリックする
Googleスライド内でテキストアライメントについて
Googleスライドでは、テキストのアライメントを制御するためのいくつかのオプションが提供されています。これらは左揃え、中央揃え、右揃え、および両端揃えを含みます。テキストを書き込むときに、各オプションを適用することにより、テキストの表示方法をカスタマイズできます。
両端揃えの効果的使用方法
両端揃えは、スライド内のテキストを専門的で整然とした外観を与えます。しかし、一行に十分な単語がない場合、テキストの間にスペースが生まれ、結果として原始的な見た目になる可能性があります。したがって、長い段落のアライメントに最適です。
注意: シングルワードまたは短いフレーズを両端揃えにしないこと
一言または短いフレーズに対して両端揃えを適用すると、単語間のスペースが大きくなり、読みにくくなる可能性があります。したがって、これは長い文や段落に対して最も効果的です。短いフレーズに対しては、通常、中央揃えまたは左揃えが適しています。
ドキュメントの文字をそろえるには?
ドキュメントの文字をそろえる方法は、主にテキストのフォーマット機能を使用して行われます。通常、これにはワープロソフトまたはワードプロセッサ――例えばMicrosoft WordやGoogle Docsなどを使用します。
テキストのフォーマット機能について
テキストのフォーマット機能は、ドキュメントの視覚的な構造を整えるためのものです。
- フォントの種類を変更することができます。
- フォントの大きさを変更することができます。
- テキストの色を変更することができます。
テキストのアライメントとインデント
アライメントとインデントはテキストを調整し、ドキュメントの外観をより整然と見せるために重要です。
- テキストの左寄せ(左アライメント)、右寄せ(右アライメント)、中央寄せ(セントアライメント)、または両端対象(ジャストアイズ)を選択することができます。
- パラグラフの先頭にインデントを付けることができます。
- 各行の始めにインデントを追加することができます。
リストの作成と変更
リストの作成と変更は文字を整理するための又一手段です。
- 番号付きリストを作成することができます。
- 記号リスト(例えば、黒丸リスト)を作成することができます。
- リスト項目のインデントや間隔を調整することができます。
よくある質問
1. Googleドキュメントで両端揃えが機能しない場合、何が原因であるのでしょうか?
Googleドキュメントで両端揃え(ジャスティファイ)が機能しない理由はいくつか考えられます。まず、フォントの問題が考えられます。全てのフォントが両端揃えに対応しているわけではありません。また、ドキュメント内のテキストが少ない場合でも、この問題が起こる可能性があります。場合によっては、ブラウザのキャッシュやクッキーが原因の場合もあります。
2. Googleドキュメントで両端揃えを試みたところ、テキストが乱れてしまうのはなぜでしょうか?
Googleドキュメントにおいてテキストが乱れる理由の一つは、テキストの量です。非常に少ないテキストで両端揃えを行うと、単語間のスペースが非常に広くなり、見栄えが悪いといった問題が生じることがあります。さらに、ツールバーの設定が間違っていると、テキストが乱れる場合があります。
3. Googleドキュメントで両端揃えを設定しても反映されない場合、どのようにすれば解決できますか?
Googleドキュメントで両端揃えが反映されない問題は、複数の方法で解決することが可能です。まず、異なるブラウザで試してみることが役に立ちます。場合によっては、ブラウザのキャッシュをクリアすることでも問題が解決することがあります。それでも問題が解決しない場合は、ドキュメントのフォーマットを再構築してみることも一つの方法です。
4. Googleドキュメントで特定の文字列だけ両端揃えにする方法はありますか?
Googleドキュメントでは、特定の文字列だけ両端揃えにする方法が存在します。それは、まず、特定の部分をハイライト表示し、その後ツールバーにある「揃え方」の選択ボタンをクリックし、「両端揃え」を選択するというものです。これにより、ハイライトした部分のみが両端揃えになります。






