MacでChromeのカメラ・マイクアクセスを許可する方法

Macでインターネットを利用する際、Chromeブラウザーでカメラやマイクにアクセスする必要があります。そんなとき、許可ダイアログが表示され、「カメラ・マイクアクセスを許可する」という確認メッセージが現れます。这つの許可を立てずに、カメラやマイクを使用することができないため、許可方法を知っておく必要があります。この記事では、を紹介します。_stepsを踏み、安全にカメラやマイクを使用することができます。
MacでChromeのカメラ・マイクアクセスを許可する方法
MacでChromeを使用している場合、カメラやマイクのアクセス許可をاحrigする必要があります。以下は、MacでChromeのカメラ・マイクアクセスを許可する方法です。
システム環境設定
まず、システム環境設定でセキュリティとプライバシーの設定を確認する必要があります。システム環境設定を開き、「セキュリティとプライバシー」を選択し、「プライバシー」をクリックします。 次に、「カメラ」や「マイク」を選択し、Chromeを許可するチェックボックスにチェックを入れます。
【GAS】Google Apps Scriptで地図上に線や円を描画する方法Chromeの設定
次に、Chromeの設定でカメラ・マイクアクセスの許可を設定する必要があります。Chromeを開き、「設定」を選択し、「詳細設定」をクリックします。 次に、「サイトの設定」を選択し、「カメラ」と「マイク」を許可するサイトを設定します。
サイトの許可
特定のサイトでカメラ・マイクアクセスを許可する場合は、サイトの許可設定を変更する必要があります。Chromeを開き、「設定」を選択し、「詳細設定」をクリックします。 次に、「サイトの設定」を選択し、許可するサイトを選択します。次に、「カメラ」と「マイク」を許可するチェックボックスにチェックを入れます。
カメラ・マイクの設定
カメラ・マイクの設定自体を変更する場合は、システム環境設定で設定する必要があります。システム環境設定を開き、「セキュリティとプライバシー」を選択し、「プライバシー」をクリックします。 次に、「カメラ」と「マイク」を選択し、設定を変更します。
問題解決
カメラ・マイクアクセスに関する問題が発生した場合は、Chromeのキャッシュを消去するか、システム環境設定で設定を変更する必要があります。Chromeを開き、「設定」を選択し、「詳細設定」をクリックします。 次に、「ブラウザーのキャッシュを消去」をクリックします。もしくは、システム環境設定を開き、「セキュリティとプライバシー」を選択し、「プライバシー」をクリックします。 次に、「カメラ」と「マイク」を選択し、設定を変更します。
【Google Apps Script】ボタン一つで住所自動入力!郵便番号API活用術| 設定項目 | 設定方法 |
|---|---|
| システム環境設定 | システム環境設定を開き、「セキュリティとプライバシー」を選択し、「プライバシー」をクリックします。 |
| Chromeの設定 | Chromeを開き、「設定」を選択し、「詳細設定」をクリックします。 |
| サイトの許可 | Chromeを開き、「設定」を選択し、「詳細設定」をクリックします。 |
| カメラ・マイクの設定 | システム環境設定を開き、「セキュリティとプライバシー」を選択し、「プライバシー」をクリックします。 |
| 問題解決 | Chromeを開き、「設定」を選択し、「詳細設定」をクリックします。 |
Macのクロームでマイク許可をどのように設定しますか?
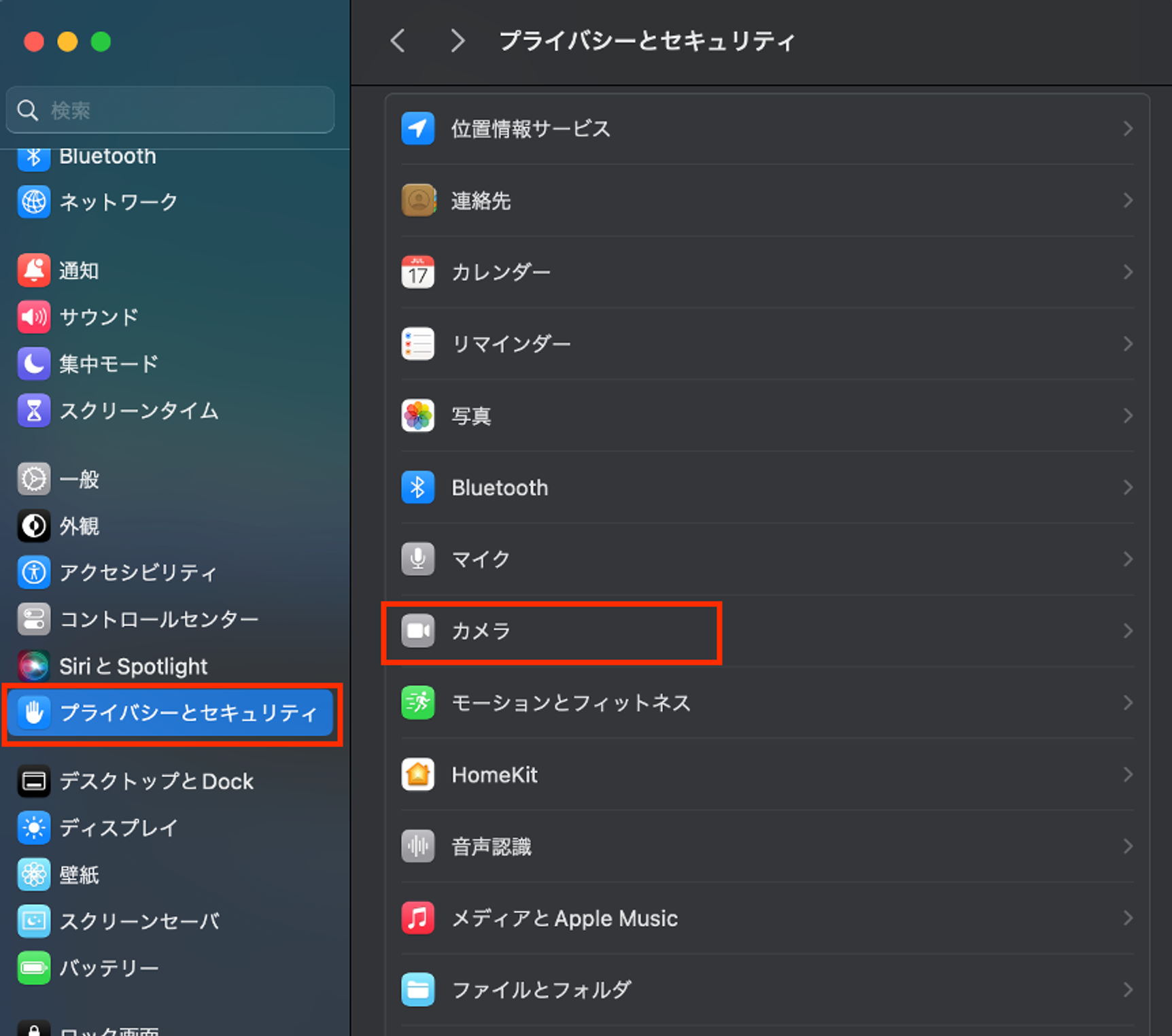
マイク許可の設定方法
Macのームでマイク許可を設定するためには、以下の手順を踏みます。
設定の場所
マイク許可の設定は、ームの設定画面で行います。ームを開き、「Chrome Menu」をクリックし、「設定」を選択します。次に、「プライバシーとセキュリティー」を選択し、「サイトの設定」をクリックします。
【Windows】切断されたネットワークドライブでExplorerフリーズ対策マイク許可の設定方法
マイク許可の設定方法は、以下の通りです。
- 「マイク」を探し、クリックします。
- 「許可するサイト」をクリックします。
- 許可するサイトを選択し、「許可」をクリックします。
許可するサイトを選択すると、マイクが有効になります。
マイク許可の取消方法
マイク許可を取消するためには、以下の手順を踏みます。
- 「マイク」を探し、クリックします。
- 「ブロックするサイト」をクリックします。
- ブロックするサイトを選択し、「ブロック」をクリックします。
ブロックするサイトを選択すると、マイクが無効になります。
あのカエル天気、まさかの復活!?最新情報まとめMacでカメラとマイクの使用を許可するには?

Macでカメラとマイクの使用を許可するには、システム環境設定で設定を行う必要があります。
システム環境設定でのカメラの許可
システム環境設定でカメラの許可を行うには、次の手順を踏みます。
- Appleメニューから「システム環境設定」を選択
- 「セキュリティ」と「プライバシー」を選択
- 「カメラ」を選択し、目的のアプリケーションを許可する
システム環境設定でのマイクの許可
システム環境設定でマイクの許可を行うには、次の手順を踏みます。
- Appleメニューから「システム環境設定」を選択
- 「セキュリティ」と「プライバシー」を選択
- 「マイク」を選択し、目的のアプリケーションを許可する
.App Storeでのアプリケーションの許可
.App Storeでのアプリケーションでのカメラやマイクの許可を行うには、次の手順を踏みます。
- .App Storeから目的のアプリケーションを選択
- アプリケーションの情報画面で「許可」を選択
- 「カメラ」や「マイク」を選択し、許可する
注意:アプリケーションの許可設定を行うには、管理者権限が必要です。また、許可設定を行うと、セキュリティーの脆弱化のリスクがありますので、注意して行う必要があります。
カメラのアクセス許可をMacでどうすれば?

Macでは、プライバシー設定でカメラのアクセス許可を管理しています。下記の手順で許可を付与または取り消すことができます。
カメラのアクセス許可を有効にする
カメラのアクセス許可を有効にするためには、以下の手順を踏みます。
- システム環境設定を開きます。
- プライバシータブを選択します。
- カメラを選択し、許可するアプリケーションを選択します。
- 許可するアプリケーションの横にあるチェックボックスにチェックします。
カメラのアクセス許可を取り消す
カメラのアクセス許可を取り消すためには、以下の手順を踏みます。
- システム環境設定を開きます。
- プライバシータブを選択します。
- カメラを選択します。
- 許可するアプリケーションの横にあるチェックボックスのチェックを外します。
カメラのアクセス許可に関する注意点
カメラのアクセス許可に関する注意点として、以下の点を把握しておく必要があります。
- カメラのアクセス許可を付与すると、該当アプリケーションがカメラを使用可能になります。
- カメラのアクセス許可を取り消すと、該当アプリケーションのカメラ使用が制限されます。
- カメラのアクセス許可は、個々のアプリケーションごとに設定することができます。
マックでマイクのアクセス許可をどのように設定しますか?
マックでマイクのアクセス許可を設定する方法
マックの設定でマイクのアクセス許可を設定するには、以下の手順を踏みます。
マックの設定画面でマイクのアクセス許可を設定する
マックの設定画面を開き、「プライバシー」をクリックします。次に、「マイク」をクリックし、マイクのアクセス許可をオンまたはオフに設定します。注意:マックの設定画面では、マイクのアクセス許可を設定する前に、パスワードの入力を求められます。
- 設定画面を開き、「プライバシー」をクリックします。
- 「マイク」をクリックし、マイクのアクセス許可をオンまたはオフに設定します。
- パスワードの入力を求められたら、正しいパスワードを入力します。
アプリケーション単位でマイクのアクセス許可を設定する
マックでは、アプリケーション単位でマイクのアクセス許可を設定することもできます。アプリケーションの設定画面を開き、「マイクのアクセス許可」をクリックします。次に、マイクのアクセス許可をオンまたはオフに設定します。注意:アプリケーションの設定画面では、マイクのアクセス許可を設定する前に、パスワードの入力を求められます。
- アプリケーションの設定画面を開き、「マイクのアクセス許可」をクリックします。
- マイクのアクセス許可をオンまたはオフに設定します。
- パスワードの入力を求められたら、正しいパスワードを入力します。
マイクのアクセス許可を設定するためのトラブルシューティング
マイクのアクセス許可を設定する際に、問題が発生する場合があります。その場合、以下のトラブルシューティングを実施します。注意:マイクのアクセス許可を設定する前に、パスワードの入力を求められます。
- 設定画面を開き、「プライバシー」をクリックします。
- 「マイク」をクリックし、マイクのアクセス許可をオン 또는オフに設定します。
- パスワードの入力を求められたら、正しいパスワードを入力します。
よくある質問
MacでChromeのカメラ・マイクアクセスを許可する方法は何ですか?
Chromeでは、ウェブサイトがカメラやマイクにアクセスすることを許可する必要があります。Mac上でChromeを使用している場合は、システム環境設定を開き、「プライバシー」タブに移動します。そこで、「カメラ」や「マイク」の項目があるので、Chromeを選択してアクセスを許可する必要があります。
Chromeの設定画面からカメラ・マイクアクセスを許可する方法はありますか?
はい、あります。Chromeの設定画面からカメラ・マイクアクセスを許可することもできます。Chromeを起動し、 Chromeのメニュー をクリックして「設定」を選択します。次に、「プライバシーとセキュリティ」タブに移動し、「サイトの設定」ボタンをクリックします。そこで、「カメラ」や「マイク」の項目があるので、サイトのアクセス許可 を設定することができます。
Macの安全性に影響が出る可能性はありますか?
Macの安全性に影響が出る可能性があります。Chromeがカメラやマイクにアクセスすることを許可すると、第三者が不適切にアクセスする可能性があります。そのため、信頼されたウェブサイト だけにアクセス許可を与えることが大切です。また、Macの Gatekeeper を有効にすることで、unsignedアプリケーションの実行を制限することもできます。
Chromeのカメラ・マイクアクセス許可を取り消す方法はありますか?
はい、あります。Chromeのカメラ・マイクアクセス許可を取り消すこともできます。Chromeの設定画面から「サイトの設定」ボタンをクリックし、「カメラ」や「マイク」の項目にあるサイトのアクセス許可を削除することができます。また、システム環境設定 からもカメラ・マイクアクセス許可を取り消すことができます。






