【Windows】切断されたネットワークドライブでExplorerフリーズ対策

WindowsのExplorerにおいて、ネットワークドライブが切断された場合、フリーズすることはよくあるトラブルです。この問題は、ネットワークドライブにアクセスできなくなった場合に起こりやすく、特に大容量のファイルを扱う業務では生的ですね。そんな時に、Explorerを強制終了する以外の対策はないのかという Frage přírodníまた、それぞれの対策にはどのような効果有什么かを調査したいと思います。本記事では、切断されたネットワークドライブでExplorerフリーズとなった時の対策として、有効な方法を紹介します。
【ネットワークドライブ切断時のExplorerフリーズ対策】
Windowsでネットワークドライブを使用していると、切断されたドライブにアクセスしようとしてExplorerがフリーズする事象が発生することがあります。この問題に対処するために、以下のような対策を実施することができます。
【ドライブのメンテナンス】
ネットワークドライブのマウントやアンマウントを適切に行うことで、ドライブの切断によるExplorerのフリーズを防ぐことができます。ディスクのプロパティーでドライブのオフライン取り扱いにチェックを入れることで、ドライブの切断時にもExplorerがフリーズしないように設定することができます。
【ネットワークドライブの再接続】
ネットワークドライブが切断された場合、再接続することでドライブが再度マウントされ、Explorerのフリーズを解消することができます。ネットワークのolocationでドライブの再接続を行うことができます。
あのカエル天気、まさかの復活!?最新情報まとめ【Explorerの設定変更】
Explorerの設定を変更することで、ネットワークドライブの切断によるフリーズを防ぐことができます。フォルダーのオプションで、ドライブの切断時におけるExplorerの挙動をカスタマイズすることができます。
【システムファイルのチェック】
システムファイルが破損している場合、ネットワークドライブの切断によるExplorerのフリーズが生じる可能性があります。システムファイルのチェッカ ーを使用して、システムファイルの破損をチェックし、修復することでこの問題を解消することができます。
【レジストリーの編集】
レジストリーの編集を行うことで、ネットワークドライブの切断によるExplorerのフリーズを防ぐことができます。レジストリー エディターを使用して、関連するレジストリー キーの編集を行うことで、この問題を解消することができます。
| 対策 | 概要 |
|---|---|
| ドライブのメンテナンス | ディスクのプロパティーでドライブのオフライン取り扱いにチェックを入れる |
| ネットワークドライブの再接続 | ネットワークのolocationでドライブの再接続を行う |
| Explorerの設定変更 | フォルダーのオプションでドライブの切断時におけるExplorerの挙動をカスタマイズ |
| システムファイルのチェック | システムファイルのチェッカーを使用して、システムファイルの破損をチェックし、修復 |
| レジストリーの編集 | レジストリー エディターを使用して、関連するレジストリー キーの編集を行う |
エクスプローラーが固まったらどうすればいいですか?

エクスプローラーの再起動
エクスプローラーが固まった場合、まずは再起動してみます。タスクマネージャーを開いて、エクスプローラーのプロセスを終了し、再起動します。また、Windowsキー+Rを押下して、taskkill /im explorer.exeと入力し、エクスプローラーのプロセスを強制終了することもできます。
システムの再起動
エクスプローラーの再起動で解決しない場合、システムの再起動を試みます。シャットダウンや再起動ボタンを押下して、システムを再起動します。この方法で、システムの設定やソフトウェアの問題が解消する可能性があります。
エクスプローラーの設定の確認
エクスプローラーの設定の問題が原因である可能性もあります。フライフォルダーの設定やシェルフォルダーの設定を確認し、問題のある設定を変更します。また、エクスプローラーのアドオンを無効にしてみることも有効です。
- エクスプローラーの設定の確認
- 問題のある設定の変更
- エクスプローラーのアドオンの無効化
エクスプローラーがフリーズする原因は何ですか?

エクスプローラーがフリーズする原因はいくつかあります。以下はその中の一例です。
ハードウェアの問題
ハードウェアの問題が原因でエクスプローラーがフリーズする場合があります。RAMの容量が不足している場合や、HDのフラグメント化が進んでいる場合、エクスプローラーがフリーズする可能性があります。
- RAMの容量を増やす
- HDのフラグメント化を解除する
- ハードウェアのアップグレードを行う
ソフトウェアの問題
ソフトウェアの問題が原因でエクスプローラーがフリーズする場合があります。マルウェアやウイルス感染が原因でエクスプローラーがフリーズする可能性があります。
- ウイルススキャンを行う
- マルウェア対策ソフトウェアをインストールする
- ソフトウェアのアップデートを行う
システムの設定問題
システムの設定問題が原因でエクスプローラーがフリーズする場合があります。システムの設定が不適切な場合や、レジストリーの問題が原因でエクスプローラーがフリーズする可能性があります。
「OK Google デバイスのセットアップ」で失敗する前に知っておくべきこと- システムの設定を確認する
- レジストリーの問題を解除する
- システムのファイルのチェックを行う
ネットワークドライブを切断するとどうなる?
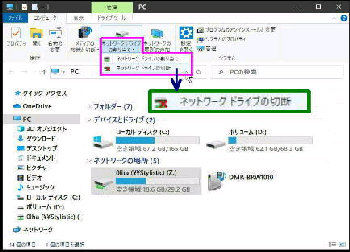
ネットワークドライブを切断すると、ファイルのアクセスができなくなります。そのため、共有フォルダーにあるファイルを読み取りまたは書き込みすることができません。また、ネットワークドライブを切断すると、ブックマークやショートカットも無効になります。
ファイルのアクセス制限
ネットワークドライブを切断すると、ファイルのアクセスが制限されます。
- ファイルの読み取りや書き込みができなくなります。
- ファイルのコピーもできなくなります。
- ファイルの削除もできなくなります。
影響を受けるアプリケーション
ネットワークドライブを切断すると、影響を受けるアプリケーションがあります。
- Microsoft Officeなどのソフトウェアは、ネットワークドライブ上のファイルを読み取りするため、エラーが発生します。
- Adobe Creative Cloudなどのクラウドサービスは、ネットワークドライブ上のファイルにアクセスできなくなるため、作業が中断します。
- Backupソフトウェアは、ネットワークドライブ上のファイルをバックアップできなくなります。
対処方法
ネットワークドライブを切断した場合の対処方法があります。
- ネットワークドライブを再接続することで、ファイルのアクセスが再開されます。
- ローカルにファイルをコピーすることで、ファイルのアクセスを維持できます。
- クラウドストレージにファイルを保存することで、ネットワークドライブを切断してもファイルのアクセスが維持できます。
Windowsのエクスプローラーを修復するにはどうすればいいですか?
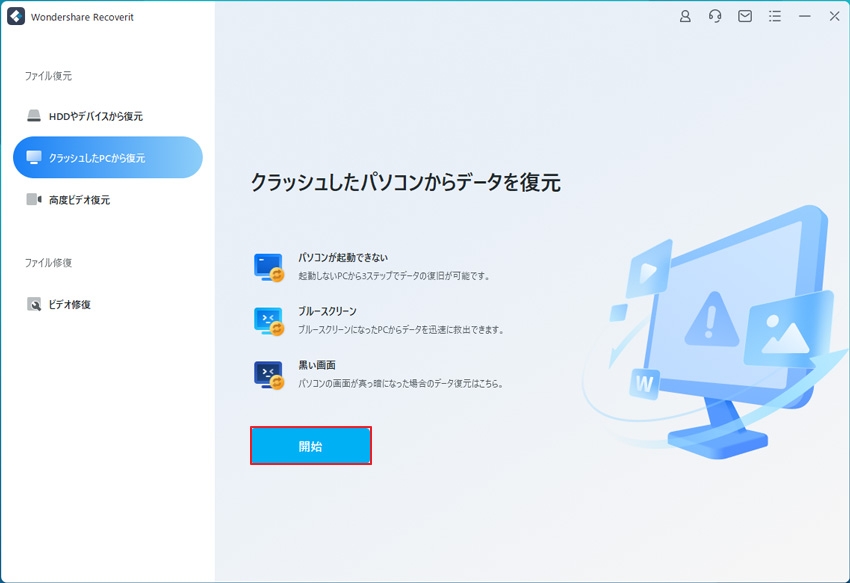
エクスプローラーの不具合の原因
エクスプローラーの不具合の原因はいくつかあります。システムファイルの破損、レジストリーのエラー、マルウェアの感染などが挙げられます。これらの原因により、エクスプローラーの機能が正常に行われなくなります。
エクスプローラーの修復方法
エクスプローラーの修復方法はいくつかあります。
- システムファイルのチェック:System File Checker(SFC)ツールを使用して、システムファイルをチェックします。
- レジストリーの修復:レジストリー・エディターを使用して、レジストリーのエラーを修復します。
- マルウェアの削除:マルウェア対策ソフトウェアを使用して、マルウェアを削除します。
エクスプローラーの性能改善
エクスプローラーの性能改善には、ディスクのクリーンアップやシステムの更新を行うことが効果的です。
- ディスクのクリーンアップ:不要なファイルを削除して、ディスクの容量を空ける。
- システムの更新:最新のセキュリティーパッチを適用して、システムを最新の状態に保つ。
- パフォーマンスの最適化:パフォーマンスの最適化ツールを使用して、システムの性能を向上させる。
よくある質問
ネットワークドライブが切断された場合、Explorerがフリーズするためには?
ネットワークドライブが切断された場合、Explorerがフリーズする原因はいくつかあります。ネットワークドライブのキャッシュが原因の場合があります。ネットワークドライブのキャッシュは、以前アクセスしたネットワークドライブの内容をvestibuleCALに保存する機能です。このキャッシュが古くなると、Explorerがフリーズする場合があります。また、ドライブの認証の問題も原因の場合があります。ドライブの認証が失敗すると、Explorerがフリーズする場合があります。
Explorerがフリーズした場合、何をckeckしたらいいの?
Explorerがフリーズした場合、まずタスクマネージャーを開き、Explorerのプロセスを終了させてみてください。次に、ネットワークドライブのキャッシュを削除してみてください。キャッシュを削除することで、Explorerがフリーズする原因となる古いキャッシュを削除することができます。また、ドライブの認証の設定を確認してみてください。認証の設定が適切かどうかを確認し、問題がある場合は修正してみてください。
ネットワークドライブのキャッシュを削除するには?
ネットワークドライブのキャッシュを削除するには、コントロールパネルを開き、 Credential Manager を選択してみてください。 Credential Manager には、ネットワークドライブのキャッシュが保存されています。削除するには、Windows Credentialsのタブを開き、ネットワークドライブのキャッシュを探し、削除ボタンをクリックしてみてください。
ドライブの認証の設定を確認するには?
ドライブの認証の設定を確認するには、ファイルエクスプローラーを開き、ネットワークドライブを選択してみてください。次に、プロパティを選択して、セキュリティのタブを開き、認証の設定を確認してみてください。認証の設定が適切かどうかを確認し、問題がある場合は修正してみてください。また、グループポリシーの設定も確認してみてください。グループポリシーの設定がドライブの認証に影響を与える場合があります。






