MacでeGPUと外部ディスプレイを使いこなす!快適環境構築ガイド

macのパフォーマンスを限界まで引きstpする решениеeGPUが最近ますます普及してきています。外部ディスプレイを繋げることで、コンテンツの作成やゲームのプレイ백を更に快適にすることができます。特に、Retinaディスプレイのような高解像度のディスプレイを使用することで、仕事やプライベートでの生活の質が大幅に向上します。しかし、eGPUと外部ディスプレイの設定方法NALOHAやトラブルシューティングについて、不明な点が多い方もいるのではないでしょうか。このガイドでは、macでeGPUと外部ディスプレイを使いこなすための実践的なtipsと設定方法を紹介します。
MacでeGPUと外部ディスプレイを使いこなす!快適環境構築ガイド
このガイドでは、MacでeGPUと外部ディスプレイを使用することで、より快適な作業環境を構築する方法を紹介します。eGPUを使用することで、Macの性能を向上させ、外部ディスプレイを接続することで、より広い作業スペースを得ることができます。
MacのeGPU対応状況
MacのeGPUに対応しているモデルは、2016年以降のMacBook Pro、iMac、Mac Proなどです。Thunderbolt 3を搭載したモデルでは、eGPUを接続することができます。一方、 older Macモデルでは、eGPUに対応していません。
Mac活用術!設定・操作・トラブルシューティング| モデル | eGPU対応 |
|---|---|
| MacBook Pro (2016以降) | ○ |
| iMac (2017以降) | ○ |
| Mac Pro (2019以降) | ○ |
| older Macモデル | × |
eGPUの選び方
eGPUを選択する際には、グラフィックカードの種類や、パフォーマンスを考慮する必要があります。人気のeGPUブランドとしては、Razer、AORUS、Blackmagic Designなどがあります。
外部ディスプレイの選び方
外部ディスプレイを選択する際には、解像度や、サイズを考慮する必要があります。人気の外部ディスプレイブランドとしては、Dell、BenQ、ASUSなどがあります。
eGPUと外部ディスプレイの接続方法
eGPUと外部ディスプレイをMacに接続する際には、Thunderbolt 3ケーブルを使用する必要があります。接続方法は、eGPUをMacに接続し、外部ディスプレイをeGPUに接続することになります。
快適環境構築のtips
快適環境構築のためには、デスクトップの設定や、アプリケーションの最適化を行う必要があります。また、eGPUのファンの音や、熱帯生を考慮することも必要です。
Mac PowerPointにショートカットキーを登録する方法eGPUはMacに対応していますか?

eGPUは、Macのほとんどのモデルにおいてサポートされています。ただし、サポートされるモデルやOSのバージョンによってサポートされるeGPUの範囲が異なります。Thunderbolt 3を搭載したMacでは、eGPUのサポートが広がります。
eGPUのサポート状況
macOS High Sierra以降では、eGPUのサポートが公式に開始されました。ただし、対応モデルやOSのバージョンによってサポートされるeGPUの範囲が異なります。
- Thunderbolt 3を搭載したMacBook Pro 2016以降
- Thunderbolt 3を搭載したiMac 2017以降
- macOS High Sierra以降
eGPUの 利点
eGPUを使用することで、Macのグラフィック性能を大幅に向上させることができます。また、ゲームのプレイや動画編集などの高性能なグラフィックを必要とするタスクにも対応できます。
Mac PowerShellからExchange Onlineに接続してセキュリティグループを作成する方法- グラフィック性能の向上
- ゲームのプレイ
- 動画編集
eGPUの注意点
eGPUを使用する場合、熱暴走や電源の問題に注意する必要があります。また、サポートされるeGPUの範囲も限定されるため、注意しておく必要があります。
- 熱暴走の問題
- 電源の問題
- サポートされるeGPUの範囲
MacでNvidia製の外付けGPUは使えますか?

マックでNvidia製の外付けGPUは使えますか?
Macの外付けGPU対応状況
————————
マックの外付けGPU対応状況は、 OSX 10.13 High Sierra以降からeGPUとして登場しました。一方、Nvidia製のGPUを外付けする場合、公式にはサポートされていません。eGPU対応チップセットであるThunderbolt 3を装備したマックで、Nvidiaのドライバーをインストールすることで、一部のモデルでは動作することが報告されています。
지원하는マックとNvidiaのGPU
————————-
以下、Nvidia製のGPUでマックで動作する可能性のあるモデルの一覧です。
- GeForce GTX 1080 Ti
- GeForce RTX 3080
- GeForce RTX 3090
ただし、マックのモデルやOSのバージョンによっては、動作しない場合もあります。
ターミナルでのドライバーインストール方法
——————————
ターミナルから、Nvidiaのドライバーをインストールする方法は以下の通りです。
- `sudo nvku`を実行して、ドライバーをインストールします。
- `sudo nvidia-smi`を実行して、ドライバーの状態を確認します。
- `sudo nvidia-settings`を実行して、ドライバーの設定を行います。
ただし、公式にはサポートされていないため、トラブルシューティングには注意しておく必要があります。
Macで外部ディスプレイの設定はどうすればいいですか?
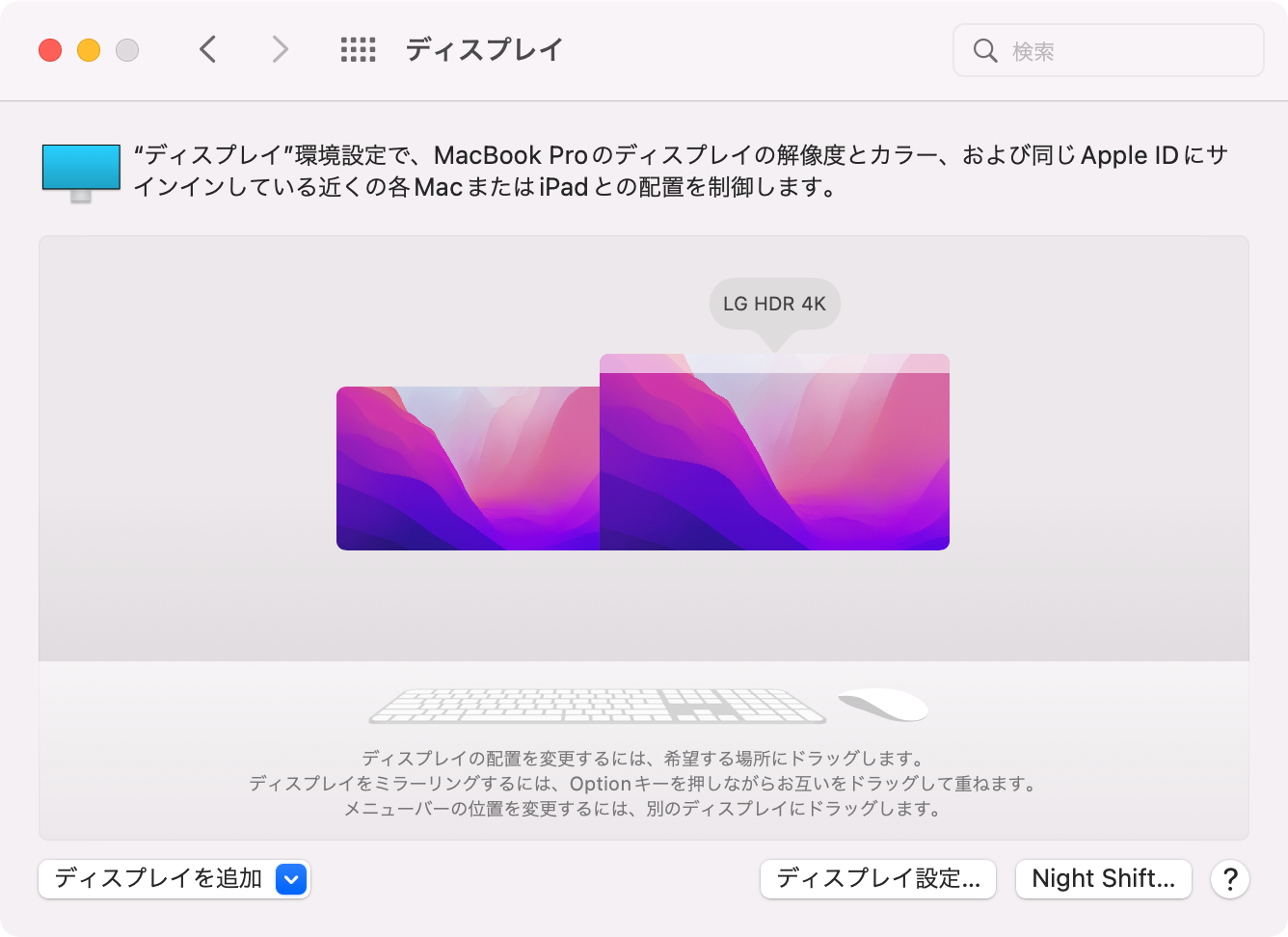
外部ディスプレイの接続方法
Macに外部ディスプレイを接続するには、Thunderbolt 3 (USB-C) または USB ポートを使用します。Thunderbolt 3 を使用する場合は、Thunderbolt 3 ケーブルで接続します。一方、USB ポートを使用する場合は、USB ケーブルで接続します。ただし、USB ポートを使用する場合は、ディスプレイの解像度やリフレッシュレートが低下する可能性があります。
外部ディスプレイの設定方法
外部ディスプレイを接続後、システム環境設定 の ディスプレイ タブで設定を行います。ディスプレイの認識 をクリックし、外部ディスプレイを認識させます。次に、ディスプレイの設定 で、外部ディスプレイの解像度やリフレッシュレートを設定します。また、拡張デスクトップ というオプションを選択することで、外部ディスプレイを拡張デスクトップとして使用することができます。
トラブルシューティング
外部ディスプレイの設定で問題が発生した場合は、以下の対処方法をトライしてください。
- 外部ディスプレイのケーブルを再接続します。
- Macのシステム環境設定 の ディスプレイ タブで、外部ディスプレイの設定を確認します。
- 外部ディスプレイの設定を初期状態に戻すために、システム環境設定 の ディスプレイ タブで、ディスプレイの設定 をクリックし、リセット をクリックします。
Macを個別のディスプレイとして使用するにはどうすればいいですか?

Macを個別のディスプレイとして使用するには、以下の方法があります。
٫Macの設定変更
Macを個別のディスプレイとして使用するためには、まずMacの設定を変更する必要があります。システム環境設定を開き、「ディスプレイ」を選択し、「アΕΡレイアウト」をクリックします。次に、「ディスプレイの設定」をクリックし、「拡張デスクトップ」を選択してください。
.外部ディスプレイの接続
外部ディスプレイをMacに接続する必要があります。Thunderbolt 3 (USB-C)やMini DisplayPortなどのポートを使用して、ディスプレイを接続してください。接続後、Macが自動でディスプレイを認識するため、設定する必要はありません。
.設定の確認
最後に、設定を確認する必要があります。システム環境設定を開き、「ディスプレイ」を選択し、「アΕΡレイアウト」をクリックします。Macの画面と外部ディスプレイの画面が同時に表示されていることを確認してください。また、必要に応じて、ディスプレイの設定を変更することもできます。
- ディスプレイの解像度を変更する
- ディスプレイの向きを変更する
- ディスプレイのサイズを変更する
よくある質問
eGPUって何便利なのか?
eGPUは、外部のグラフィックカードをMacに接続することで、グラフィックの性能を大幅に向上させることができます。特に、MacBookやMac miniなどの低スペックなマシンでは、eGPUを接続することで、ゲームや動画編集などのグラフィック Escortsの仕事をよりスムーズに行うことができます。また、eGPUを使用することで、電池の消耗を抑えることもできます。
外部ディスプレイとeGPUの接続方法は?
外部ディスプレイとeGPUを接続する方法はいくつかあります。Thunderbolt 3ポートを使用した接続や、USB-Cポートを使用した接続などがあります。また、eGPUブースターを使用することで、eGPUを外部ディスプレイに直接接続することもできます。接続方法によって、eGPUの性能や外部ディスプレイの解像度が異なりますので、自分のニーズに合わせて適切な接続方法を選択する必要があります。
eGPUと外部ディスプレイの互換性は?
eGPUと外部ディスプレイの互換性については、eGPUのモデルや外部ディスプレイの型番などによって異なります。NVIDIAやAMDなどのグラフィックカードメーカーによって、eGPUの互換性が異なります。また、外部ディスプレイの解像度やリフレッシュレートも考慮する必要があります。自分のeGPUと外部ディスプレイを相互に互換させるためには、メーカーの公式サイトやレビューなどを参照することが推奨されます。
eGPUを使用することでMacの性能が向上するにはどのように設定するのか?
eGPUを使用することでMacの性能を向上させるためには、適切な設定が必要です。システム環境設定で、eGPUを優先的に使用する設定を行うことができます。また、グラフィックカードの選択やディスプレイの設定も適切に設定する必要があります。設定不足や不適切な設定を行うと、eGPUの性能が十分に発揮できません。 поэтому、徹底的な設定ガイドを参照することが推奨されます。






