【Oculus Quest2】開発者モードをONにできない時の対処法

Oculus Quest2はVR体験をより楽しくするための機能がいくつも搭載されていますが、開発者モードがONにならない場合、その機能をフルに活用することができません。そんな時、どうしたら開発者モードをONにできるのかを迷う人も多いのです。そんな人のために、本稿ではOculus Quest2の開発者モードをONにできない時の対処法をまとめました。問題の原因 lineNumberや設定の確認、開発者モードの有効化方法など、対処法を一点一点解説します。
【Oculus Quest2】開発者モードをONにできない時の対処法
Oculus Quest2は、VRデバイスとして高い人気を誇るが、開発者モードをONにできないというトラブルに遭遇することがあります。この問題に対処するためには、まず příčなエラーメッセージを理解し、適切な対処方法を選択する必要があります。
エラーメッセージの確認
開発者モードをONにできない場合、Oculus Quest2はエラーメッセージを表示するはずです。このエラーメッセージを確認し、問題の原因を絞り込むことが必要です。「開発者モードをONにできません」や「デバイスが対応していません」のようなメッセージが表示される場合、以下の対処方法を試みてみてください。
【Office 2019 VBA】64 bit版でもListview/Treeviewを使う裏技デバイスのリセット
Oculus Quest2をリセットすることで、開発者モードをONにすることができる可能性があります。リセットする前に、以下のことを確認してください。すべてのデータが削除されるため、重要なデータはバックアップしておく必要があります。リセットの方法は、Oculus Quest2の公式マニュアルを参照してください。
Oculusアプリの更新
Oculusアプリが最新版でない場合、開発者モードをONにできない問題が生じる可能性があります。最新版のOculusアプリをインストールすることで、この問題を解消することができる可能性があります。アプリの自動更新機能を有効にしておくことをお勧めします。
開発者モードの許可設定
Oculus Quest2の開発者モードをONにするには、許可設定を行う必要があります。この設定は、Oculus Quest2の公式マニュアルに記載されています。デバイスの設定メニューから、開発者モードの許可設定を行うことができます。
サポートセンターとの連絡
以上の対処方法を試みても、問題が解消しない場合には、Oculusのサポートセンターとの連絡を取る必要があります。サポートセンターのウェブサイトから問い合わせることができます。
【簡単】ボリュームライセンス版 Office 2019 のインストール手順| 対処方法 | 効果 |
|---|---|
| エラーメッセージの確認 | 問題の原因を絞り込む |
| デバイスのリセット | 開発者モードをONにする |
| Oculusアプリの更新 | 最新版のアプリをインストール |
| 開発者モードの許可設定 | デバイスの設定メニューから許可設定 |
| サポートセンターとの連絡 | 問題の解消に協力 |
Oculusの開発者モードの設定がないのですが?

Oculusの開発者モードの設定が無い場合、以下のような問題が発生する可能性があります。
Oculusの開発者モードとは
Oculusの開発者モードは、OculusのVRデバイスを使用したアプリケーションの開発やテストを行うために必要な機能です。このモードを有効にすることで、開発者はOculusのVRデバイスを使用してアプリケーションのテストやデバッグを行うことができます。
- 開発者モードを有効にすることで、OculusのVRデバイスのパフォーマンスの計測や、_Debug_ Modeでのアプリケーションのテストができるようになります。
- また、開発者モードでは、OculusのVRデバイスの設定や機能をカスタマイズすることができます。
- これにより、開発者はアプリケーションの最適化やパフォーマンスの向上に取り組むことができます。
Oculusの開発者モードの設定が無い場合の対処法
Oculusの開発者モードの設定が無い場合、以下のような対処法があります。
【高速化】ページネーションはoffsetではなくシーク法で!- Oculusの公式サイトから、開発者モードの設定方法を確認します。
- 設定方法に従って、開発者モードを有効にします。
- 設定が完了したら、OculusのVRデバイスを使用してアプリケーションのテストやデバッグを行うことができます。
Oculusの開発者モードの設定が無い場合の影響
Oculusの開発者モードの設定が無い場合、以下のような影響があります。
- アプリケーションの開発やテストができなくなります。
- OculusのVRデバイスのパフォーマンスの計測やデバッグができなくなります。
- 開発者はアプリケーションの最適化やパフォーマンスの向上が困難になります。
Meta Questアプリで開発者モードを有効にするには?
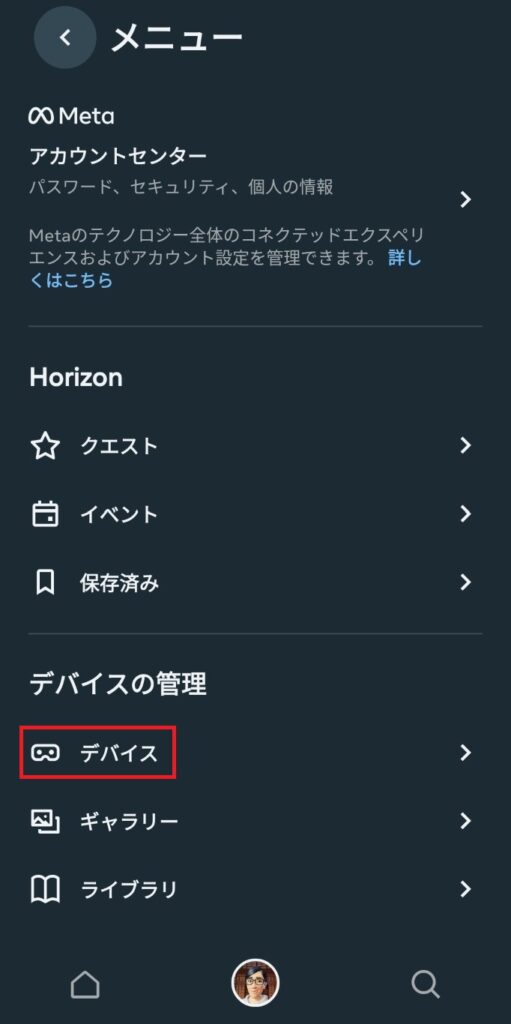
Meta Questアプリで開発者モードを有効にするには、設定アプリケーション内で開発者オプションを有効にする必要があります。
手順
- Meta Questアプリを開き、設定アイコンをタップします。
- 設定メニューで、「システム」ietiesを選択します。
- 「システム」メニューで、「開発者オプション」を探し、有効にするスイッチをオンにします。
開発者モードの有効化のメリット
開発者モードを有効にすることで、ADBデバッグやUnknown Sourcesの有効化、apkファイルのインストールなど、開発者向けの機能を使用することができます。これにより、Meta Questアプリのカスタマイズや、自作アプリの開発がより容易になります。
Amazon Aurora Serverless で OLTP ベンチマーク TPC-C を実行する方法開発者モードの注意点
開発者モードを有効にする際には、セキュリティーリスクについて注意する必要があります。開発者モードでは、機密情報が漏洩するおそれがあるため、不必要なアクセス許可や、第三者による攻撃に対して注意する必要があります。また、開発者モードを有効にすることで、公式のサポート対象外になるため、トラブルシューティングが困難になるおそれがあります。
Meta Questの開発者アカウントの認証方法は?
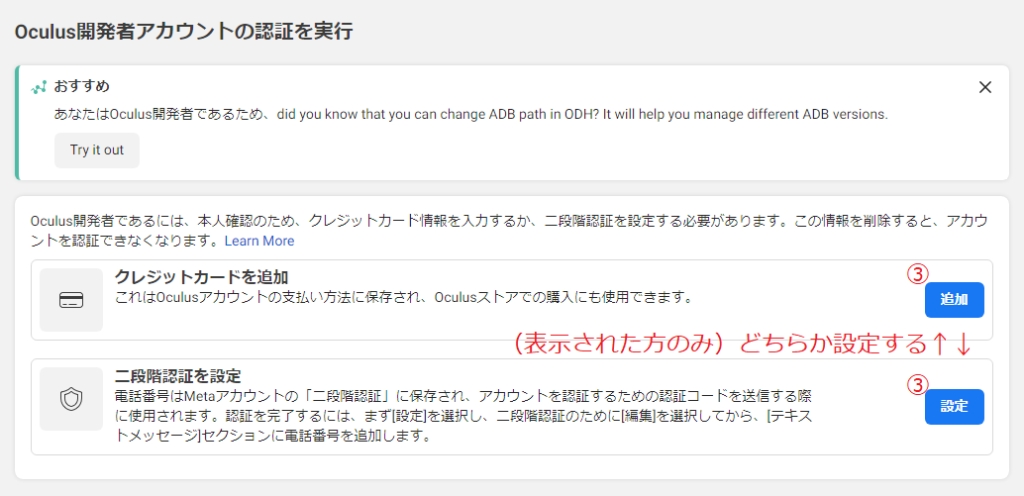
Meta Questの開発者アカウントの認証方法は:
Meta Questの開発者アカウントは、Metaの公式Webサイトより登録することができます。開発者アカウントの認証方法はいくつかあります。
1. Metaの公式Webサイトより登録
Metaの公式Webサイトより、開発者アカウントの登録を行うことができます。登録手続きには、メールアドレス、パスワード、名前、(targetsなどの情報が必要です。登録後、認証メールが送信されます。
- メールアドレスとパスワードを設定する
- 名前と住所を登録する
- 認証メールを受信し、アカウントを有効化する
2. Facebook開発者アカウントとの連携
Facebook開発者アカウントを持っている場合は、Facebookアカウントとの連携により、Meta Questの開発者アカウントを認証することができます。
- Facebook開発者アカウントにログインする
- Meta Questの開発者アカウントにアクセスする
- Facebookアカウントとの連携を選択し、アカウントをリンクする
3. 認証情報の再発行
認証情報を失くした場合は、Metaの公式Webサイトより、認証情報の再発行を申請することができます。
- Metaの公式Webサイトにアクセスする
- 認証情報の再発行を申請する
- 新しい認証情報を受信し、アカウントを再有効化する
重要:開発者アカウントと認証情報は、安全に保管する必要があります。
Oculus QuestでUSBデバッグを許可しますか?と表示されないのはなぜ?
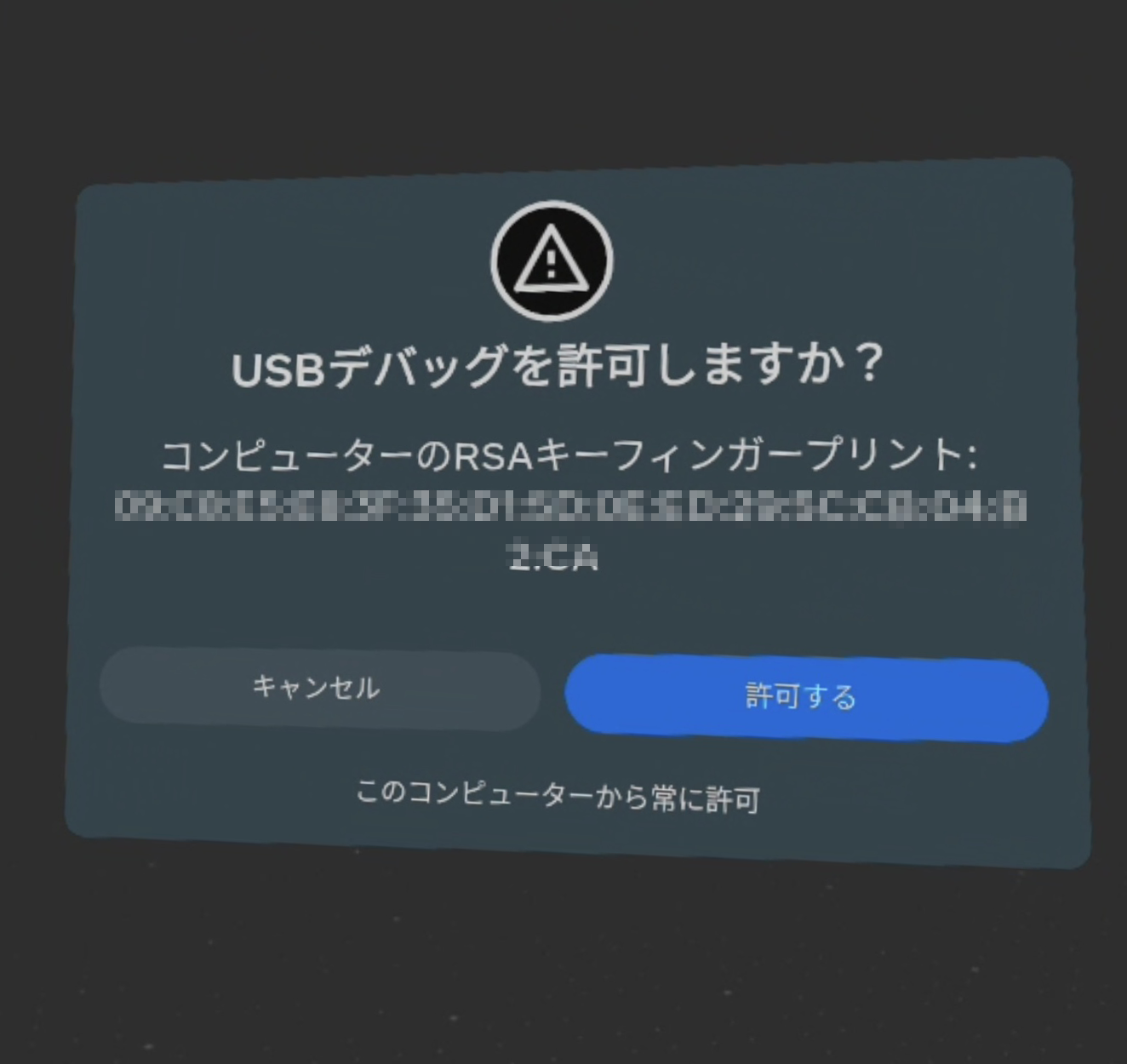
Oculus QuestでのUSBデバッグ許可の表示がされない理由はいくつかあります。まず、Oculus Questの設定でUSBデバッグが許可されていない場合、許可の表示はされません。USBデバッグ許可を設定するには、Oculus Questの設定アプリケーションで開発者向けの設定にアクセスし、USBデバッグをオンにする必要があります。
設定の確認
設定アプリケーションで開発者向けの設定にアクセスし、USBデバッグ許可がオンになっているかを確認します。
- Oculus Questの設定アプリケーションを開きます。
- 開発者向けの設定にアクセスします。
- USBデバッグ許可がオンになっていることを確認します。
ケーブル接続の確認
Oculus Questとパソコンのケーブル接続が正しく行われていない場合、許可の表示はされません。USBケーブルが正しく接続されていることを確認します。
- Oculus Questとパソコンを
USBケーブルで接続します。 - ケーブルの両端が正しく接続されていることを確認します。
- パソコンの端末よりOculus Questを認識できるかを確認します。
ドライバーのインストール
Oculus Questのドライバーがパソコンにインストールされていない場合、許可の表示はされません。Oculus Questドライバーをパソコンにインストールします。
- Oculus Questのドライバーをダウンロードします。
- ドライバーをパソコンにインストールします。
- インストールが完了したことを確認します。
よくある質問
Oculus Quest2の開発者モードがONにならない理由は何ですか?
Oculus Quest2の開発者モードがONにならない理由は、メタ認証に失敗していることが多いです。メタ認証は、Oculus Quest2の開発者モードを有効にするために必要な手続きです。メタ認証に失敗すると、開発者モードがONにならないため、本来の開発目的を果たせません。また、Wi-Fiの接続が不安定である場合も開発者モードがONにならない原因となります。
Oculus Quest2の開発者モードをONにするために必要な設定は何ですか?
Oculus Quest2の開発者モードをONにするために必要な設定は、メタ認証と開発者モードの有効化の2つです。まず、Oculus Appでメタ認証を行う必要があります。その後、Oculus Quest2の設定メニューで開発者モードをONにする必要があります。また、USBデバッグを有効にすることも必要です。これらの設定を行うことで、Oculus Quest2の開発者モードをONにすることができます。
Oculus Quest2の開発者モードをONにできない場合の対処法は何ですか?
Oculus Quest2の開発者モードをONにできない場合、まず、メタ認証の手続きを再度行うことをお勧めします。メタ認証に失敗している場合、再度認証を行うことで開発者モードをONにすることができます。また、Oculus Quest2のファームウェアを最新バージョンにアップデートすることも有効です。アップデートすることで、開発者モードに関する不具合を解消することができます。
Oculus Quest2の開発者モードをONにする利点は何ですか?
Oculus Quest2の開発者モードをONにする利点は、アプリの開発やテストを容易にすることです。開発者モードをONにすることで、Oculus Quest2の機能をフルに活用することができます。また、ADBコマンドを使用することができ、Oculus Quest2の操作をより詳細に制御することができます。これらの利点により、開発者モードをONにすることで、Oculus Quest2の開発体験をより充実させることができます。






