PowerPoint:ノートの音声読み上げでスライド作成を効率化

PowerPointのスライド作成は、関係者とのコミュニケーションや情報共有のための効果的なツールです。その作成効率を高めるためには、さまざまなテクニックやツールを活用することが重要です。本稿では、ノートの音声読み上げ機能を活用することでスライド作成を効率化する方法を紹介します。この機能を効果的に使用することで、スライド作成時間を大幅に短縮し、作成結果の質も向上させることができます。
スライド作成の新しい潮流:ノートの音声読み上げ機能を活用する
PowerPointのスライド作成において、ノートの音声読み上げ機能は大きな Epidemie です。この機能を活用することで、スライドの作成時間を大幅に短縮することができます。
音声読み上げ機能の基本
音声読み上げ機能とは、テキストを音声で読み上げる機能です。この機能をPowerPointに適用することで、スライドのテキストを音声で読み上げることができます。 Dictationツールを使用することで、ノートの内容を直接スライドに転換することができます。
Power Query処理速度を改善!チェックポイントまとめスライド作成の効率化
音声読み上げ機能を使用することで、スライド作成の時間を大幅に短縮することができます。通常、スライドを作成するには、テキストを入力し、フォーマットを整える必要があります。しかし、音声読み上げ機能を使用することで、テキストを音声で読み上げ、自動的にスライドを作成することができます。時間的コストを削減することができます。
音声認識システムの進化
音声認識システムは、最近急速に進化しています。AI技術を使用することで、高精度の音声認識が実現できます。誤認率が低下し、スライド作成の効率も向上します。
スライドデザインの自由度
音声読み上げ機能を使用することで、スライドデザインの自由度も向上します。Layoutやデザインを自由に設定することができます。スライドの内容に応じて、適切なデザインを設定することができます。
音声読み上げ機能の展望
音声読み上げ機能は、将来的にはもっと普及することが予測されます。AI技術の進化にともない、音声認識の精度も向上します。スライド作成の効率化に貢献します。
Power Queryエディタ:カスタム列追加と関数活用術| 機能 | 効果 |
|---|---|
| 音声読み上げ | スライド作成時間の短縮 |
| Dictationツール | ノートの内容を直接スライドに転換 |
| AI技術 | 高精度の音声認識 |
| Layout | スライドデザインの自由度向上 |
| デザイン | スライドの内容に応じたデザイン設定 |
PowerPointでノートを読み上げしてスライドショーで音声合成するには?
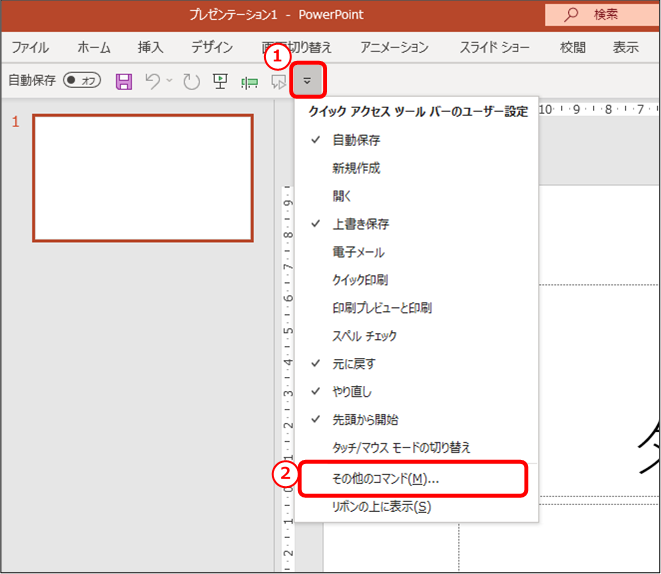
PowerPointでノートを読み上げしてスライドショーで音声合成するには、以下の手順を踏みます。
手順1:Text-to-Speech(TTS)エンジンのインストール
Text-to-Speech(TTS)エンジンをインストールする必要があります。IBM Watson Text to SpeechやGoogle Text-to-Speechなどのエンジンを選択します。このエンジンをインストールすることで、PowerPointで音声合成が可能になります。
手順2:ノートの作成と設定
次に、PowerPointでノートを作成し、設定します。
Power Queryエラー解決!クエリ実行後の対処法- スライドにノートを追加します。
- ノートのテキストを選択します。
- 「リボン」→「ホーム」→「テキスト」→「読み上げ」にある「読み上げを有効にする」をクリックします。
これで、ノートのテキストを読み上げる設定が完了します。
手順3:スライドショーの音声合成
最後に、スライドショーで音声合成を行います。
- スライドショーの開始前、スライドショーの設定を開きます。
- 「スライドショーのオプション」→「音声」にある「読み上げ」を選択します。
- 「スライドショーを開始」すると、音声合成されたスライドショーが開始します。
これで、PowerPointでノートを読み上げてスライドショーで音声合成することができます。
パワーポイントでノートのテキストを読み上げるには?
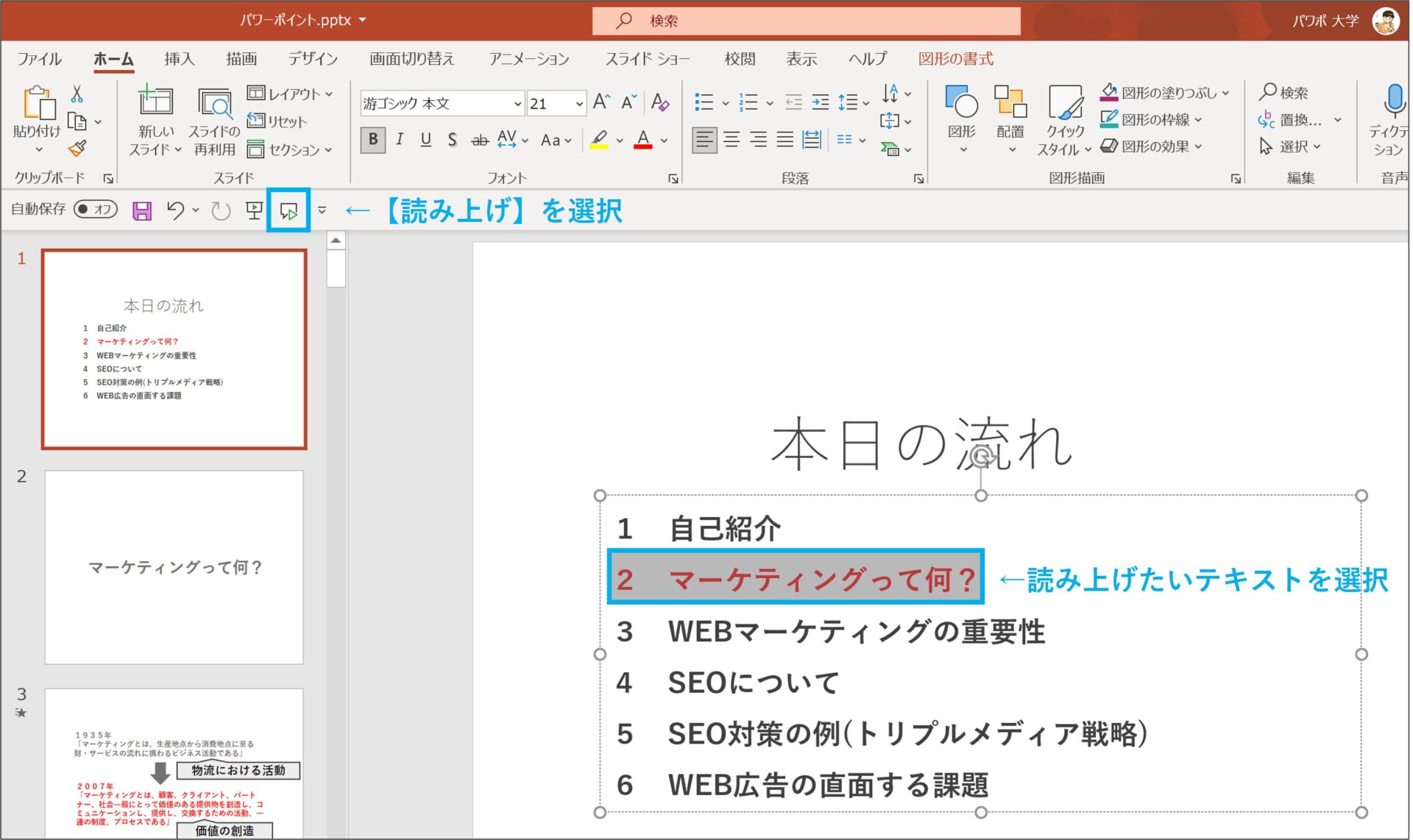
パワーポイントには、テキストを読み上げる機能が備わっていません。しかし、外部ツールや機能を使用することで、パワーポイントのノートのテキストを読み上げることができます。
スピーチ機能を使用する
パワーポイントには、スピーチ機能が備わっています。この機能を使用すると、パワーポイントのテキストを読み上げることができます。スピーチ機能を使用するには、パワーポイントの「レビュー」タブで、「スピーチ」というボタンをクリックする必要があります。
- パワーポイントの「レビュー」タブを開きます。
- 「スピーチ」というボタンをクリックします。
- スピーチ機能が開始し、テキストを読み上げます。
外部スピーチソフトウェアを使用する
外部スピーチソフトウェアを使用することで、パワーポイントのテキストを読み上げることができます。例えば、Voice Dream Reader や NaturalReader などのソフトウェアがあります。これらのソフトウェアを使用することで、パワーポイントのテキストを読み上げることができます。
- 外部スピーチソフトウェアをインストールします。
- パワーポイントのテキストをコピーします。
- 外部スピーチソフトウェアに貼り付け、テキストを読み上げます。
マを使用する
マを使用することで、パワーポイントのテキストを読み上げることができます。マを使用するには、パワーポイントのVBAエディターを開き、スクリプトを記述する必要があります。
- パワーポイントのVBAエディターを開きます。
- スクリプトを記述し、マを保存します。
- マを実行し、テキストを読み上げます。
パワーポイントのノートに音声を読み上げて録音するにはどうすればいいですか?
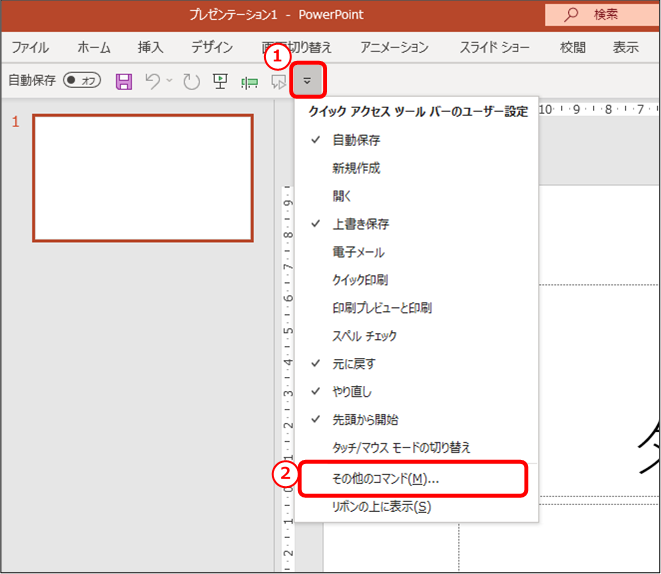
パワーポイントのノートには、音声を読み上げて録音する機能はありません。しかし、他のソフトウェアやツールを使用することで実現することができます。
方法1:Text-to-Speech機能を使用
Text-to-Speech機能を使用してパワーポイントのノートに音声を追加することができます。この機能を使用するには、パワーポイントのノートにテキストを入力し、Text-to-Speechソフトウェアを使用して音声を生成します。
- パワーポイントのノートにテキストを入力します。
- Text-to-Speechソフトウェアをダウンロードし、インストールします。
- Text-to-Speechソフトウェアを使用して音声を生成し、パワーポイントのノートに追加します。
方法2:音声録音ソフトウェアを使用
音声録音ソフトウェアを使用してパワーポイントのノートに音声を追加することができます。この方法では、マイクを使用して音声を録音し、パワーポイントのノートに追加します。
- 音声録音ソフトウェアをダウンロードし、インストールします。
- マイクを使用して音声を録音します。
- 録音された音声をパワーポイントのノートに追加します。
方法3:オーディオ編集ソフトウェアを使用
オーディオ編集ソフトウェアを使用してパワーポイントのノートに音声を追加することができます。この方法では、録音された音声を編集し、パワーポイントのノートに追加します。
- オーディオ編集ソフトウェアをダウンロードし、インストールします。
- 録音された音声を編集します。
- 編集された音声をパワーポイントのノートに追加します。
パワーポイントでスライドの読み上げはできますか?
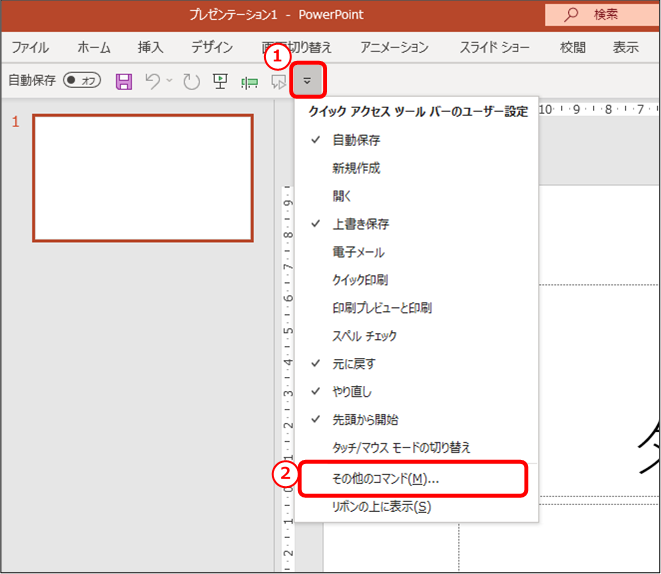
パワーポイントには、スライドの読み上げ機能があります。この機能を使用することで、スライドの内容を音声で出力することができます。
スライドの読み上げのメリット
スライドの読み上げ機能を使用することで、以下のようなメリットがあります。
- アクセシビリティーの向上:視覚障害者や高齢者など、スライドの内容を視覚的に把握できない人々に対しても、音声でスライドの内容を伝えることができます。
- 時間の節約:スライドの内容を音声で出力することで、プレゼンテーションの時間を短縮することができます。
- コミュニケーションの強化:スライドの内容を音声で出力することで、聴衆とのコミュニケーションを強化することができます。
スライドの読み上げの設定方法
スライドの読み上げ機能を使用するには、以下の設定を行う必要があります。
- パワーポイントの「スライドショー」タブで、「ナレーション」というボタンをクリックします。
- 「ナレーション」ウィンドウで、スライドの読み上げの設定を行います。
- 設定が完了したら、「再生」ボタンをクリックして、スライドの読み上げを開始します。
スライドの読み上げのカスタマイズ
スライドの読み上げ機能をカスタマイズすることで、スライドの内容をより効果的に伝えることができます。
- 音声の速度を調整:スライドの読み上げの_speedを調整することで、聴衆のニーズに合わせてスライドの内容を伝えることができます。
- 音声のピッチを調整:スライドの読み上げのピッチを調整することで、スライドの内容をより明確に伝えることができます。
- スライドのレイアウトを調整:スライドのレイアウトを調整することで、スライドの内容をより効果的に伝えることができます。
よくある質問
Q1. PowerPointの音声読み上げ機能とは何か?
PowerPointの音声読み上げ機能は、スライドの内容を音声で読み上げることができる機能です。この機能を使用することで、 slideの内容を音声で聴くことができ、視力の 限界がある人や、外国語のスライドを閲覧する人々にとって非常に便利 becomingます。また、この機能を使用することで、スライドの作成時間を短縮することができます。
Q2. ノートの音声読み上げでスライド作成を効率化するには、どうしたらいいの?
ノートの音声読み上げでスライド作成を効率化するためには、スライドの内容を音声で読み上げるポイントを明確化することが重要です。まず、スライドの内容を整理し、キーワードを抽出する必要があります。次に、抽出したキーワードを基にして、スライドの構成を決める必要があります。このようにして、スライドの内容を音声で読み上げることで、スライドの作成時間を短縮することができます。
Q3. 音声読み上げ機能を使用するメリットは何か?
音声読み上げ機能を使用するメリットはいくつかあります。まず、スライドの内容を音声で聴くことができるため、視力の限界がある人や、外国語のスライドを閲覧する人々にとって非常に便利 becomingます。また、この機能を使用することで、スライドの作成時間を短縮することができます。さらに、この機能を使用することで、スライドの内容をより効果的に伝えることができます。
Q4. ノートの音声読み上げでスライド作成を効率化するためのTipsは何か?
ノートの音声読み上げでスライド作成を効率化するためのTipsはいくつかあります。まず、スライドの内容を整理することが重要です。次に、キーワードを抽出し、スライドの構成を決める必要があります。また、この機能を使用する際には、スライドの内容を音声で読み上げるポイントを明確化することが重要です。これらのTipsを踏み、音声読み上げ機能を有効的に使用することで、スライドの作成時間を短縮することができます。






