Googleドキュメント原稿用紙横書き設定方法

Googleドキュメントは、多くのユーザーが愛用するオンライン文書編集ツールです。しかし、原稿用紙サイズに合わせて横書き設定を行う方法については、不明なユーザーも少なくありません。特に、論文やレポートなどの書類で横書きが必要となる場合、設定方法を知らないと、時間的にも費用的にも大きな負担をうけます。この記事では、Googleドキュメントの横書き設定方法をわかりやすく解説します。
Googleドキュメント原稿用紙横書き設定方法
Googleドキュメントでは、原稿用紙横書き設定を行うことで、文章の体裁を整えることができます。この設定方法は、特に研究論文やレポートの作成に役立つため、詳しく説明します。
設定方法の概要
Googleドキュメントでの原稿用紙横書き設定には、ページ設定とパラグラフスタイルの2つの要素があります。ページ設定では、ページのサイズ、余白、行間などを指定し、パラグラフスタイルでは、文字の大きさ、字体、行間などを指定します。これらの設定を行うことで、原稿用紙の体裁を整えることができます。
Spotify Google Play 支払い方法|簡単ガイドページ設定の方法
ページ設定を行うためには、ドキュメントのメニューから「ファイル」→「ページ設定」を選択します。そこでは、ページのサイズ、余白、行間などを指定することができます。縦書きに対応するためには、「ページ設定」で「横書き」を選択する必要があります。
| 設定項目 | 説明 |
|---|---|
| ページサイズ | A4、Letter、A3など様々なサイズを選択可能 |
| 余白 | 上下左右の余白を指定可能 |
| 行間 | 行間の大きさを指定可能 |
パラグラフスタイルの方法
パラグラフスタイルを行うためには、ドキュメントのメニューから「編集」→「パラグラフスタイル」を選択します。そこでは、文字の大きさ、字体、行間などを指定することができます。フォントサイズや字体を指定することで、原稿用紙の体裁を整えることができます。
原稿用紙横書き設定のTips
原稿用紙横書き設定を行う上でのTipsとして、bulan pointsを使用することや、タブを使用して文字の位置を指定することが挙げられます。これらのTipsを使用することで、原稿用紙の体裁をより整えることができます。
原稿用紙横書き設定のメリット
原稿用紙横書き設定を行うことで、様々なメリットがあります。特に、研究論文やレポートの作成に役立つため、原稿用紙の体裁を整えることができます。また、原稿用紙横書き設定を行うことで、UpEditやLaTeXなどの別の作成ツールとの互換性も高まるため、作成効率をアップすることができます。
Googleオフラインゲーム雲|機内モードでも遊べるGoogle ドキュメントで用紙を横向きにするには?

Google ドキュメントで用紙を横向きにするには、ページ設定から用紙の向きを変更する必要があります。以下は、手順です。
ページ設定を開く
Google ドキュメントにログインし、編集したいドキュメントを開きます。次に、ページ設定を開く必要があります。画面上部の「ファイル」メニューから「ページ設定」を選択するか、ショートカットキー「Ctrl + Shift + P」を押下します。
用紙の向きを変更する
ページ設定画面で、「用紙」というタブを選択します。「用紙」タブでは、用紙の向きやサイズを設定することができます。用紙の向きを「横向き」に変更します。変更すると、ドキュメントの用紙が横向きになります。
Googleスライド印刷ずれる原因と解決策設定を保存する
用紙の向きを変更したら、設定を保存する必要があります。「OK」をクリックして、設定を保存します。保存すると、ドキュメントの用紙が横向きになります。以下は、pagen設定画面での用紙の向き変更の手順です。
- ページ設定を開く
- 「用紙」タブを選択する
- 用紙の向きを「横向き」に変更する
- 「OK」をクリックして、設定を保存する
ドキュメントの紙を横向きにするには?

ドキュメントの紙を横向きにするには、ページのレイアウト設定やプリント設定を調整する必要があります。
ページのレイアウト設定
ドキュメントの紙を横向きにするためには、まずページのレイアウト設定を調整する必要があります。ページ設定ダイアログボックスを開き、「ページの向き」を「横向き」に設定します。また、「余白」を適切に設定することで、印刷時のトリミングをachatinateすることができます。
インド語派キーボード導入方法|スマホでインド語を入力- ページ設定ダイアログボックスを開く
- 「ページの向き」を「横向き」に設定する
- 「余白」を適切に設定する
プリント設定
プリント設定では、紙の向きを指定することができます。プリントダイアログボックスを開き、「紙の向き」を「横向き」に設定します。また、「ページのサイズ」を指定することで、紙のサイズに合わせて印刷することができます。
- プリントダイアログボックスを開く
- 「紙の向き」を「横向き」に設定する
- 「ページのサイズ」を指定する
ソフトウェアの設定
ただし、ドキュメントのソフトウェアによっては、紙の向きを設定する方法が異なる場合があります。Microsoft Wordの場合は、「ページ設定」ダイアログボックスを開き、「紙の向き」を「横向き」に設定することができます。一方、Google Docsの場合は、「ファイル」メニューの「ページ設定」から「紙の向き」を「横向き」に設定することができます。
- ソフトウェアのページ設定ダイアログボックスを開く
- 「紙の向き」を「横向き」に設定する
- ソフトウェアの設定方法を確認する
Google ドキュメントの文字の向きを変えるには?
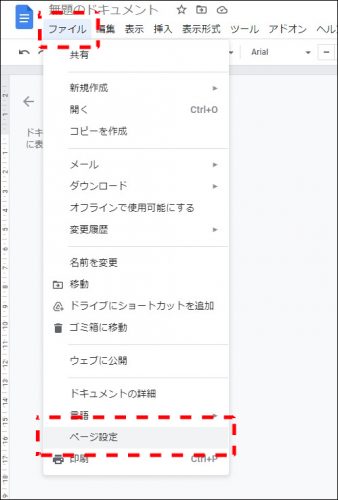
Google ドキュメントの文字の向きを変えるには、以下の方法があります。
文字の向きを変える基本的な方法
Google ドキュメントでの文字の向きを変える最も基本的な方法は、テキストを選択して、ツールバーの「文字の向き」ボタンをクリックすることです。このボタンをクリックすると、文字の向きを水平方向から垂直方向に変更することができます。
- テキストを選択してください。
- ツールバーの「文字の向き」ボタンをクリックしてください。
- 文字の向きが変わることを確認してください。
詳細設定での文字の向き変更
Google ドキュメントでは、詳細設定画面から文字の向きを変更することもできます。詳細設定画面では、文字の向きをより細かく制御することができます。
- 「ファイル」メニューから「ページ設定」を選択してください。
- 「文字の向き」セクションで、水平方向や垂直方向を選択してください。
- 設定を保存して、文字の向きが変わることを確認してください。
ショートカットキーでの文字の向き変更
Google ドキュメントでは、ショートカットキーを使用して文字の向きを変更することもできます。ショートカットキーを使用することで、文字の向きを素早く変更することができます。
- テキストを選択してください。
- Ctrl + Shift + F(Windows)或Command + Shift + F(Mac)を押下してください。
- 文字の向きが変わることを確認してください。
ドキュメントの縦横の向きはどうやって変えますか?

ドキュメントの縦横の向きは、以下の方法で変更できます。
ワードプロセッサーでの変更方法
ワードプロセッサーでは、ページの設定から縦横の向きを変更することができます。
- ファイルメニューから「ページ設定」を選択
- 「ページ設定」ダイアログボックスで「向き」を選択
- 「縦向き」や「横向き」などの向きを選択してOKをクリック
また、一括して複数ページの向きを変更することもできます。ページ設定ダイアログボックスで範囲を指定することで、選択されたページの向きを一括して変更することができます。
Adobe Acrobatでの変更方法
Adobe Acrobatでは、PDFファイルの縦横の向きを変更することができます。
- ファイルメニューから「プロパティ」を選択
- 「ドキュメントプロパティ」ダイアログボックスで「向き」を選択
- 「縦向き」や「横向き」などの向きを選択してOKをクリック
この方法では、既に作成されたPDFファイルの向きを変更することができます。
オンラインツールでの変更方法
オンラインツールを使用して、ドキュメントの縦横の向きを変更することもできます。
- オンラインツールにアクセスして、ドキュメントをアップロード
- ツールの設定で縦横の向きを選択
- 変更されたドキュメントをダウンロード
この方法では、ワードプロセッサーやAdobe Acrobatが必要ないため、便利です。オンラインツールを使用することで、ドキュメントの向きを簡単に変更することができます。
よくある質問
Googleドキュメントで原稿用紙の横書き設定はできますか?
Googleドキュメントでは、標準設定では縦書きになっていますが、横書きに変更することで原稿用紙のように見えるようになります。ページ設定からページレイアウトを選択し、ページ方向を横向きに変更することで実現できます。また、行間の距離や文字サイズも調整することで、より原稿用紙に近いレイアウトにすることができます。
Googleドキュメントの横書き設定方法は複雑ですか?
いいえ、Googleドキュメントの横書き設定方法は比較的簡単です。ツールバーにあるページ設定アイコンをクリックし、ページレイアウトを選択することで、設定画面に移動します。ページ方向を横向きに変更するチェックボックスがあるため、直感的に設定することができます。また、印刷プレビュー機能を使用することで、設定の結果を 確認することができます。
原稿用紙のサイズに合わせた横書き設定はできますか?
はい、Googleドキュメントでは原稿用紙のサイズに合わせた横書き設定ができます。ページ設定で紙のサイズを選択することで、A4サイズやB5サイズなどの標準的なサイズを選択することができます。また、カスタムサイズを選択することで、自由にサイズを設定することもできます。マージンの値も調整可能なため、原稿用紙のサイズにぴったりの設定にすることができます。
Googleドキュメントの横書き設定を印刷する際には注意する点はありますか?
はい、Googleドキュメントの横書き設定を印刷する際には、印刷設定に注意する必要があります。ページ方向を横向きに設定している場合、印刷プレビューで確認することをお勧めします。また、ページ作成の際には、マージンや行間の距離などの設定を確認することをお勧めします。これにより、印刷結果が意図通りになることを確認することができます。






