「OK Google、6時半に目覚ましかけて」で朝の準備を

スマートスピーカーやスマートフォンの普及に伴い、生活ัณฑらし方も大きく変わってきています。特に、朝の準備はスマートデバイスとの連携によって大幅に向上することができます。例えば、「OK Google、6時半に目覚ましかけて」という声かけだけで、朝の準備をスムーズに進めることができます。このような最新のテクノロジーを活用することで、生活の効率化やストレスの軽減を実現することができます。本稿では、スマートデバイスを活用した朝の準備方法を紹介します。
「OK Google、6時半に目覚ましかけて」で朝の準備をスムーズにする方法
「OK Google、6時半に目覚ましかけて」というコマンドひとつで、朝の準備をスムーズにする方法を紹介します。
①Googleアシスタントと連携するスマートスピーカーを用意する
Googleアシスタントと連携するスマートスピーカーを用意することで、「OK Google」というコマンドで朝の準備を開始することができます。Google HomeやGoogle Home Miniなどのスマートスピーカーを使用することで、 아침の準備をスムーズにすることができます。
Google Play キャリア決済使用不能 なぜ?原因と解決策②目覚まし時刻を設定する
「OK Google、6時半に目覚ましかけて」というコマンドで、目覚まし時刻を設定することができます。設定された時刻になると、スマートスピーカーが目覚ましの音声を再生し、朝の準備を開始することができます。
③天気予報やニュースを聞く
朝の準備の際に、天気予報やニュースを聞くことができます。スマートスピーカーが天気予報やニュースを読み上げることで、朝の準備に必要な情報を得ることができます。
④リスティングミュージックを再生する
朝の準備の際に、リスティングミュージックを再生することができます。スマートスピーカーがミュージックを再生することで、朝の準備をよりスムーズにすることができます。
⑤カスタムコマンドで自分の朝の準備をカスタマイズする
Googleアシスタントのカスタムコマンド機能を使用することで、自分の朝の準備をカスタマイズすることができます。「OK Google、6時半に目覚ましかけて」というコマンドに加えて、自分の好きなコマンドを設定することができます。
Google Play Pass おすすめアプリ|定額制で遊び放題| 機能 | 説明 |
|---|---|
| 目覚まし | 設定された時刻になると、スマートスピーカーが目覚ましの音声を再生します。 |
| 天気予報 | スマートスピーカーが天気予報を読み上げます。 |
| ニュース | スマートスピーカーがニュースを読み上げます。 |
| リスティングミュージック | スマートスピーカーがミュージックを再生します。 |
| カスタムコマンド | 自分の朝の準備をカスタマイズすることができます。 |
Androidのアラームはどこにありますか?
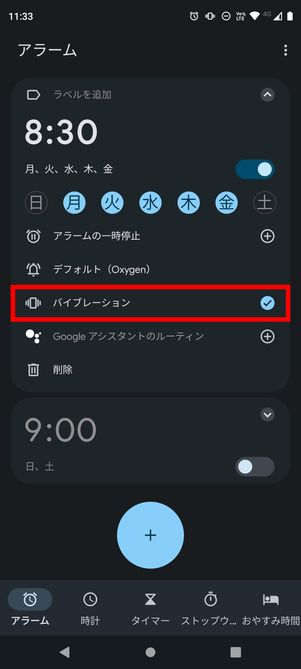
Androidのアラームは、ホーム画面から簡単にアクセスできます。特に、通知シェードを開くと、アラームのスイッチが表示されます。
アラームの基本的な使い方
アラームの基本的な使い方は、次の通りです。
- ホーム画面で、アラームアプリを開きます。
- 「+」ボタンをタップして、新しいアラームを作成します。
- 時間、日付、繰り返し、ラベルなどを設定して、アラームを保存します。
アラームのカスタマイズ
アラームのカスタマイズには、次のような方法があります。
「OK Google、ピコン」でGoogleアシスタントを起動- リングトーンを変更することで、アラームの音声をカスタマイズできます。
- 繰り返しを設定することで、アラームを繰り返し鳴らすことができます。
- スヌーズ機能を使用することで、アラームを一時的に停止することができます。
アラームの便利な機能
アラームには、次のような便利な機能があります。
- スマートアラーム機能で、アラームを設定した時間帯に合わせて、アラームを鳴らすことができます。
- 地理位置に基づいて、アラームを鳴らすことができます。
- Google Fitとの連携で、フィットネス相关のアラームを設定することができます。
スマホの目覚まし設定方法は?
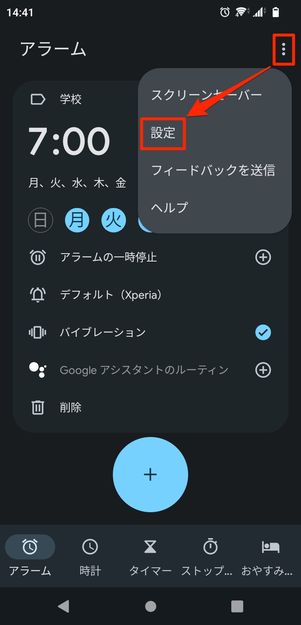
基本的な目覚まし設定
スマホの目覚まし設定は、基本的に設定アプリケーションより行うことができます。時間と音声を設定することができます。具体的には、以下の手順で設定することができます。
- 設定アプリケーションを開き、「時計」という項目を選択
- 「アラーム」という項目を選択
- 「新しいアラーム」を選択し、時間と音声を設定
目覚ましのカスタマイズ
スマホの目覚まし設定では、様々なカスタマイズが可能です。繰り返しや休日の設定も可能です。また、スマートアラームという機能を使用することで、スマートフォンのセンサーを使用して目覚ましの時間を自動的に調整することもできます。
「OK Google、明日8時に起こして」で明日の予定もバッチリ- 繰り返しの設定:曜日や月日を指定して、繰り返しの設定を行う
- 休日の設定:休日を指定して、アラームを停止する
- スマートアラームの設定:センサーを使用して、最適な目覚ましの時間を算出
目覚ましの機能
スマホの目覚まし設定では、様々な機能が提供されています。スヌーズ機能やスリープトラッカー機能など、目覚ましの体験をより便利にする機能があります。
- スヌーズ機能:アラームが鳴り終わるまでの時間を延長する
- スリープトラッカー機能:寝付け時間や寝具の質をトラッキング
- 目覚ましの音声変更:目覚ましの音声を変更することができる
目覚ましのセットの仕方は?

いろいろな目覚ましのセットの方法がありますが、ここでは基本的な方法を紹介します。目覚まし時間、スヌーズ時間、目覚まし音の設定方法を学びましょう。
目覚まし時間の設定
目覚まし時間を設定するためには、まず時刻を設定する必要があります。
- 目覚まし時計の時刻設定ボタンを押します。
- 現在時刻を確認し、目覚まし時間を設定します。
- 設定が完了したら、確認ボタンを押します。
スヌーズ時間の設定
スヌーズ時間を設定することで、目覚まし時間から数分遅れて目覚まし音が鳴るようになります。
- スヌーズボタンを押します。
- スヌーズ時間を設定します。
- 設定が完了したら、確認ボタンを押します。
目覚まし音の設定
目覚まし音を設定することで、目覚まし時刻になると好きな音が鳴るようになります。
- 目覚まし音設定ボタンを押します。
- 目覚まし音を選択します。
- 設定が完了したら、確認ボタンを押します。
Googleのアラームの設定方法は?
スマートフォンでの設定方法
スマートフォンでGoogleのアラームを設定するには、Googleカレンダーアプリを開き、「+」ボタンをタップして新しいイベントを作成します。次に、「リマインダー」を選択し、アラームの時間と内容を設定します。繰り返しアラームを設定する場合は、「繰り返し」を選択して、曜日の選択や時間の指定を行います。最後に、「保存」をタップして設定を保存します。
- Googleカレンダーアプリを開く
- 新しいイベントを作成する
- リマインダーを選択し、アラームの時間と内容を設定する
PCでの設定方法
PCでGoogleのアラームを設定するには、Googleカレンダーのウェブサイトを開き、新しいイベントを作成します。「リマインダー」を選択し、アラームの時間と内容を設定します。スヌーズ機能を使用する場合は、「スヌーズ」を選択して、スヌーズ時間を指定します。最後に、「保存」をクリックして設定を保存します。
- Googleカレンダーのウェブサイトを開く
- 新しいイベントを作成する
- リマインダーを選択し、アラームの時間と内容を設定する
Googleアシスタントとの連携
Googleアシスタントとの連携により、Googleのアラームをスマートスピーカーやスマートフォンで容易に設定できます。「Ok Google、7時にアラームをセットする」というような声命令で、アラームを設定できます。常にアラームを設定する場合は、「Ok Google、毎朝7時にアラームをセットする」というように繰り返しアラームを設定できます。
- Googleアシスタントを開く
- 声命令でアラームを設定する
- 繰り返しアラームを設定する
よくある質問
「OK Google、6時半に目覚ましかけて」はどこで設定するのですか?
この設定は、Google HomeやGoogle Assistantに対応したスマートスピーカー、もしくはAndroid端末やiPhoneのGoogleAssistantアプリで行うことができます。まず、Google Assistantアプリを起動し、「設定」をタップします。タイマーとアラームの設定画面で、「6時半に目覚ましかけて」というボイスコマンドを登録します。登録すると、設定された時間にGoogle Assistantが目覚ましかける音声を再生します。
「OK Google、6時半に目覚ましかけて」で設定されたアラームは、重複して鳴り響くことはありますか?
設定されたアラームは重複して鳴り響くことはありません。Google Assistantは、既に登録されているアラームと重複する可能性がある場合、自動的に重複を避ける設定を行います。例えば、既に6時半に目覚ましかけるアラームを設定していた場合、同じ時間に新たなアラームを設定しようとしても、Google Assistantは「重複しているアラームです」というメッセージを返し、重複を避けます。
「OK Google、6時半に目覚ましかけて」で設定されたアラームを解除するには、どうしたらよいですか?
設定されたアラームを解除するには、Google Assistantアプリで「設定」をタップし、「タイマーとアラーム」を選択します。そこで、登録されているアラームの一覧から、6時半に目覚ましかけてというアラームを探し、削除ボタンをタップします。また、ボイスコマンドで「アラームを解除」というvoice commandを使用することもできます。 example「OK Google、アラームを解除」
「OK Google、6時半に目覚ましかけて」では、スマートスピーカーの音量を調整することはできますか?
はい、スマートスピーカーの音量を調整することはできます。Google Assistantでは、音量を調整するためのボイスコマンドを使用することができます。例えば、「OK Google、音量を50%に設定」というvoice commandを使用することで、スマートスピーカーの音量を50%に設定することができます。また、スマートスピーカーの設定画面で音量を調整することもできます。






