「6時にアラームセット」OK Googleで設定する方法

スマートスピーカーやスマートフォンに搭載されたAIアシスタント「OK Google」は、生活を便利にする様々な機能を提供しています。そんな中、「6時にアラームセット」という設定をOK Googleで行う方法があります。朝の始まりをよりスムーズにするこの機能は、多くのユーザーから支持されています。では、本稿では「OK Google」で「6時にアラームセット」を設定する方法を詳しく紹介していきます。
「6時にアラームセット」OK Googleで設定する方法
OK Googleは、音声アシスタントを通じて様々なタスクを実行することができます。特に、朝のアラーム設定には非常に便利です。本稿では、「6時にアラームセット」OK Googleで設定する方法を紹介します。
第1STEP:OK Googleアプリを開く
まず、スマートフォンやタブレットでOK Googleアプリを開きます。ホーム画面のGoogleアシスタントアイコンをタップして、アプリを開きます。
Googleでオリンピックの情報を検索する方法第2STEP:「Hey Google」でアラーム設定
次に、「Hey Google」という音声コマンドでアラーム設定を始めます。これで、Googleアシスタントが起動し、アラーム設定の指示を聞きます。
第3STEP:「6時にアラームセット」と言う
「Hey Google」コマンドの後、「6時にアラームセット」と音声で指示します。これで、Googleアシスタントが6時にアラームを設定します。
第4STEP:アラームの確認
アラーム設定が完了したら、「アラームの確認」と音声で指示します。これで、Googleアシスタントが設定されたアラームの内容を読み上げます。
第5STEP:アラームの削除
アラームを削除するには、「アラームを削除」と音声で指示します。これで、Googleアシスタントが設定されたアラームを削除します。
「7時アラーム設定」OK Googleで簡単に設定!| ステップ | コマンド | 説明 |
|---|---|---|
| 第1STEP | OK Googleアプリを開く | スマートフォンやタブレットでOK Googleアプリを開きます。 |
| 第2STEP | 「Hey Google」 | 音声コマンドでアラーム設定を始めます。 |
| 第3STEP | 「6時にアラームセット」 | Googleアシスタントが6時にアラームを設定します。 |
| 第4STEP | 「アラームの確認」 | 設定されたアラームの内容を読み上げます。 |
| 第5STEP | 「アラームを削除」 | 設定されたアラームを削除します。 |
OK Googleでアラームを設定するにはどうすればいいですか?
OK Googleのアラーム設定のメリット
OK Googleのアラーム設定には、手軽さやカスタマイズ性の高いメリットがあります。例えば、目を覚ます時間を指定したり、リマインダーを設定することができます。また、Googleカレンダーとの連携によって、スケジュールを把握することもできます。
OK Googleアラーム設定の手順
OK Googleアラームを設定するには、以下の手順を踏みます。
- Google Assistantアプリを開き、「OK Google」でアラーム設定ページにアクセスします。
- 「新しいアラーム」をタップし、設定する時間を指定します。
- 「繰り返し」をタップして、週末や月曜日のような繰り返しパターンを選択します。
- 「ラベル」をタップして、アラームの名前をつけます。
OK Googleアラームのカスタマイズ
OK Googleアラームでは、カスタムボイスや音声を設定することができます。
「OK Google、4時半に起こして」快適な目覚めを!- 「音声」をタップして、アラームの音声を選択します。
- 「カスタムボイス」をタップして、アラームのボイスを変更します。
- 「繰り返し」をタップして、アラームの繰り返しパターンを変更します。
グーグルホームのアラーム設定は?

グーグルホームのアラーム設定には、さまざまな方法があります。設定するには、スマートスピーカーやスマートディスプレイーに音声命令を送信するか、Google Home アプリケーションを使用して設定することができます。
基本的なアラーム設定
基本的なアラーム設定は、音声命令によって行うことができます。「おきろー!」や「7時に起こせ」というような命令を送信することで、アラームを設定することができます。設定されたアラームは、指定された時間に音声を流すことで、ユーザーを起こすことができます。
- 音声命令を送信する
- 設定された時間に音声を流す
- ユーザーを起こす
カスタムアラームの設定
カスタムアラームの設定では、ユーザーが自由に設定することができます。「月曜日 7時に起こせ」や「15分後に起こせ」というような命令を送信することで、アラームを設定することができます。また、Google Home アプリケーションを使用して、カスタムアラームを設定することもできます。
「アラーム8時」OK Googleで設定する方法- カスタムアラームを設定する
- 自由な命令を送信する
- Google Home アプリケーションを使用する
アラームの停止や編集
アラームの停止や編集も、音声命令によって行うことができます。「アラームを止めろ」や「アラームを変更」というような命令を送信することで、アラームを停止や編集することができます。また、Google Home アプリケーションを使用して、アラームを停止や編集することもできます。
- 音声命令を送信する
- アラームを停止する
- アラームを編集する
グーグルの音声アラームの設定方法は?
Googleアシスタントでの設定
Googleアシスタントを使用して、音声アラームを設定することができます。Google HomeやGoogle Pixelなどのデバイスで利用可能です。設定方法は、以下の通りです。
- Googleアシスタントに「アラームを設定して」と声を掛けてください。
- アラームの時間や日時を指定してください。
- 設定が完了したら、「OK」と声をかければ、音声アラームが設定されます。
Googleカレンダーでの設定
Googleカレンダーでは、イベントにアラームを設定することができます。Googleカレンダーのウェブ版やモバイルアプリで設定可能です。設定方法は、以下の通りです。
- Googleカレンダーにイベントを新規作成してください。
- イベントの詳細画面で、「アラーム」をクリックしてください。
- アラームの時間や日時を指定して、「保存」をクリックすれば、アラームが設定されます。
Google Clockアプリでの設定
Google Clockアプリは、Androidデバイス向けのアラームアプリです。Google Clockアプリをインストールして、音声アラームを設定することができます。設定方法は、以下の通りです。
- Google Clockアプリを開いて、「+
- アラームの時間や日時を指定してください。
- 設定が完了したら、「保存」をタップすれば、アラームが設定されます。
アラーム機能はどこにあるの?
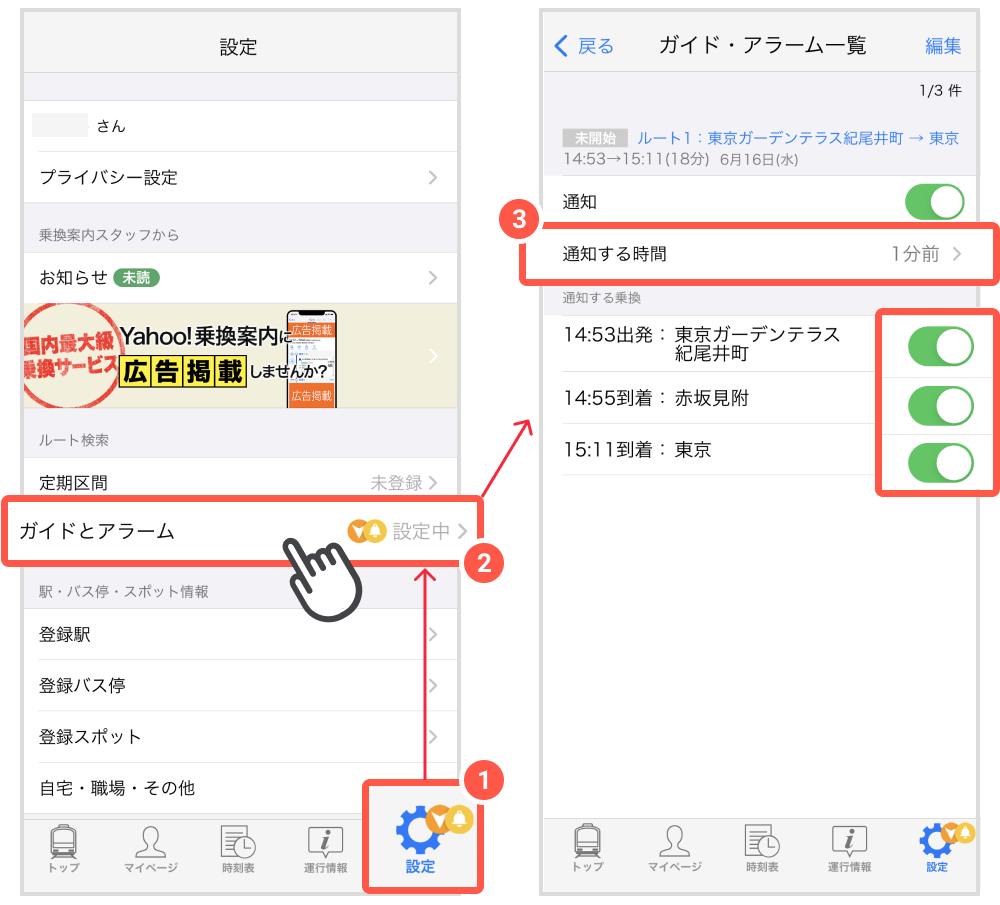
スマートフォンやタブレットなどのモバイルデバイスでは、アラーム機能は設定アプリーションや時計アプリーションにあることが多いため、探すことが容易です。一方、パソコンなどのデスクトップデバイスでは、アラーム機能はタスクバーにある時計アイコンや設定アプリーションにあります。
モバイルデバイスでのアラーム機能の場所
モバイルデバイスでのアラーム機能は、以下の場所にあることが多いです。
- 設定アプリーション:多くのスマートフォンやタブレットでは、設定アプリーションにアラーム機能があります。
- 時計アプリーション:スマートフォンやタブレットの時計アプリーションにもアラーム機能があります。
- ホーム画面:一部のスマートフォンやタブレットでは、ホーム画面にアラーム機能のショートカットが用意されています。
デスクトップデバイスでのアラーム機能の場所
デスクトップデバイスでのアラーム機能は、以下の場所にあることが多いです。
- タスクバー:多くのパソコンでは、タスクバーにある時計アイコンにアラーム機能があります。
- 設定アプリーション:パソコンの設定アプリーションにもアラーム機能があります。
- コントロールパネル:一部のパソコンでは、コントロールパネルにアラーム機能の設定画面があります。
アラーム機能の設定方法
アラーム機能の設定方法は、デバイスによって若干異なります。以下は一般的な設定方法です。
- 時刻の設定:アラームを設定する時刻を指定します。
- アラームの種類:ブザー、メロディ、バイブレーションなど、アラームの種類を選択します。
- 繰り返し設定:アラームを繰り返すかどうか、および繰り返しの間隔を設定します。
よくある質問
Google Assistantで「6時にアラームセット」を設定するには何が必要ですか?
設定するには、スマートスピーカーやスマートフォンにGoogle Assistantがインストールされている必要があります。また、Google Homeアプリケーションでログインすることが必要です。Google Assistantに音声命令を送ることで、アラームの設定やスケジュールの管理を行うことができます。特に、OK Googleの音声命令と組み合わせることで、より簡単にアラームを設定することができます。
「6時にアラームセット」を設定する際には何を音声命令に指定する必要がありますか?
音声命令には、「heiten 6 ji ni arāmu setto」(6時にアラームセット)や、「ashita 6 ji ni okiru」(明日6時に起きる)などの文言を指定することができます。音声命令の内容によって、アラームの設定内容が変わります。また、設定するアラームの内容を確認することもできます。音声命令を送ることで、Google Assistantがアラームを設定するため、便利に設定することができます。
Google Assistantでアラームを設定した場合に、通知が来ますか?
はい、Google Assistantでアラームを設定した場合、設定した時間になったら通知が来ます。通知方法は、スマートスピーカーやスマートフォンの設定によって異なります。例えば、スマートスピーカーでアラームを設定した場合、設定した時間になったら音声で通知します。一方、スマートフォンでアラームを設定した場合、プッシュ通知で通知します。通知方法はユーザーが設定することができます。
Google Assistantでアラームを設定した場合、 постоянно待機中ですか?
いいえ、Google Assistantでアラームを設定した場合、constantly待機中ではありません。アラームの設定には、Google Assistantのサーバーにアクセスする必要があります。アラームの設定が完了したら、Google Assistantは待機状態には入りません。ただし、設定したアラームの時間になったら、Google Assistantはアラームを通知するために再度待機状態に入ります。






