「OK Google、4時半に起こして」快適な目覚めを!

スマートスピーカーやAIアシスタントは、私たちの生活をより便利にするために日々進化しています。その中の一つが、朝の起床時間の設定_schemaです。「OK Google、4時半に起こして」というコマンドひとつで、気持ちのいい目覚めを実現することができます。这種技術を活用することで、_REFRESHされた朝のスタートを体験することができます。
スマートスピーカーと連携した目覚めの革命
スマートスピーカーが普及し、生活の中で便利さを実現している今日、目覚めの方法にもスマートスピーカーを取り入れることで、快適な目覚めを実現することができます。「OK Google、4時半に起こして」という声かけによって、朝のストレスを軽減し、 EbonyARGETな一日を始めることができます。
スリープトラッキングの機能
スマートスピーカーとの連携によって、睡眠の状態をトラッキングすることができます。スリープステージの把握や、睡眠サイクルの最適化を行うことで、目覚めの質を高めることができます。
「アラーム8時」OK Googleで設定する方法目覚めのカスタマイズ
スマートスピーカーとの連携によって、目覚めの方法をカスタマイズすることができます。目覚めの時間や、アラームの音を自分好みに設定することで、ストレスのない目覚めを実現することができます。
健康的な生活スタイル
スマートスピーカーとの連携によって、健康的な生活スタイルを実現することができます。運動計画や、食生活計画を立てることで、 Lebenagementな生活を送ることができます。
スマートスピーカーの選び方
スマートスピーカーとの連携には、適切なスマートスピーカーの選び方が大切です。Google Homeや、Amazon Echoのような人気のスマートスピーカーを選ぶことで、快適な目覚めを実現することができます。
安全性の 고려
スマートスピーカーとの連携には、安全性の問題も 考えなければなりません。プライバシーの保護や、セキュリティーの確保を行うことで、安心してスマートスピーカーを使用することができます。
「明日6時半に起こしてください」OK Googleで設定!| スマートスピーカー | 機能 | 価格 |
|---|---|---|
| Google Home | スリープトラッキング、目覚めのカスタマイズ | ¥10,000 |
| Amazon Echo | スリープトラッキング、運動計画 | ¥15,000 |
アラームの設定はどこですか?
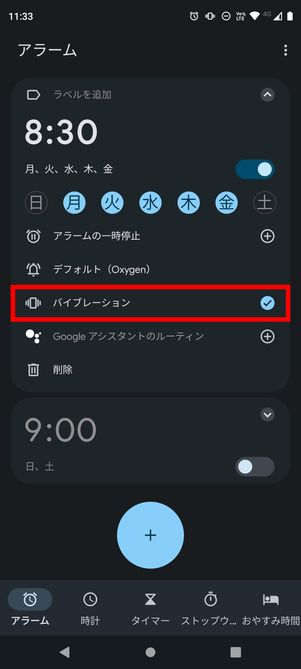
スマートフォンやパソコンなどのデバイスで、アラームの設定を行うためには、どこに設定する必要がありますか?通常、設定画面や通知センターなど、各デバイス固有の設定場所にあります。
スマートフォンのアラーム設定
スマートフォンのアラーム設定は、設定アプリケーションや通知センターにあります。 Android の場合は、設定アプリケーションの「時計」や「アラーム」 içeriからアラームを設定できます。 iOS の場合は、設定アプリケーションの「時計」からアラームを設定できます。
- 設定アプリケーションを開き、「時計」や「アラーム」を選択します。
- アラームの追加ボタンを押し、アラームの設定を行います。
- 設定したアラームは、設定時間に鳴動します。
パソコンのアラーム設定
パソコンのアラーム設定は、タスクバーの時計部分や、設定アプリケーションにあります。 Windows の場合は、タスクバーの時計部分からアラームを設定できます。 Mac の場合は、設定アプリケーションの「通知センター」からアラームを設定できます。
「OK Google、10時に起こして」寝坊防止に!- タスクバーの時計部分をクリックし、アラームの設定を行います。
- 設定アプリケーションを開き、「通知センター」を選択します。
- アラームの追加ボタンを押し、アラームの設定を行います。
ウェアラブルデバイスのアラーム設定
ウェアラブルデバイスのアラーム設定は、スマートフォンと同期する設定アプリケーションや、ウェアラブルデバイス自身の設定画面にあります。 Apple Watch の場合は、スマートフォンの設定アプリケーションからアラームを設定できます。 Wear OS の場合は、ウェアラブルデバイス自身の設定画面からアラームを設定できます。
- スマートフォンの設定アプリケーションを開き、ウェアラブルデバイスとの同期を行います。
- ウェアラブルデバイスの設定画面を開き、アラームの設定を行います。
- 設定したアラームは、設定時間に鳴動します。
- 時計アプリでの設定
- 設定アプリでの設定
- アラーム音の選択
- バイブレートの設定
- 目覚まし時のメッセージの設定
- 繰り返し設定
- 休日設定
- 目覚ましのスケジュール設定
- グーグルカレンダーの画面左上にある「+」マークをクリックして、新しいイベントを作成します。
- イベント名、開始時間、終了時間などを入力し、「繰り返し」を設定します。
- 「通知」 欄にチェックを入れて、アラームを有効にします。
- Google Clockの画面上にある「+」マークをタップして、新しいアラームを作成します。
- アラーム名、時刻を選択して、「繰り返し」を設定します。
- 「保存」 ボタンをタップして、アラームを保存します。
- 設定アプリを開き、「Clock」というsetIconをタップします。
- 「アラーム」欄に移動し、「+」マークをタップして、新しいアラームを作成します。
- アラーム名、時刻を選択して、「繰り返し」を設定します。
- 日付と時刻を設定する
- 繰り返しの設定を行う(例:毎日、毎週など)
- アラームの音や振動の設定を行う
- タイマー:設定された時間に音や振動を鳴らす
- アラーム:設定された日時に音や振動を鳴らす
- 目覚まし時計として使用する
- リマインダーとして使用する(例:会議の日時、誕生日のリマインダー)
- 繰り返しの設定を行うことで、定期的にアラームを鳴らすことができる
スマホの目覚まし設定方法は?
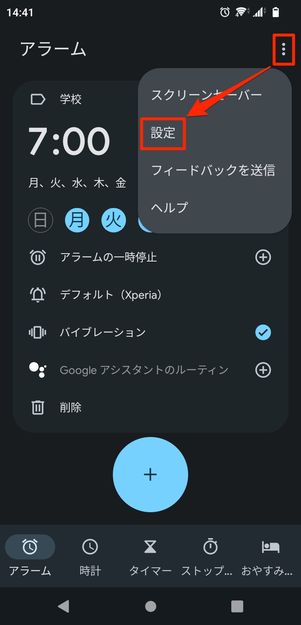
スマホの目覚まし設定方法は、以下の手順で行うことができます。
設定方法の基本
スマホの目覚まし設定には、基本的に2つの方法があります。
時計アプリでの設定では、時計アプリを開き、目覚ましタブに移動し、設定する事ができます。一方、設定アプリでの設定では、設定アプリを開き、サウンドや通知というメニューに移動し、設定する事ができます。
目覚まし時の設定
目覚まし時には、アラーム音やバイブレートを設定することができます。
アラーム音の選択では、スマホに内蔵されているアラーム音から選択することができます。また、バイブレートの設定では、スマホが振動する回数や強さを設定することができます。
目覚ましの追加設定
スマホの目覚まし設定では、繰り返し設定や休日設定も行うことができます。
繰り返し設定では、例えば毎朝7時に目覚ましを設定することができます。また、休日設定では、休日には目覚ましを設定しないように設定することができます。
グーグルのアラームの設定方法は?
グーグルカレンダー、アラームを設定することで、指定した時間や日付に通知を受けることができます。設定方法は、以下の通りです。
グーグルカレンダーのアラーム設定方法
グーグルカレンダーでアラームを設定するには、以下の手順を踏みます。
Google Clockのアラーム設定方法
Google Clockでは、簡単にアラームを設定できます。設定方法は、以下の通りです。
Androidデバイスでのグーグルアラーム設定方法
Androidデバイスでは、グーグルアラームを設定することで、指定した時間や日付に通知を受けることができます。設定方法は、以下の通りです。
Androidのアラームはどこにありますか?
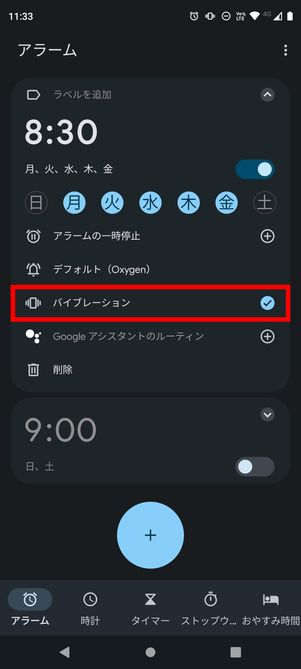
Androidのアラームは、ホーム画面からアクセスできます。具体的には、 notificationシェードを開き、アラームアイコンをタップします。そこから、アラームの設定や、すでに設定されたアラームの一覧を確認することができます。
アラームの設定方法
アラームを設定するためには、アラームアプリを開き、新しいアラームをタップします。そこから、日付、時刻、繰り返しなどの設定を行うことができます。
アラームの種類
Androidのアラームには、タイマーやアラームの2種類があります。タイマーは、設定された時間に音や振動を鳴らす機能です。一方、アラームは、設定された日時になると音や振動を鳴らす機能です。
アラームの便利な使い方
アラームは、目覚まし時計として使用する以外にも、リマインダーとして使用することができます。例えば、会議の日時や誕生日のリマインダーとして使用することができます。
よくある質問
「OK Google、4時半に起こして」という設定はどのように行いますか?
Google アシスタントに対して、「OK Google、4時半に起こして」と声をかけることで、設定することができます。まず、Google ホームなどのデバイスでGoogle アシスタントを起動し、「OK Google」というキーワードでアシスタントを呼び出します。次に、「4時半に起こして」というコマンドを発言します。これにより、Google アシスタントは指定の時間にアラームを設定し、目覚めをサポートします。OK Googleというキーワードで始まるコマンドを発言することで、スマートスピーカーやスマートフォンなどのデバイスでこの機能を利用することができます。
「OK Google、4時半に起こして」という設定はあらかじめ指定する必要がありますか?
いいえ、指定のない場合は、Google アシスタントが自動的に設定を保存します。ただし、指定のある場合は、例えば「毎朝4時半に起こして」というように指定することで、設定を保存することができます。また、設定したコマンドを削除することもできます。削除するには、「OK Google、4時半に起こしての設定を削除」というコマンドを発言します。
「OK Google、4時半に起こして」という設定を自分自身の声で設定することはできますか?
はい、可能です。Google アシスタントでは、自分自身の声で録音を行い、設定を保存することができます。まず、Google ホームなどのデバイスでGoogle アシスタントを起動し、「OK Google」というキーワードでアシスタントを呼び出します。次に、「自分の声で4時半に起こして」というコマンドを発言します。これにより、Google アシスタントは自分の声で録音を行い、設定を保存します。自分の声で設定することで、より自然な目覚めを体験することができます。
「OK Google、4時半に起こして」という設定には注意する点はありますか?
はい、注意する点があります。まず、Google アシスタントに対して、明確にコマンドを発言する必要があります。また、設定したコマンドには、日付や時刻の指定が必要です。また、設定を忘れないように、リマインダー機能を사용することもできます。注意しておくことで、より便利に設定を使用することができます。






