「OK Google、8時にアラームかけて」遅刻防止に!

スマートスピーカーやAIアシスタントは、私たちの生活に身近に存在しています。そんな中、朝のアラーム設定を忘れがちな人には便利な機能があります。「OK Google、8時にアラームかけて」という声かけだけで、スマートスピーカーが朝のアラームを設定してくれます。遅刻の心配を忘れることができますね。そんな機能を中心に、スマートスピーカーの使い方を紹介します。
スマートスピーカーで朝のスタートを決める!「OK Google、8時にアラームかけて」遅刻防止に!
スマートスピーカーは、私たちの生活を劇的に変革しています。その中でも、スマートスピーカーの音声アシスタントは、私たちの朝のスタートを剧的に変革しています。「OK Google、8時にアラームかけて」という声かけで、朝の準備をスムーズに行うことができます。
スマートスピーカーの音声アシスタントの利点
スマートスピーカーの音声アシスタントは、朝の準備をスムーズに行うことができます。例えば、携帯電話のアラームを忘れることがないように、「OK Google、8時にアラームかけて」という声かけで、アラームを設定することができます。また、天気予報やニュースを聞くことができます。
スマートスピーカーの設定方法
スマートスピーカーの設定方法は、非常に簡単です。まず、スマートスピーカーにGoogleアシスタントを設定する必要があります。次に、「OK Google」という声かけでスマートスピーカーを起動し、「8時にアラームかけて」という声かけでアラームを設定することができます。
「8時にアラームセットして」OK Googleで楽々設定!朝の準備をスムーズにするTips
朝の準備をスムーズにするTipsはいくつかあります。例えば、前日の夜に服を準備しておくことができます。また、スマートスピーカーの音声アシスタントで朝のスケジュールを確認することができます。
遅刻防止のためのスマートスピーカーの活用
スマートスピーカーは、遅刻防止のための非常に有効なツールです。例えば、「OK Google、8時にアラームかけて」という声かけで、アラームを設定することができます。また、スマートスピーカーの音声アシスタントで朝のスケジュールを確認することができます。
スマートスピーカーの展望
スマートスピーカーの展望は、非常に明るいです。将来的には、スマートスピーカーが、私たちの生活を更に劇的に変革することになると予想されます。
| 機能 | 説明 |
|---|---|
| アラーム設定 | スマートスピーカーの音声アシスタントでアラームを設定することができます。 |
| 天気予報 | スマートスピーカーの音声アシスタントで天気予報を聞くことができます。 |
| ニュース | スマートスピーカーの音声アシスタントでニュースを聞くことができます。 |
| スケジュール確認 | スマートスピーカーの音声アシスタントで朝のスケジュールを確認することができます。 |
Googleのアラームの設定方法は?
Googleのアラームの設定方法は、スマートフォンやタブレット、パソコンなどでGoogleカレンダーを使用している場合、以下の手順で設定することができます。
Googleカレンダーのアラーム設定の手順
Googleカレンダーを開き、「作成」をクリックして、新しいイベントを作成します。タイトルや日時を入力し、「アラーム」をクリックして、アラーム設定を開きます。
- アラームの種類(emaill、通知、ringtoneなど)を選択します。
- アラームの時間を設定します。
- アラームの繰り返し設定(毎日、毎週、毎月など)を行います。
Android端末でのGoogleアラームの設定
Android端末では、Googleカレンダーアプリを開き、左上のメニューボタンをクリックして、「設定」を選択します。アラームの設定画面で、アラームの通知方法や時間を設定します。
- アラームの通知方法(音・振動・閃光など)を選択します。
- アラームの時間を設定します。
- アラームの繰り返し設定(毎日、毎週、毎月など)を行います。
Googleアラームの便利な機能
Googleアラームには、様々な便利な機能があります。位置情報を使用して、場所に基づくアラームを設定することができます。再度アラーム機能で、アラームが鳴った後、一定時間後に再度アラームを鳴らすことができます。
Google天気のカエル表示について解説- 位置情報を使用して、アラームを設定することができます。
- 再度アラーム機能で、アラームを繰り返すことができます。
- Googleアシスタントとの連携で、アラームを音声で設定することができます。
アラームの時刻設定はどうやってする?
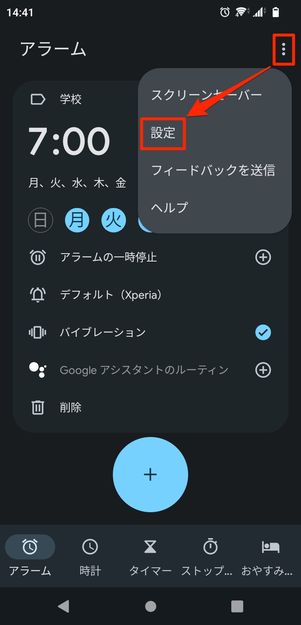
まず、アラームの時刻設定をするためには、スマートフォンやタブレット、パソコンなど、デバイスに設定する必要があります。そのためには、各デバイスの設定アプリを開き、時刻やアラームの設定をする必要があります。
スマートフォンのアラーム時刻設定
スマートフォンのアラーム時刻設定をするためには、設定アプリを開き、時刻やアラームの設定をする必要があります。具体的には、以下の手順を踏みます。
- 設定アプリを開く
- 時刻やアラームの設定を探す
- 設定する時間帯やアラームの様式を選択する
パソコンのアラーム時刻設定
パソコンのアラーム時刻設定をするためには、タスクバーを開き、時刻やアラームの設定をする必要があります。具体的には、以下の手順を踏みます。
「OK Google、15分後にアラーム」時間を有効活用!- タスクバーを開く
- 時刻やアラームの設定を探す
- 設定する時間帯やアラームの様式を選択する
タブレットのアラーム時刻設定
タブレットのアラーム時刻設定をするためには、設定アプリを開き、時刻やアラームの設定をする必要があります。具体的には、以下の手順を踏みます。
- 設定アプリを開く
- 時刻やアラームの設定を探す
- 設定する時間帯やアラームの様式を選択する
Googleアシスタントの目覚まし時計の設定方法は?

Googleアシスタントの目覚まし時計の設定方法は、以下の手順に従って行うことができます。
Googleアシスタントとの連携
Googleアシスタントとの連携を行うには、Google Homeアプリを開き、「設定」→「デバイス」→「Googleアシスタント」に移動し、「目覚まし時計」をオンにします。Googleアシスタントの声で目覚めるようになります。
目覚まし時計の設定
目覚まし時計の設定を行うには、Google Homeアプリを開き、「設定」→「デバイス」→「時計」に移動し、「目覚まし時計」をタップします。ここでは、目覚まし時刻、曜日、繰り返しを指定することができます。
- 目覚まし時刻を指定する
- 曜日を選択する
- 繰り返しを指定する
カスタマイズ
目覚まし時計のカスタマイズを行うには、Google Homeアプリを開き、「設定」→「デバイス」→「時計」に移動し、「目覚まし時計」をタップします。ここでは、目覚まし音、音量、Googleアシスタントの声のintonationを指定することができます。
- 目覚まし音を選択する
- 音量を調整する
- Googleアシスタントの声のintonationを指定する
アラーム機能はどこにあるの?
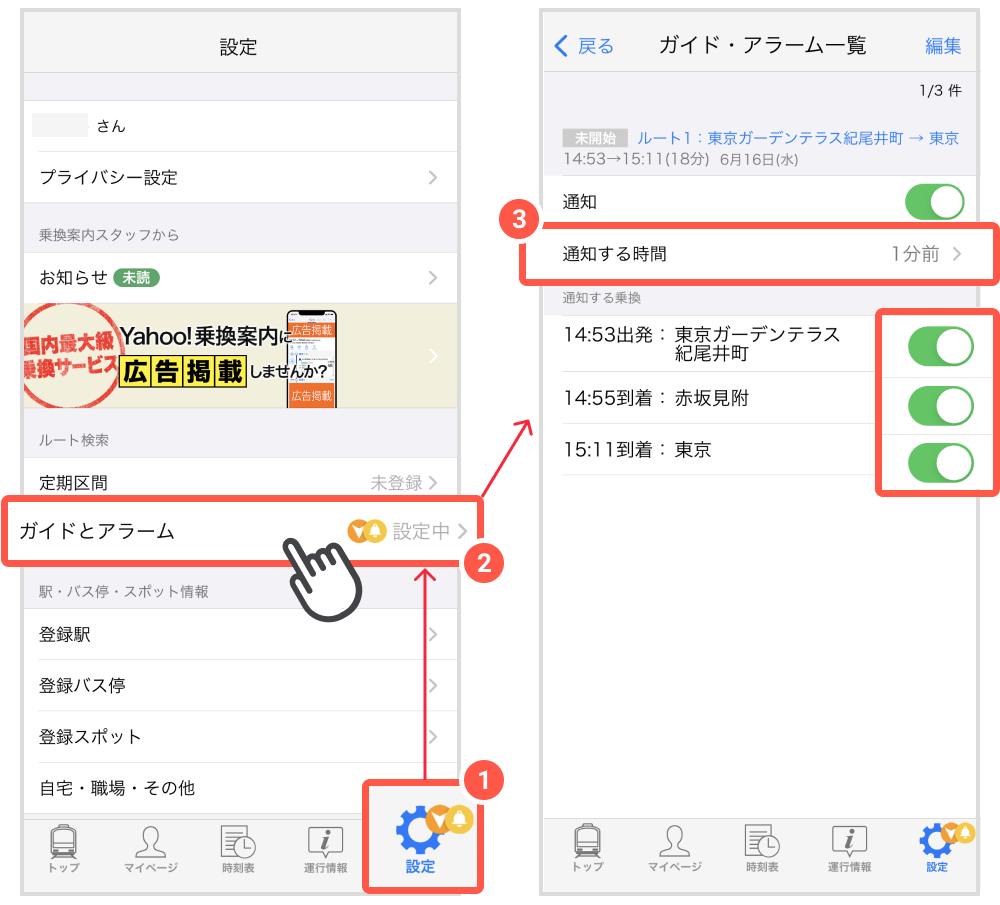
スマートフォンやタブレットなどのモバイルデバイスには、アラーム機能が備わっています。この機能を使用することで、特定の時刻に音声を鳴らすことができます。設定方法はデバイスによって異なりますが、多くの場合、時計アプリや設定メニューからアクセスすることができます。
アラーム機能の設定方法
デバイスの設定メニューからアラーム機能にアクセスするには、以下の手順を踏みます。
- 設定メニューを開きます。
- 時計やアラームに関するカテゴリを選択します。
- アラームの追加や編集を行います。
アラーム機能の種類
アラーム機能には、以下のような種類があります。
- 時間指定アラーム:特定の時刻に音声を鳴らすアラーム機能。
- 繰り返しアラーム:指定された周期で音声を鳴らすアラーム機能。
- カスタムアラーム:ユーザーが自由に設定できるアラーム機能。
アラーム機能の活用方法
アラーム機能を効果的に活用するために、以下のような方法があります。
- 目覚まし:朝の目覚ましとして使用する。
- スケジュール管理:予定のリマインダーとして使用する。
- リマインダー:重要なイベントやデッドラインのリマインダーとして使用する。
よくある質問
OK Googleのアラーム機能は何故遅刻防止に効くのか?
OK Googleのアラーム機能は、指定された時間にアラームを鳴らすことができます。この機能を活用することで、朝の起床時間や、会議の開始時間などを守ることができます。また、OK Googleは、ユーザーのスケジュールを把握し、アラームを鳴らすタイミングを調整することができます。これにより、遅刻を防止することができます。
アラームをかけるにはどのように設定するのか?
OK Googleのアラーム機能を使用するためには、Google Assistantにアラームをかける命令を出す必要があります。例えば、「OK Google、8時にアラームかけて」と声で命令を出すことで、8時にアラームが鳴ります。また、スマートスピーカーやスマートフォンなど、Google Assistantに対応したデバイスを使用することで、アラームの設定や変更を行うことができます。
アラームの音声を変更することはできるのか?
OK Googleのアラーム機能では、アラームの音声を変更することができます。Google Assistantにアラームの音声を変更する命令を出すことで、異なる音声でアラームが鳴ります。また、スマートスピーカーやスマートフォンなど、Google Assistantに対応したデバイスを使用することで、アラームの音声を変更することもできます。
アラームをかける際にはどのような注意点があるのか?
OK Googleのアラーム機能を使用する際には、注意点があります。まず、アラームのかけ忘れに注意する必要があります。また、アラームの音声を気持ちよく設定することで、朝の起床時間などを守ることができます。また、Google Assistantの設定やスケジュールを把握し、アラームをかけるタイミングを調整することも大切です。






