「OK Google、4時に起こして」早起きしたい時に

スマートスピーカーやスマートフォンにbuilt-inされているAIアシスタントは、私たちの生活を便利にするための多くの機能を提供しています。特に、朝の起床時に「OK Google、4時に起こして」というような声かけによって朝早く起きることをサポートする機能が人気です。しかし、その_funciónだけを頼りにするのは良くありません。と同時に、自らの意思で早起きする習慣をつけることも大切です。本稿では、「OK Google、4時に起こして」というような声かけと自らの意思で早起きすることを両立させることで、より効果的に早起きするためのヒントを提供します。
スマートスピーカーとの生活で早起きを実現する
スマートスピーカーとの生活では、朝の起床をよりやすくするための便利な機能が多数揃っています。「OK Google、4時に起こして」という音声コマンドひとつで、スマートスピーカーが朝の起床時間を設定することができます。この機能を活用することで、朝の起床をよりやすく、規則正しい生活を実現することができます。
スマートスピーカーとの生活のメリット
スマートスピーカーとの生活には、以下のようなメリットがあります。 ・朝の起床時間を設定できる ・寝坊を防ぐことができる ・規則正しい生活を実現できる ・スマートスピーカーの操作が簡単
「OK Google、8時にアラームかけて」遅刻防止に!朝の起床時間を設定するために必要なこと
朝の起床時間を設定するには、スマートスピーカーとの相互作用が必要です。以下は、朝の起床時間を設定するために必要なことです。 ・スマートスピーカーの設定を行う ・朝の起床時間を指定する ・「OK Google、4時に起こして」という音声コマンドを発声する
寝坊を防ぐための対策
寝坊を防ぐためには、スマートスピーカーの機能を活用することができます。以下は、寝坊を防ぐための対策です。 ・スマートスピーカーを使用して朝の起床時間を設定する ・スマートスピーカーを使用して、寝坊を防ぐためのリマインダーを設定する
規則正しい生活を実現するためのTips
規則正しい生活を実現するためには、スマートスピーカーの機能を活用することができます。以下は、規則正しい生活を実現するためのTipsです。 ・スマートスピーカーを使用して、朝の起床時間を設定する ・スマートスピーカーを使用して、食事の時間を設定する ・スマートスピーカーを使用して、運動の時間を設定する
スマートスピーカーの操作の簡単さ
スマートスピーカーの操作は非常に簡単です。以下は、スマートスピーカーの操作の簡単さを示した表です。
「8時にアラームセットして」OK Googleで楽々設定!| 操作内容 | 操作方法 |
|---|---|
| 朝の起床時間を設定 | 「OK Google、4時に起こして」 |
| 寝坊を防ぐためのリマインダーを設定 | 「OK Google、寝坊を防ぐリマインダーを設定」 |
| 規則正しい生活を実現 | 「OK Google、規則正しい生活を実現」 |
スマートスピーカーでは、朝の起床時間を設定することができます。OK Googleという音声コマンドひとつで、朝の起床時間を設定することができます。また、スマートスピーカーでは、寝坊を防ぐためのリマインダーも設定することができます。スマートスピーカーを活用することで、規則正しい生活を実現することができます。
アラーム設定はどこですか?
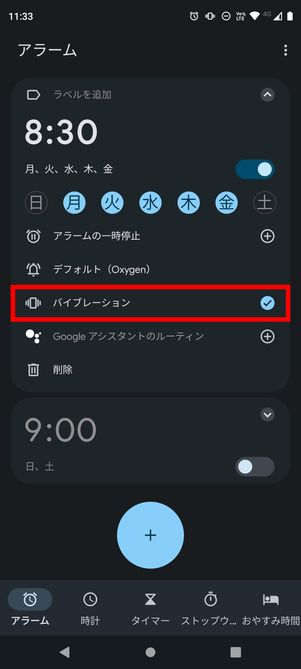
アラーム設定の場所は、使用しているデバイスやソフトウェアによって異なります。スマートフォンの場合、設定アプリ内の「時計」や「アラーム」機能で設定することができます。一方、パソコンの場合、タスクバーにある時計アイコンをクリックして「日付と設定」ウィンドウを開き、「アラーム」タブで設定することができます。
スマートフォンにおけるアラーム設定
スマートフォンのアラーム設定は、設定アプリ内の「時計」や「アラーム」機能で行うことができます。具体的には、以下の手順で設定することができます。
「10分後にアラーム設定」OK Googleで簡単設定!- 設定アプリを開き、「時計」や「アラーム」を選択します。
- アラームの追加ボタンをタップし、新しいアラームを作成します。
- アラーム時間、繰り返し、音声を設定し、「保存」ボタンをタップします。
パソコンにおけるアラーム設定
パソコンのアラーム設定は、タスクバーにある時計アイコンをクリックして「日付と設定」ウィンドウを開き、「アラーム」タブで行うことができます。具体的には、以下の手順で設定することができます。
- タスクバーにある時計アイコンをクリックし、「日付と設定」ウィンドウを開きます。
- 「アラーム」タブを選択し、アラームの追加ボタンをクリックします。
- アラーム時間、繰り返し、音声を設定し、「OK」ボタンをクリックします。
アラーム設定の便利な機能
アラーム設定には、便利な機能がいくつかあります。繰り返し機能で、毎日や毎週のように繰り返すアラームを作成することができます。スヌーズ機能で、アラーム時間を延長することができます。音声機能で、アラーム音声をカスタマイズすることができます。
- 繰り返し機能で、毎日や毎週のように繰り返すアラームを作成することができます。
- スヌーズ機能で、アラーム時間を延長することができます。
- 音声機能で、アラーム音声をカスタマイズすることができます。
グーグルホームのアラーム設定は?

グーグルホームのアラーム設定は、グーグルホームアプリやGoogle Assistantで設定できる機能です。この機能を使用することで、毎日や週末などの特定の日時、指定の音声を流すことができます。
Google天気のカエル表示について解説アラーム設定の利点
グーグルホームのアラーム設定には、以下のような利点があります。
- Smart Homeデバイスとの連携:グーグルホームのアラーム設定では、Smart Homeデバイスとの連携も可能です。例えば、部屋の照明を点けるなどの操作も自動化できます。
- 音声アシスタントとの連携:Google Assistantとの連携により、音声コマンドでアラームを設定することもできます。
- カスタマイズ性:グーグルホームのアラーム設定では、曜日、時間帯、音声などを自由にカスタマイズすることができます。
アラーム設定の方法
グーグルホームのアラーム設定の方法は、以下の通りです。
- Google Homeアプリを開き、「ルーム」を選びます。
- アラーム設定画面で、「新しいアラーム」を選択します。
- 曜日、時間帯、音声を選択し、「保存」をクリックします。
アラーム設定の Tips
グーグルホームのアラーム設定のTipsは、以下の通りです。
- 曜日指定:曜日指定を行うことで、曜日によって異なるアラームを設定することができます。
- 音声指定:音声を指定することで、自分の好きな音楽や音声をアラームに設定することができます。
- スケジュールとの連携:Googleカレンダーとの連携を行うことで、スケジュールに基づいてアラームを設定することができます。
Googleアシスタントの目覚まし時計の設定方法は?

Googleアシスタントの目覚まし時計の設定方法は、以下の手順で行うことができます。
Googleアシスタントの目覚まし時計の設定の前提条件
Googleアシスタントの目覚まし時計の設定を行うためには、Google Homeアプリケーションがインストールされたスマートフォンやタブレット、Google Homeスピーカーなどのデバイスが必要です。また、Googleアシスタントが設定された状態にあることが必要です。
Googleアシスタントの目覚まし時計の設定方法
Googleアシスタントの目覚まし時計の設定方法は、以下の手順で行うことができます。
- Google Homeアプリケーションを開き、「_ROUTINES_」タブを選択します。
- 「NEW」ボタンをタップし、新しいルーチンを作成します。
- 「Wake you up」を選択し、目覚まし時刻を設定します。
- 「Done」ボタンをタップし、設定を保存します。
Googleアシスタントの目覚まし時計のカスタム設定
Googleアシスタントの目覚まし時計の設定では、カスタム設定も可能です。例えば、目覚まし時刻の他に、_Weather_や_News_などの情報を含めることができます。
- 「Add action」ボタンをタップし、新しいアクションを追加します。
- 「 Weather」や「News」などの情報を選択し、設定します。
- 「Done」ボタンをタップし、設定を保存します。
Googleの音声アラームの設定方法は?
Googleの音声アラームの設定方法は、以下の手順で行うことができます。
Step1: Googleアシスタントの起動
Googleアシスタントを起動し、「音声アラーム」という言葉で音声アラームの設定画面を開きます。あるいは、Google Homeアプリ内で「設定」アイコンをタップし、「音声アラーム」を選択することもできます。Googleアシスタントが必要なため、設定するデバイスにGoogleアシスタントがインストールされていることを確認しておく必要があります。
Step2: アラームの設定
音声アラームの設定画面では、
- アラームの名前
- アラームの時間
- アラームの繰り返し
を設定することができます。アラームの名前には、例えば「朝のアラーム」や「昼休みのアラーム」などの名前を設定することができます。アラームの時間には、具体的な時間帯を設定することができます。アラームの繰り返しには、例えば「毎日」や「月曜日〜金曜日」などの繰り返しのパターンを設定することができます。
Step3: アラームの保存
設定内容を保存するには、「保存」ボタンをタップする必要があります。保存ボタンをタップすると、アラームが設定され、指定された時間帯に音声アラームが鳴ります。他のアラームを設定するには、「新しいアラーム」をタップし、Step2の手順を繰り返すことができます。
よくある質問
OK Googleを使用して早起きする方法はありますか。
OK Googleは、Googleアシスタントを使用して早起きすることができます。「OK Google、4時に起こして」と声で命令を出せば、設定された時間にアラームが鳴ります。また、スマートスピーカーやスマートフォンなどのデバイスでも使用することができます。
早起き設定を削除する方法はありますか。
早起き設定を削除するためには、Googleアシスタントに対して「OK Google、4時に起こすのをやめろ」と声で命令を出します。すると、設定された早起きアラームが削除されます。また、Google Homeアプリを使って設定を削除することもできます。
早起き設定を変更する方法はありますか。
早起き設定を変更するためには、Googleアシスタントに対して「OK Google、5時に起こして」と声で命令を出します。すると、設定された時間が変更されます。また、Google Homeアプリを使って設定を変更することもできます。
早起き設定を複数作成する方法はありますか。
早起き設定を複数作成するためには、Googleアシスタントに対して「OK Google、月曜日の4時に起こして」「OK Google、水曜日の5時に起こして」のように、異なる日付や時間に対して早起き設定を追加することができます。また、Google Homeアプリを使って設定を追加することもできます。






