「10分後にアラーム設定」OK Googleで簡単設定!

スマートスピーカーやスマートフォンに内蔵されたAIアシスタント「OK Google」は、私たちの生活を便利にする様々な機能を提供しています。その中でも、とくに便利な機能のひとつが、アラーム設定機能です。特に、 Themaな時間にアラームを設定する必要がある場合、「10分後にアラーム設定」というvoice command で簡単に設定できるOK Googleの機能は、非常に便利です。この記事では、この機能について詳しく紹介し、設定方法や活用方法を学びましょう。
「OK Google」で簡単に「10分後にアラーム設定」
「OK Google」で簡単に「10分後にアラーム設定」することができます。「OK Google」という音声アシスタントは、さまざまな機能を提供しています。その中の一つが、アラーム設定機能です。この機能を使用することで、 korkira10分後にアラームを設定することができます。
設定方法
「OK Google」で「10分後にアラーム設定」をするためには、以下の手順を踏みます。 1. 「OK Google」アプリを開きます。 2. 「10分後にアラームを設定」と声を出します。 3. 「OK Google」がアラームを設定します。
Google天気のカエル表示について解説atLngoogleの利点
「OK Google」で「10分後にアラーム設定」をする利点はいくつかあります。 簡単:アラーム設定が簡単にできます。 高速:アラーム設定が高速にできます。 便利:どこでもアラーム設定ができます。
アラーム設定のカスタマイズ
「OK Google」で「10分後にアラーム設定」をする場合、カスタマイズもできます。 アラーム音を変更することができます。 アラームの重複を防ぐことができます。 アラームの内容を変更することができます。
注意点
「OK Google」で「10分後にアラーム設定」をする場合、注意する点がいくつかあります。 インターネット接続が必要です。 アラーム設定には時間がかかります。 アラームが重複する場合、アラームが鳴らない場合があります。
結び
「OK Google」で「10分後にアラーム設定」することで、簡単にアラームを設定することができます。この機能を使用することで、より便利な生活を送ることができます。
「OK Google、15分後にアラーム」時間を有効活用!| 機能 | 内容 |
|---|---|
| アラーム設定 | 10分後にアラームを設定 |
| カスタマイズ | アラーム音や内容を変更 |
| 利点 | 簡単、高速、便利 |
| 注意点 | インターネット接続が必要、重複アラームの設定 |
OK Googleでアラームの設定は?
OK Googleでアラームの設定は「OK Google、アラーム設定」と音声コマンドで設定可能です。スマートフォンやタブレットのGoogleアシスタントに音声で命令することで、目的のアラームを設定することができます。
アラームの設定方法
OK Googleでアラームを設定する為には、次の手順を踏みます。
- 「OK Google、アラーム設定」と音声コマンドを発令します。
- 設定したいアラームの時間や日付を指定します。
- 「設定」という音声コマンドで、アラームを設定します。
設定できるアラームの種類
OK Googleで設定できるアラームは、単発アラームや繰り返しアラームなど多くの種類があります。
「8時にタイマーかけて」OK Googleで簡単設定!- 単発アラーム:指定した日時にのみアラームが鳴ります。
- 繰り返しアラーム:指定した時間帯に繰り返しアラームが鳴ります。
- リマインダー:指定した時刻にリマインダーを鳴らすことができます。
アラームの編集や削除
設定したアラームを編集や削除することも可能です。
- 「OK Google、アラーム一覧」と音声コマンドで、アラームの一覧を表示します。
- 編集したいアラームを選択し、編集や削除を実行します。
- 編集や削除が完了したら、「設定」という音声コマンドで、変更を適用します。
Googleホームのアラームの設定方法は?

Googleホームのアラームを設定するためには、以下の手順を踏みます。
基本的なアラーム設定
基本的なアラーム設定を行うには、Googleホームアプリを開いて「お気に入り」タブに移動し、「アラーム」を選択します。次に、「新しいアラーム」をタップして、日時、繰り返し、ラベルを設定します。
Googleヘルプセンターで疑問を解決!- 日時を設定することで、アラームが鳴る時間を指定できます。
- 繰り返しを設定することで、アラームが鳴る頻度を指定できます。
- ラベルを設定することで、アラームの内容を指定できます。
カスタムアラームの設定
カスタムアラームを設定するには、Googleホームアプリを開いて「お気に入り」タブに移動し、「アラーム」を選択します。次に、「新しいアラーム」をタップして、 день時、繰り返し、ラベルを設定します。また、「カスタムアラーム」を選択して、アラームの音や振動をカスタムすることもできます。
- アラームの音をカスタムすることで、鳴る音を自由に設定できます。
- 振動をカスタムすることで、振動のパターンを自由に設定できます。
- 複数のデバイスにアラームを同期することで、どこでもアラームを受け取ることができます。
Googleアシスタントによるアラーム設定
Googleアシスタントを使用してアラームを設定するには、「Ok Google、アラームを設定して」という音声コマンドを使用します。次に、設定したい日時、繰り返し、ラベルを指定します。Googleアシスタントは、アラームの設定を簡単に_IC_ます。
- 音声コマンドでアラームを設定することで、手間を省くことができます。
- Googleアシスタントは、アラームの設定を自動的に同期します。
- アラームの内容を変更することも、簡単にできます。
グーグルの音声入力でアラームを設定するには?
グーグルの音声入力でアラームを設定するには、Google アシスタントやGoogle Homeなどを使用する必要があります。具体的には、以下の手順で設定することができます。
ステップ1:Google アシスタントの設定
Google アシスタントを使用することで、音声入力でアラームを設定することができます。Google ホームアプリを開き、「OK グーグル」後に「アラームを設定して」と sagtし、設定する時間を指定します。
ステップ2:音声入力によるアラームの設定
音声入力でアラームを設定するには、Google アシスタントに「アラームを設定して」と sagtし、設定する時間を指定します。「7時半にアラームを設定して」と sagtすることで、7時半にアラームが鳴ります。
ステップ3:複数のアラームを設定する
複数のアラームを設定するには、Google カレンダーを使用することができます。Google カレンダーで複数のイベントを作成し、後にGoogle アシスタントに音声入力でアラームを設定することができます。
- Google カレンダーで複数のイベントを作成する
- 各イベントにアラームを設定する
- Google アシスタントに音声入力でアラームを設定する
Androidでアラームを自動設定するには?
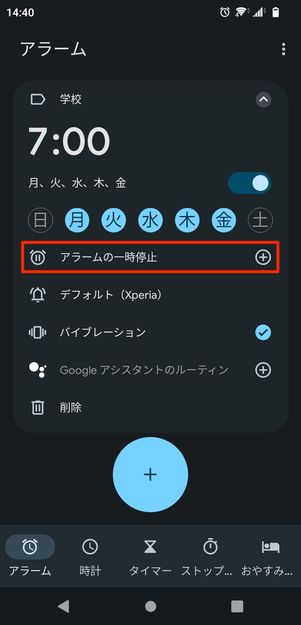
Androidでアラームを自動設定するには、設定アプリ oder third-party アプリの使用が必要です。以下は、Androidでアラームを自動設定する方法の詳細です。
設定アプリでの自動設定
Androidの設定アプリでは、日付や時刻に基づいてアラームを自動設定することができます。
- 設定アプリを開き、「時刻」をタップします。
- 「アラーム」をタップし、「+」ボタンをタップして、新しいアラームを作成します。
- 日付や時刻を設定し、「保存」をタップします。
この方法では、指定された日付や時刻になったら自動的にアラームが鳴ります。
Taskerというthird-partyアプリでの自動設定
Taskerというthird-partyアプリを使用すれば、より複雑な自動設定も可能です。
- Taskerアプリをダウンロードし、インストールします。
- アプリを開き、「Task」をタップして、新しいタスクを作成します。
- トリガーに「時刻」を選択し、条件を設定します。
この方法では、指定された条件に基づいてアラームが鳴ります。Taskerアプリは、他のアプリとの連携も可能です。
IFTTTというthird-partyアプリでの自動設定
IFTTTというthird-partyアプリを使用すれば、Webサービスとの連携による自動設定も可能です。
- IFTTTアプリをダウンロードし、インストールします。
- アプリを開き、「Applet」をタップして、新しいAppletを作成します。
- トリガーに「時刻」を選択し、アクションに「アラーム」を選択します。
この方法では、指定された条件に基づいてアラームが鳴ります。IFTTTアプリは、他のWebサービスの連携も可能です。
よくある質問
「10分後にアラーム設定」は何ですか?
「10分後にアラーム設定」は、OK Googleを使用して指定された時間後にアラームを設定する機能です。OK Googleに「10分後にアラーム設定」と声を掛けると、現在時刻から10分後にアラームが設定されます。この機能は、簡単にアラームを設定できるため、スケジュール管理やリマインダーとして非常に便利です。
「10分後にアラーム設定」はどのように設定するのですか?
「10分後にアラーム設定」は、OK Googleを使用して簡単に設定できます。OK Googleに「10分後にアラーム設定」と声を掛けるだけで、設定が完了します。また、設定したアラームは、GoogleカレンダーやGoogle Homeなどのデバイスで確認することができます。
「10分後にアラーム設定」は quale devices で使えるのですか?
「10分後にアラーム設定」は、OK Googleに対応したデバイスで使用することができます。Google HomeやGoogle Pixelなど、OK Googleを搭載したスマートスピーカーやスマートフォンで使用することができます。また、GoogleカレンダーやGoogle Assistantのアプリケーションでも使用することができます。
「10分後にアラーム設定」は why 便利なのですか?
「10分後にアラーム設定」は、スケジュール管理やリマインダーとして非常に便利です。簡単に設定できるため、慌ただしい生活の中でもアラームを設定することができます。また、アラームの設定を忘れたり、時間を Confirm し損ねたりすることが少なくなります。時間管理がより効率的になり、生活の質が向上します。





