Google ColabとGitHubを連携する方法

Google Colabは、機械学習やデータサイエンスの分野で広く使用される無料のオンラインプラットフォームです。一方、GitHubは、ソフトウェア開発プロジェクトのコード管理やバージョン管理を行うためのプラットフォームです。この2つのプラットフォームを連携することで、機械学習モデルの開発や実験結果の共有をより効率的に行うことができます。この記事では、を紹介します。具体的には、_colab notebookをGitHubにアップロードする方法や、GitHubのコードをColab notebookにインポートする方法などを説明します。
Google ColabとGitHubを連携する方法
Google ColabとGitHubを連携することで、更に効率的かつ安全な開発環境を実現することができます。具体的には、Google Colab上でのコード開発をGitHubに自動的に同期させることができます。
Step1: Google Colab上でのGitHub認証
Google Colab上でGitHubアカウントとの連携を行うには、まずGitHubのアカウント情報をGoogle Colab上で認証する必要があります。Google Colabの左側メニューから、「Account」を選択し、「GitHub」をクリックします。すると、GitHubのログイン画面が表示されるため、アカウント情報を入力してください。
Googleの雲ゲームをプレイしたい!Step2: GitHubトークンの取得
次に、GitHubトークンを取得する必要があります。GitHubの設定画面から、「Developer settings」を選択し、「Personal access tokens」をクリックします。すると、トークンを生成する画面が表示されるため、適切な権限を設定してトークンを生成してください。
Step3: Google Colab上でのトークンの設定
取得したトークンをGoogle Colab上で設定する必要があります。Google Colabの左側メニューから、「Account」を選択し、「GitHub」をクリックします。すると、トークンの入力画面が表示されるため、取得したトークンを入力してください。
Step4: Automatic Syncing
最後に、Google Colab上でのコード開発を自動的にGitHubに同期させる設定を行う必要があります。Google Colabの左側メニューから、「File」を選択し、「Sync with GitHub」をクリックします。すると、自動的にGitHubに同期されるようになります。
Step5: チェックアウト
連携の設定が完了したら、チェックアウトを行う必要があります。Google Colabの左側メニューから、「File」を選択し、「Check out」をクリックします。すると、GitHub上での最新のコードが反映されます。
Google Play Consoleでアプリを削除する方法| Step | 説明 |
|---|---|
| Step1 | Google Colab上でのGitHub認証 |
| Step2 | GitHubトークンの取得 |
| Step3 | Google Colab上でのトークンの設定 |
| Step4 | Automatic Syncing |
| Step5 | チェックアウト |
Google ColabでGitHubを開くには?

Google ColabでGitHubを開くには、以下の手順を踏みます。
Step1: GitHubのリポジトリをCloneする
GitHubのリポジトリをCloneすることで、Google Colab上でプロジェクトを取り扱うことができます。git cloneコマンドを使用して、リポジトリをCloneします。例えば、以下のコマンドを実行します。
- !git clone https://github.com/[username]/[repository].git
- Cloneが完了すると、プロジェクトのディレクトリーが作成されます。
- そのディレクトリーに移動し、プロジェクトを取り扱うことができます。
Step2: Google ColabとGitHubを連携する
Google ColabとGitHubを連携することで、プロジェクトをリアルタイムに同期することができます。git initコマンドを使用して、プロジェクトを初期化します。
Googleスライドの印刷がずれる時の対処法- !git init
- プロジェクトを初期化すると、プロジェクトの状態をGitHubに同期することができます。
- その後、git addコマンドを使用して、プロジェクトの変更をステージングします。
Step3: プロジェクトをGitHubにPushする
プロジェクトをGitHubにPushすることで、変更を共有することができます。git pushコマンドを使用して、プロジェクトをPushします。
- !git push origin main
- プロジェクトをPushすると、GitHub上に反映されます。
- その後、他のユーザーがプロジェクトにアクセスできるようになります。
Google Colaboratoryで禁止されていることは何ですか?
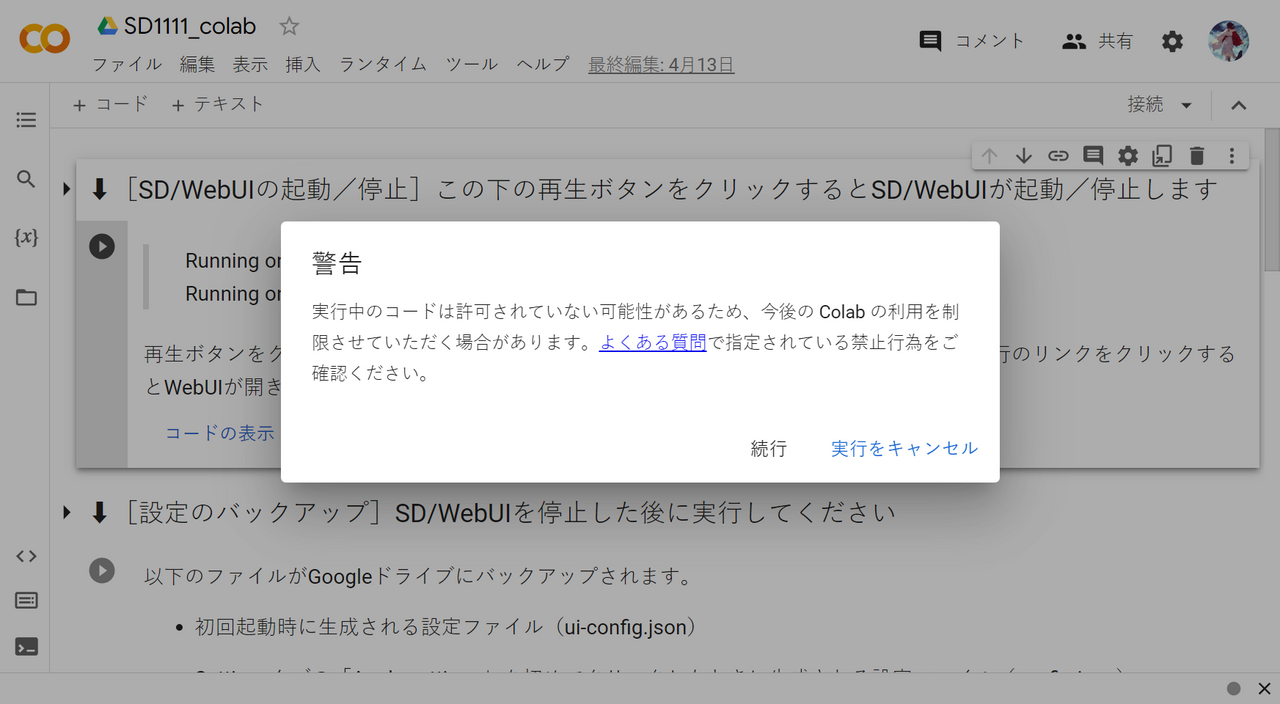
Google Colaboratoryは、Googleが提供する無料のオンライン環境で、機械学習やデータサイエンスの開発や実験に利用できます。ただし、禁止されていることはあります。
ファイルサイズの制限
Google Colaboratoryには、ファイルサイズの制限があります。具体的には、1ファイル当たりのサイズが100MB以内、プロジェクト全体のサイズが1GB以内に制限されています。また、免許証ファイルや仮想環境ファイルなどの besar ファイルは、プロジェクトサイズに含まれないため、注意する必要があります。
カエル天気が出てこないのはなぜ?原因と解決策商用目的の禁止
Google Colaboratoryは、非営利目的でのみ使用することができます。商用目的での使用は禁止されており、営利目的での運営や produits の販売、サービス提供などはできません。また、Google Colaboratoryを通じて収集されたデータを商用目的で使用することも禁止されています。
システムの悪用の禁止
Google Colaboratoryでは、システムの悪用や waiver を禁止しています。具体的には、プログラムの不正アクセス、サービス妨害、スパム送信、 virus の配布などを禁止しています。また、Google Colaboratoryのリソースを取り尽くすような行為や、third-party サービスとの不適切な連携も禁止されています。
- プログラムの不正アクセス
- サービス妨害
- スパム送信
- virus の配布
- リソースの取り尽くし
- third-party サービスとの不適切な連携
Google ColabでGitHubにコピーを保存するには?

Google ColabでGitHubにコピーを保存するには、以下の手順を踏みます。
コピーを保存するメリット
Google Colabで作成したノートブックをGitHubにコピーを保存することで、バージョン管理やコラボレーションが効率的に行えます。また、GitHubに保存されたノートブックは、他のユーザーとも共有することができます。
コピー保存の手順
以下は、Google Colabで作成したノートブックをGitHubにコピーを保存する手順です。
- Google Colabでノートブックを開き、「ファイル」メニューから「ダウンロード」を選択します。
- ダウンロードしたノートブックを、GitHubリポジトリにアップロードします。
- アップロードされたノートブックを、GitHubリポジトリにコピーを保存します。
自動保存の設定
Google Colabで自動的にGitHubにコピーを保存する設定も可能です。Colab-Githubというツールを使用することで、ノートブックの変更を自動的にGitHubに反映することができます。
- Colab-Githubをインストールします。
- Colab-Githubの設定で、GitHubリポジトリを指定します。
- 自動保存の設定を有効にします。
Google ColabでGPUが使えないのはなぜですか?
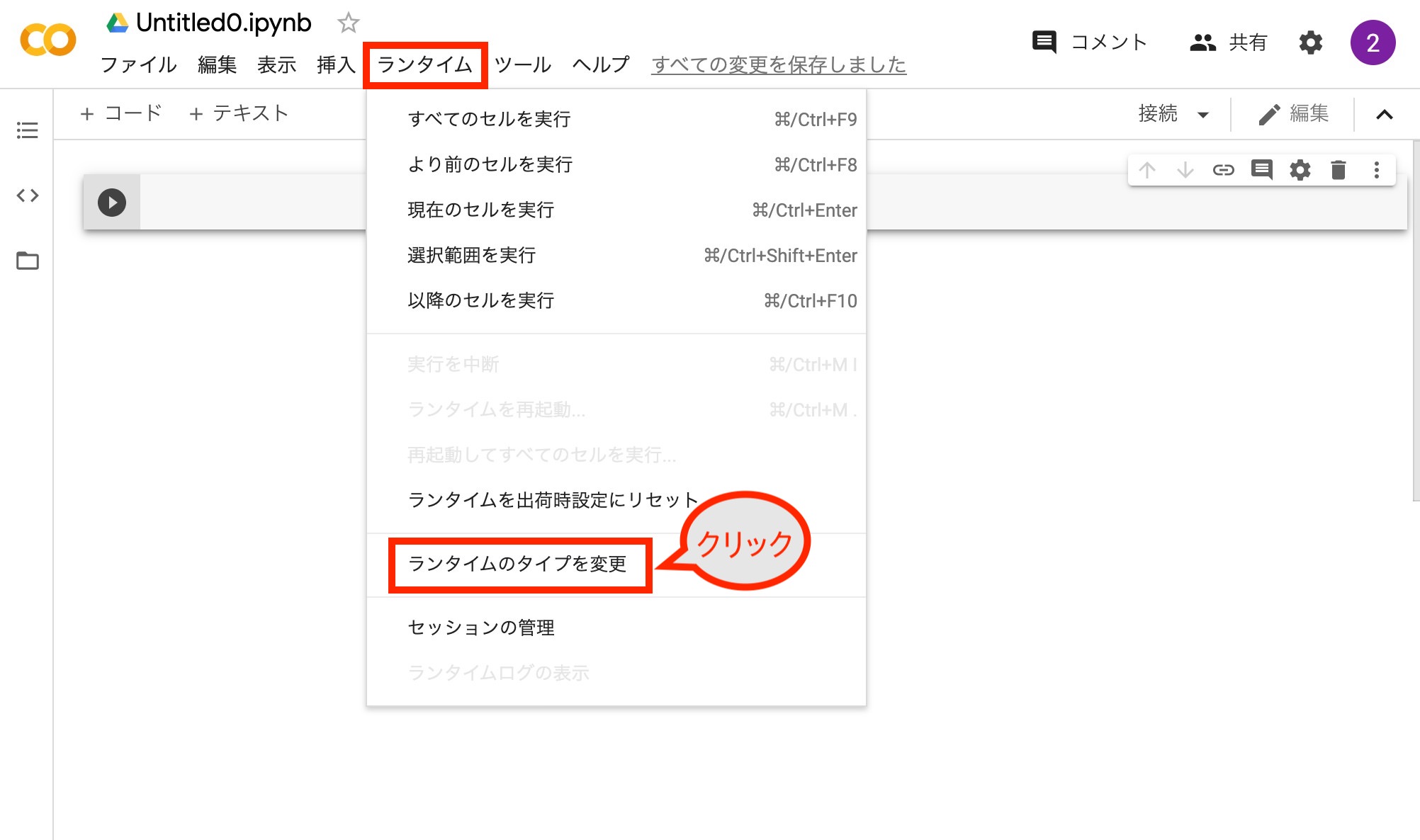
Google ColabのGPU非対応の原因
Google Colabは、無料でGPUを提供しているが、必ずしもGPUが使えるわけではない。特に、新規に作成されたNotebookや大きなデータを扱うNotebookではGPUが使えない場合がある。これは、Google Colabの規約によるものです。Google Colabは、ユーザーがOURCESを濫用しないように、GPUの使用制限を行っているためである。
GPU非対応の対処法
GPUが使えない場合、以下のような対処法がある。
- Notebookを再作成する: 新規に作成されたNotebookではGPUが使えない場合があるため、Notebookを再作成することでGPUが使えるようになる場合がある。
- 小さいデータを扱う: 大きなデータを扱うとGPUが使えない場合があるため、小さいデータを扱うことでGPUが使えるようになる場合がある。
- Google Colab Proを使用する: Google Colab Proを使用することで、GPUの使用制限が緩和されるため、GPUが使えるようになる場合がある。
Google ColabのGPU非対応の影響
Google ColabのGPU非対応は、Machine LearningやDeep Learningの開発を阻害する場合がある。特に、高性能GPUを必要とするタスクでは、GPU非対応によって、計算速度が大幅に低下する場合がある。また、GPU非対応によって、計算コストが増加する場合があるため、開発コストも増加する場合がある。
よくある質問
Google ColabとGitHubを連携する方法は何ですか?
Google ColabとGitHubを連携する方法はいくつかあります。まず、Google ColabのノートブックにGitHubのリポジトリを連携するには、Colabのメニューから「ツール」→「GitHub」を選択し、自分のGitHubアカウントにログインします。OAuthトークンを取得し、Colabに連携するリポジトリを選択することで、ノートブックとGitHubのリポジトリを同期させることができます。また、Google ColabのノートブックをGitHubのgistに保存することもできます。gistは、GitHubが提供する軽量なレポジトリサービスであり、ノートブックを共有する際に便利です。
Google ColabでGitHubのリポジトリをーンする方法は何ですか?
Google ColabでGitHubのリポジトリをーンする方法は、!git cloneというコマンドを使用します。まず、Google Colabのノートブックに!gitというコマンドを入力し、GitHubのリポジトリのURLを指定します。git cloneコマンドでは、GitHubのリポジトリがローカル環境にーンされます。これで、Google ColabのノートブックからGitHubのリポジトリにアクセスすることができます。また、!git pullというコマンドを使用することで、GitHubのリポジトリの変更をローカル環境に同期させることもできます。
Google ColabでGitHubのリポジトリをPushする方法は何ですか?
Google ColabでGitHubのリポジトリをPushする方法は、!git addというコマンドと!git commitというコマンドを使用します。まず、変更したファイルを!git addコマンドでステージングし、!git commitコマンドでコミットメッセージを追加します。commitメッセージには、変更の内容や理由を記述します。最後に、!git pushというコマンドを使用することで、変更をGitHubのリポジトリにPushできます。
Google ColabとGitHubの連携で注意する点は何ですか?
Google ColabとGitHubの連携で注意する点はいくつかあります。まず、OAuthトークンを安全に管理する必要があります。OAuthトークンが漏洩すると、GitHubのアカウントが危険にさらされるため、安全に管理する必要があります。また、Google ColabのノートブックとGitHubのリポジトリを同期させる際には、ファイルの衝突に注意する必要があります。ファイルの衝突によって、重要なデータが損失することがあるため、注意する必要があります。






