Googleドキュメントで両端揃えができない時の対処法

Googleドキュメントを使用して文書を作成する際、両端揃えをしたいというニーズが出ることがある。しかしながら、予期せぬエラーにより両端揃えができない場合がある。このような場合、文書のレイアウトが崩れてしまい、読みやすさやデザイン性が損なわれることになる。そんな時には、両端揃えできない原因を突き止め、対処する必要がある。この記事では、について紹介する。你oldtipeの問題解決策と、両端揃えのテクニックを共有することで、作業効率を上げることができる。
Google ドキュメントで文字を両端揃えにするには?
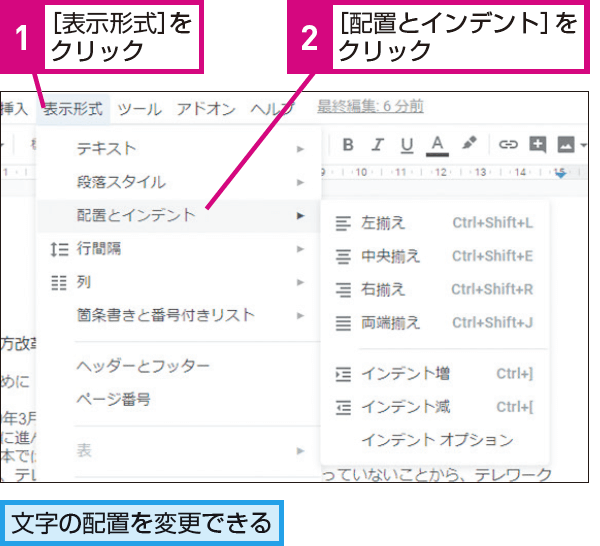
Google ドキュメントで文字を両端揃えにするには、以下の手順を踏みます。
Googleスライドで図形を結合する方法段落の設定
パラグラフの両端揃えを有効にするには、段落の設定を変更する必要があります。
- ドキュメントの編集画面で、両端揃えにする文字があるパラグラフを選択します。
- 「ホーム」タブの「段落」グループにある「両端揃え」というボタンをクリックします。
- このボタンをクリックすると、パラグラフの両端揃えが有効になります。
文字の選択
両端揃えにする文字を選択する必要があります。
- ドキュメントの編集画面で、両端揃えにする文字を選択します。
- 選択した文字を右クリックし、「パラグラフの設定」をクリックします。
- 「パラグラフの設定」ダイアログボックスで、「両端揃え」を有効にします。
ショートカットキー
両端揃えにするためのショートカットキーもあります。
- Ctrl + Jを押すと、パラグラフの両端揃えが有効になります。
- Cmd + Jを押すと、パラグラフの両端揃えが有効になります(Macの場合)。
- このショートカットキーを使用することで、速く両端揃えにすることができます。
Google ドキュメントで均等揃えにするには?
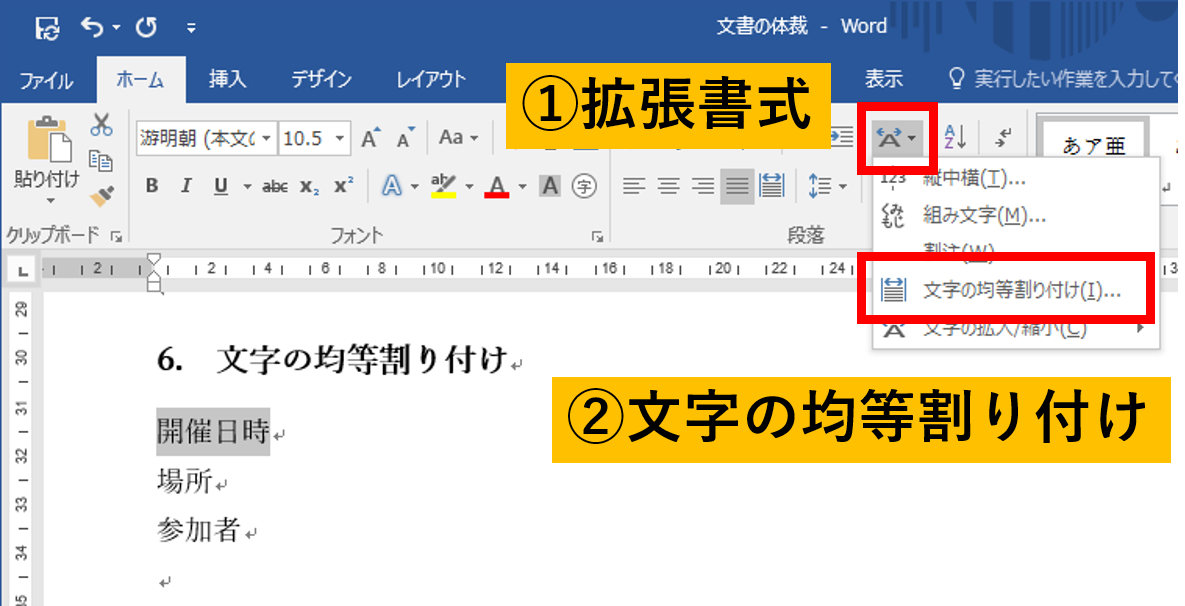
Google ドキュメントで均等揃えにするには、以下の方法があります。
均等揃えの基本
Google ドキュメントで均等揃えにするためには、中央揃えや左右揃えではなく、均等揃えという揃え方を選択する必要があります。この揃え方を選択すると、文字列が均等に揃えられます。
均等揃えの実現方法
均等揃えにするためには、以下の手順を踏みます。
- Google ドキュメントで文字列を選択します。
- 「ホーム」タブで、「揃え」ボタンをクリックします。
- 「揃え」メニューで、「均等揃え」を選択します。
均等揃えの注意点
均等揃えにする際には、以下の点に注意する必要があります。
Googleドキュメントで原稿用紙を作成する方法- 文字サイズやフォントが異なる場合は、均等揃えが正しく機能しない可能性があります。
- 表や絵を含む文書では、均等揃えが適切には機能しない可能性があります。
- 均等揃え後に、文字の位置を微調整する必要がある可能性があります。
ドキュメントの文字をそろえるには?

ドキュメントの文字をそろえるには、字下げや行送り、字間を調整することで実現できます。
文字の大きさを統一する
文字の大きさを統一することで、ドキュメントの文字をそろえることができます。具体的には、以下の方法があります。
- フォントサイズを統一する
- フォントスタイルを統一する
- metalıklaの設定を行う
行の長さを調整する
行の長さを調整することで、ドキュメントの文字をそろえることができます。具体的には、以下の方法があります。
ジェリーローソンゲームをプレイする方法- 行の長さを指定する
- 文字のサイズに応じて行の長さを調整する
- hyphenationの設定を行う
字間を調整する
字間を調整することで、ドキュメントの文字をそろえることができます。具体的には、以下の方法があります。
- 字間を指定する
- 文字のサイズに応じて字間を調整する
- kerningの設定を行う
Googleスライドでテキストを両端揃えにするには?
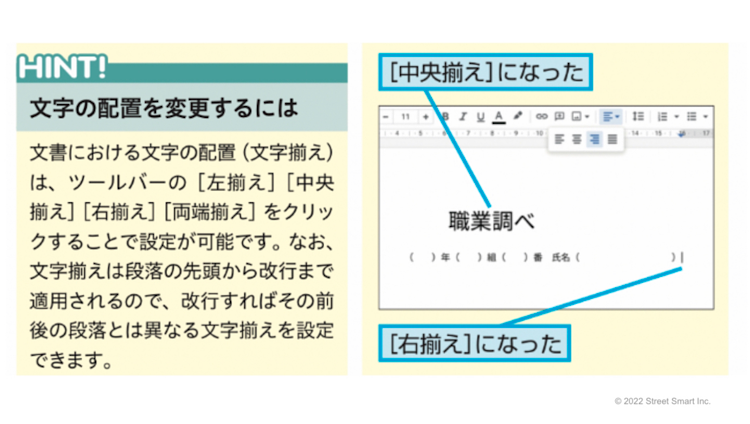
Googleスライドでテキストを両端揃えにするには、テキストのスタイルを設定する必要があります。具体的には、テキストの水平方向の揃えを「両端揃え」に設定する必要があります。
方法1: テキストスタイルの変更
テキストを選択し、ツールバーの「テキストスタイル」をクリックします。「テキストスタイル」パネルで、「水平揃え」のドロップダウンメニューから「両端揃え」を選択します。
- テキストを選択します。
- ツールバーの「テキストスタイル」をクリックします。
- 「水平揃え」のドロップダウンメニューから「両端揃え」を選択します。
方法2: パラグラフスタイルの変更
テキストを選択し、ツールバーの「パラグラフスタイル」をクリックします。「パラグラフスタイル」パネルで、「水平揃え」のドロップダウンメニューから「両端揃え」を選択します。
- テキストを選択します。
- ツールバーの「パラグラフスタイル」をクリックします。
- 「水平揃え」のドロップダウンメニューから「両端揃え」を選択します。
ショートカットキー
Googleスライドでは、ショートカットキーを使用してテキストの水平方向の揃えを変更することもできます。CTRL + SHIFT + F(Windows)やCOMMAND + SHIFT + F(Mac)を押下することで、テキストの水平方向の揃えを「両端揃え」に変更することができます。
- テキストを選択します。
- CTRL + SHIFT + F(Windows)やCOMMAND + SHIFT + F(Mac)を押下します。
- テキストの水平方向の揃えが「両端揃え」に変更されます。
よくある質問
Googleドキュメントで両端揃えができないのは何故ですか?
Googleドキュメントで両端揃えができない場合それは、テキストのフォーマットや文字のサイズ、文字のスタイルなどの設定によって影響を受ける可能性があります。また、ドキュメントのレイアウトやマージンの設定も両端揃えに影響を及ぼす場合があります。そのため、設定を確認し、適切な設定を行うことで両端揃えを実現することができます。
Googleドキュメントで両端揃えを実現する方法は何ですか?
Googleドキュメントで両端揃えを実現する方法はいくつかあります。「編集」メニューから「段落の形式」を選択し、「両端揃え」を選択する方法や、ショートカットキー「Ctrl + Shift + J」を使用する方法などがあります。また、ドキュメントのスタイルを設定し、段落のスタイルで両端揃えを指定する方法もあります。
Googleドキュメントで両端揃えができないドキュメントはどのような場合ですか?
Googleドキュメントで両端揃えができないドキュメントとして、TABLEや図表を含むドキュメント、複雑なレイアウトを持つドキュメント、多言語対応するドキュメントなどがあります。これらのドキュメントでは、両端揃えを実現するために特殊な設定や編集が必要になる場合があります。
Googleドキュメントで両端揃えを実現するために何が必要ですか?
Googleドキュメントで両端揃えを実現するために、ドキュメントの設定やテキストのフォーマット、文字のスタイルなどの設定が必要です。また、編集の技術やドキュメントの構成に関する知識も必要です。特に、ドキュメントのレイアウトやマージンの設定などには注意しておく必要があります。






