Googleスライドの印刷がずれる時の対処法

Googleスライドで作成したプレゼンテーションを印刷しようとして、図表や文字がずれてしまった経験はないでしょうか。そのようなトラブルに遭遇した場合は、対処方法を知ることが不可欠です。本稿では、Googleスライドの印刷がおかしくなる原因と、それに対する対処法を紹介します。まずは、問題の原因を突き止め、次に、実際に試せる対処方法をいくつか紹介します。зуれる印刷問題を解決するための有効なTipsをいっぱい学んでいきましょう。
Googleスライドの印刷がずれる時の対処法
Googleスライドの印刷がずれるという問題に遭遇したことはありませんか?そんな時は、まずは慌てずに適切に対処することが大切です。以下では、Googleスライドの印刷がずれる時の対処法を詳しく紹介します。
原因の特定
Googleスライドの印刷がずれる原因は大きく分けて二つあります。ページ設定の問題とドキュメントの問題です。ページ設定の問題では、紙のサイズや向き、余白などが適切に設定されていない場合に起こります。一方、ドキュメントの問題では、スライド内のレイアウトやサイズ変更、文字のフォーマットなどが原因となっています。
カエル天気が出てこないのはなぜ?原因と解決策ページ設定の確認
ページ設定を確認するためには、Googleスライドの「ファイル」メニューから「ページ設定」を選択します。ここでは、紙のサイズ、向き、余白などの設定を確認します。また、印刷範囲も設定する必要があります。
| 紙のサイズ | A4、Letter、A3など |
|---|---|
| 向き | 縦向き、横向き |
| 余白 | 上、下、左、右の余白のサイズ |
ドキュメントの確認
ドキュメントの確認では、スライド内のレイアウトやサイズ変更、文字のフォーマットなどを確認します。スライドのサイズが紙のサイズに合っていない場合や、文字のフォーマットが崩れている場合には、印刷がずれる原因となります。
レイアウトの調整
スライド内のレイアウトを調整するためには、各要素のサイズや位置を確認します。サイズ変更や位置の調整を行うことで、スライド内のレイアウトを整えることができます。
文字のフォーマットの調整
文字のフォーマットを調整するためには、フォントの種類、サイズ、色などを確認します。フォントの種類やサイズを統一することで、文字のフォーマットを整えることができます。
Google広告のプロモーションコードを入手する方法Googleスライドでレイアウト崩れが発生しないフォントは?
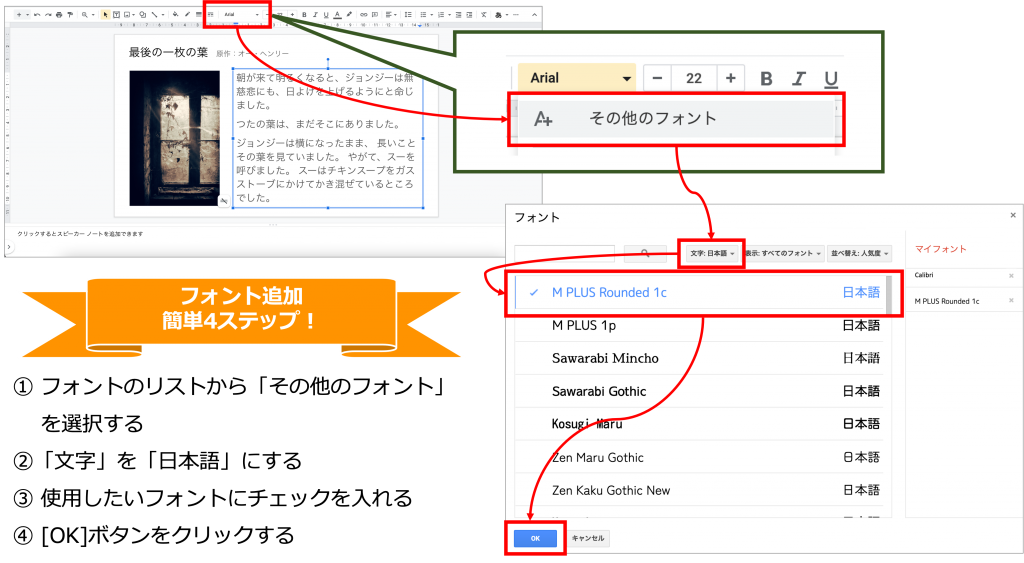
Googleスライドでレイアウト崩れが発生しないフォントは、メインのポイントとしては、システムフォントを使用することが挙げられます。システムフォントとは、OSにデフォルトでインストールされているフォントのことで、Windowsの場合はSegoe UI、Macの場合はHelveticaなどのフォントが該当します。
システムフォントの利点
システムフォントを使用することで、レイアウト崩れを防ぐことができます。理由は、システムフォントはOSに標準でインストールされているため、基本的にどのデバイスでも正しく表示されることが担保されているためです。また、システムフォントは、フォントサイズやスタイルを変更してもレイアウトが崩れないように最適化されているため、レイアウトの崩れを防ぐことができます。
- システムフォントはOSに標準でインストールされているため、基本的にどのデバイスでも正しく表示されることが担保されている。
- システムフォントはフォントサイズやスタイルを変更してもレイアウトが崩れないように最適化されている。
- システムフォントを使用することで、レイアウト崩れを防ぐことができる。
使用するシステムフォントの例
Googleスライドでレイアウト崩れが発生しないフォントとして、以下のようなシステムフォントを使用することができます。
Googleドキュメントで両端揃えができない時の対処法- Segoe UI(Windows)
- Helvetica(Mac)
- メイリオ(Windows、Mac)
これらのフォントは、基本的にどのデバイスでも正しく表示されることが担保されており、レイアウト崩れを防ぐことができます。
システムフォント以外のフォントの場合
システムフォント以外のフォントを使用する場合は、レイアウト崩れが発生する可能性があります。特に、Googleスライドで使用するフォントが、プレゼンテーションを閲覧するデバイスにインストールされていない場合、レイアウト崩れが発生する可能性がありますそのため、システムフォントを使用することをお勧めします。
- システムフォント以外のフォントを使用する場合は、レイアウト崩れが発生する可能性があります。
- フォントがプレゼンテーションを閲覧するデバイスにインストールされていない場合、レイアウト崩れが発生する可能性があります。
- システムフォントを使用することをお勧めします。
Googleスライドの印刷設定は?
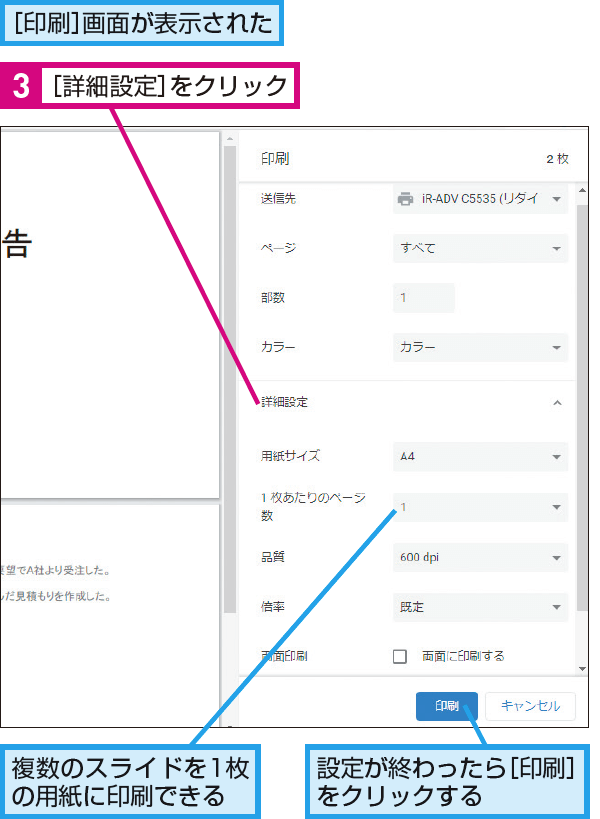
Googleスライドの印刷設定は、スライドの内容やレイアウトを印刷するための設定です。印刷設定は、スライドのメニューにある「ファイル」→「印刷」からアクセスできます。
Googleスライドで図形を結合する方法印刷形式の選択
印刷設定では、スライドの印刷形式を選択することができます。スライド1枚あたり1ページ、スライド複数枚を1ページに、手持ちサイズなど、様々な形式から選択できます。また、印刷するスライドの範囲も指定することができます。
印刷設定のカスタマイズ
印刷設定では、スライドのレイアウトやマージンをカスタマイズすることもできます。
- 紙のサイズや向きを指定する
- マージンのサイズを指定する
- ヘッダーとフッターを追加する
これにより、スライドの印刷結果をカスタマイズすることができます。
印刷の便利な機能
Googleスライドの印刷設定には、便利な機能がいくつかあります。
- スライドの背景色を透明にする
- スライドのコメントを印刷する
- スライドのレイアウトを固定する
これらの機能を使用することで、スライドの印刷をより便利に実施することができます。
スライドの幅をそろえるにはどうすればいいですか?
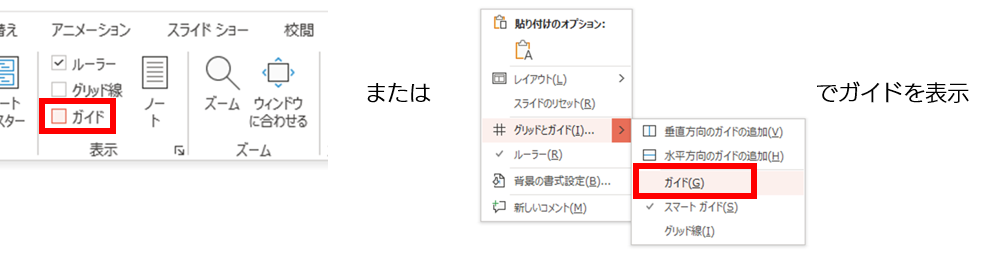
スライドの幅をそろえるためには、スライドのサイズを統一することが重要です。スライドのサイズが統一されていないと、スライドの見栄えが悪くなり、視聴者に混乱を招く可能性があります。
スライドのサイズの統一方法
スライドのサイズを統一する方法はいくつかあります。
- マスター・スライドを作成する:マスター・スライドとは、スライドの基本レイアウトを定義したスライドです。マスター・スライドを作成しておくことで、後述するスライドのサイズを統一することができます。
- スライドのサイズを指定する:スライドのサイズを指定することで、スライドの幅をそろえることができます。例えば、16:9や4:3などのアスペクト・レシオを指定することができます。
- スライドのサイズを一致させる:スライドのサイズを一致させることで、スライドの幅をそろえることができます。例えば、スライドの幅を1280pxにすることができます。
スライドの幅をそろえるための注意点
スライドの幅をそろえるためには、以下のような注意点があります。
- スライドのコンテンツを考慮する:スライドのコンテンツによって、スライドの幅をそろえる必要があります。例えば、画像や表が多いスライドの場合は、スライドの幅を広く設定する必要があります。
- スライドのレイアウトを考慮する:スライドのレイアウトによって、スライドの幅をそろえる必要があります。例えば、スライドのレイアウトが複雑な場合は、スライドの幅を広く設定する必要があります。
- 視聴者のニーズを考慮する:視聴者のニーズによって、スライドの幅をそろえる必要があります。例えば、視聴者がmobile deviceでスライドを閲覧する場合は、スライドの幅を狭く設定する必要があります。
スライドの幅をそろえるためのツール
スライドの幅をそろえるためのツールはいくつかあります。
- Microsoft PowerPoint:Microsoft PowerPointは、スライドのサイズを統一するための機能を提供しています。
- Google Slides:Google Slidesは、スライドのサイズを統一するための機能を提供しています。
- Adobe Acrobat:Adobe Acrobatは、スライドのサイズを統一するための機能を提供しています。
Googleスライドの印刷サイズを変更するには?
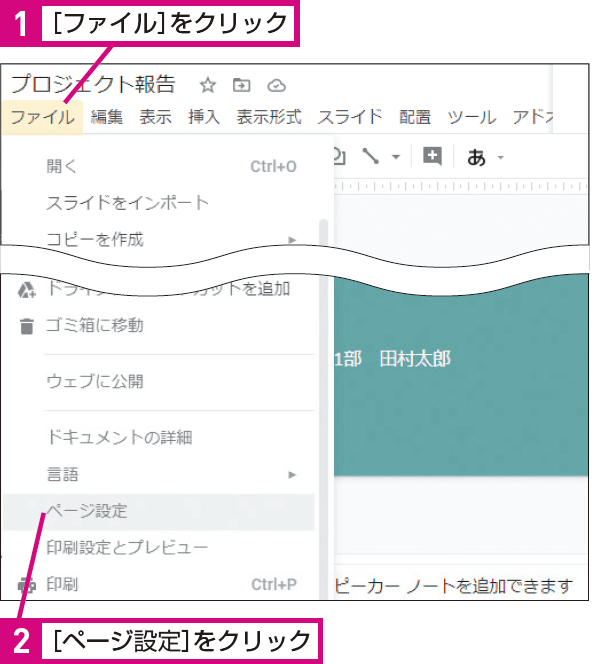
Googleスライドの印刷サイズを変更するには?
印刷サイズの変更方法
Googleスライドの印刷サイズを変更するには、スライドの「ファイル」メニューから「印刷設定」を選択します。印刷設定画面で、印刷サイズを選択することができます。例えば、A4サイズやLetterサイズなどを選択することができます。また、カスタムサイズにも変更することができます。
カスタムサイズの設定
カスタムサイズに変更する場合は、印刷設定画面の「サイズ」タブでカスタムサイズを設定します。例えば、幅と高さを設定することができます。また、単位もインチやセンチメートルなどを選択することができます。
- 幅を設定する:例えば、210mmなどを設定します。
- 高さを設定する:例えば、297mmなどを設定します。
- 単位を選択する:インチやセンチメートルなどを選択します。
印刷設定の保存
印刷設定を変更したら、印刷設定画面で「保存」ボタンをクリックします。これで、設定された印刷サイズが保存されます。次回、スライドを印刷する際には、設定されたサイズで印刷されます。
- 設定されたサイズで印刷されることを確認します。
- 設定を保存することで、時間的労力が省けます。
- 他のユーザーとの共有も容易になります。
よくある質問
Googleスライドの印刷でページのレイアウトが崩れるのは何故ですか?
Googleスライドの印刷でページのレイアウトが崩れる場合、印刷設定の問題や、スライドのデザインの不備が原因している場合があります。まず、印刷設定を確認してみてください。具体的には、印刷範囲や印刷方向、紙サイズなどを確認してみてください。また、スライドのデザインを見直して、不要な要素を削除してみてください。
Googleスライドの印刷で画像がズレるのは、何か対処方法はありますか?
Googleスライドの印刷で画像がズレる場合、画像のサイズや、画像の配置の問題が原因している場合があります。まず、画像のサイズを適切に設定してみてください。また、画像の配置を確認してみてください。特に、画像がスライドの端に配置されている場合、ズレる可能性が高くなります。
Googleスライドの印刷で文字が小さくなるのは、何か対処方法はありますか?
Googleスライドの印刷で文字が小さくなる場合、フォントサイズや、文字の配置の問題が原因している場合があります。まず、フォントサイズを適切に設定してみてください。また、文字の配置を確認してみてください。特に、文字がスライドの端に配置されている場合、小さくなる可能性が高くなります。
Googleスライドの印刷で背景画像が印刷されないのは、何故ですか?
Googleスライドの印刷で背景画像が印刷されない場合、印刷設定の問題や、背景画像の設定の問題が原因している場合があります。まず、印刷設定を確認してみてください。具体的には、背景画像の印刷設定を有効にしてみてください。また、背景画像の設定を見直してみてください。特に、背景画像を透過させる設定になっている場合、印刷されない可能性が高くなります。






