Googleドキュメントで均等割り付けにする方法

Googleドキュメントを使用していて、多くのユーザーが遭遇する問題の一つに、複数人での共同編集時の編集権限の管理がある。特に、文書の一部を担当しているメンバーに対して、均等に割り付けを行う必要がある場合、通常の方法では実現できなかったり、煩わしい作業になるという経験があります。このような問題に対応するために、本記事ではGoogleドキュメントで均等割り付けにするための方法を紹介します。
Googleドキュメントでの均等割り付けの方法
Googleドキュメントでは、均等割り付けを行うことができます。均等割り付けは、複数のユーザーが同じドキュメントを同時に編集する際に、自動的に編集範囲を割り当てる機能です。この機能を使用することで、重複作業や編集の競合を防ぐことができます。
均等割り付けの設定方法
均等割り付けを設定するためには、ドキュメントの>Edit>Document settings>Editing>Assignable rangesFromを選択します。次に、割り当てる範囲を指定し、割り付けするユーザーを選択します。
Googleドキュメントで原稿用紙を作成する方法割り付けの方式
Googleドキュメントでは、2つの割り付け方式を提供しています。自動割り付けと手動割り付けです。自動割り付けでは、システムが自動的に編集範囲を割り当てます。一方、手動割り付けでは、自分で割り付けする範囲を指定する必要があります。
割り付けの範囲
割り付けの範囲は、ドキュメント内の特定のセクションやパラグラフになります。セクションやパラグラフ単位で割り付けを行うことができます。また、割り付けの範囲を指定する際には、共有や編集の権限を設定する必要があります。
割り付けの監視
割り付けされた範囲は、リアルタイムで監視されます。変更履歴や編集ログで、割り付けされた範囲の変更状況を確認することができます。
割り付けの取消
割り付けを取消するには、ドキュメントの>Edit>Document settings>Editing>Assignable rangesFromを選択し、取消する範囲を指定します。取消ボタンをクリックすると、割り付けが取消されます。
ジェリーローソンゲームをプレイする方法| 方法 | 説明 |
|---|---|
| 自動割り付け | システムが自動的に編集範囲を割り当てる |
| 手動割り付け | 自分で割り付けする範囲を指定する |
| セクション単位 | ドキュメント内の特定のセクションで割り付けを行う |
| パラグラフ単位 | ドキュメント内の特定のパラグラフで割り付けを行う |
スプレッドシートで文字幅を均等割り付けするには?
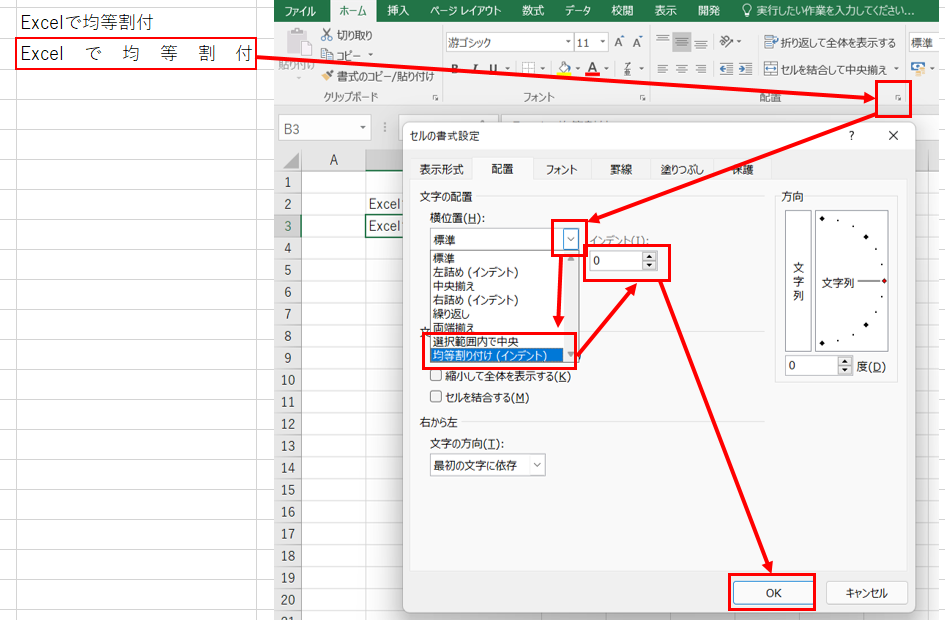
スプレッドシートで文字幅を均等割り付けするには、セル内の文字列の長さに応じて自動的に文字幅を調整する必要があります。スプレッドシートの多くのソフトウェアでは、文字幅の調整には、特定のフォーマットを適用する必要があります。
文字幅の自動調整
スプレッドシートの多くのソフトウェアでは、文字幅の自動調整機能があります。この機能を有効にすることで、セル内の文字列の長さに応じて文字幅が自動的に調整されます。
- Google スプレッドシートの場合、ホームタブの「表示」メニューで「文字幅を自動的に調整」を選択します。
- Microsoft Excel の場合、ホームタブの「フォーマット」メニューで「文字幅を自動的に調整」を選択します。
- LibreOffice Calc の場合、フォーマットタブの「文字幅」メニューで「文字幅を自動的に調整」を選択します。
文字幅の手動調整
文字幅の自動調整機能が無効な場合や、文字幅を細かく調整する必要がある場合は、手動で文字幅を調整する必要があります。
GoogleスライドをPDFに変換するとずれる時の対処法- 文字列を入力するセルを選択し、フォーマットタブの「文字幅」メニューで文字幅を指定します。
- 文字幅を指定する際は、最大文字数や最小文字数を指定する必要があります。
- 文字幅を指定することで、文字列の長さに応じて文字幅が調整されます。
文字幅の調整方法
文字幅を調整する方法はいくつかあります。
- 左寄せ:左寄せした文字列の長さに応じて文字幅を調整します。
- 右寄せ:右寄せした文字列の長さに応じて文字幅を調整します。
- 中央寄せ:中央寄せした文字列の長さに応じて文字幅を調整します。
Googleスライドで文字の均等割り付けは?
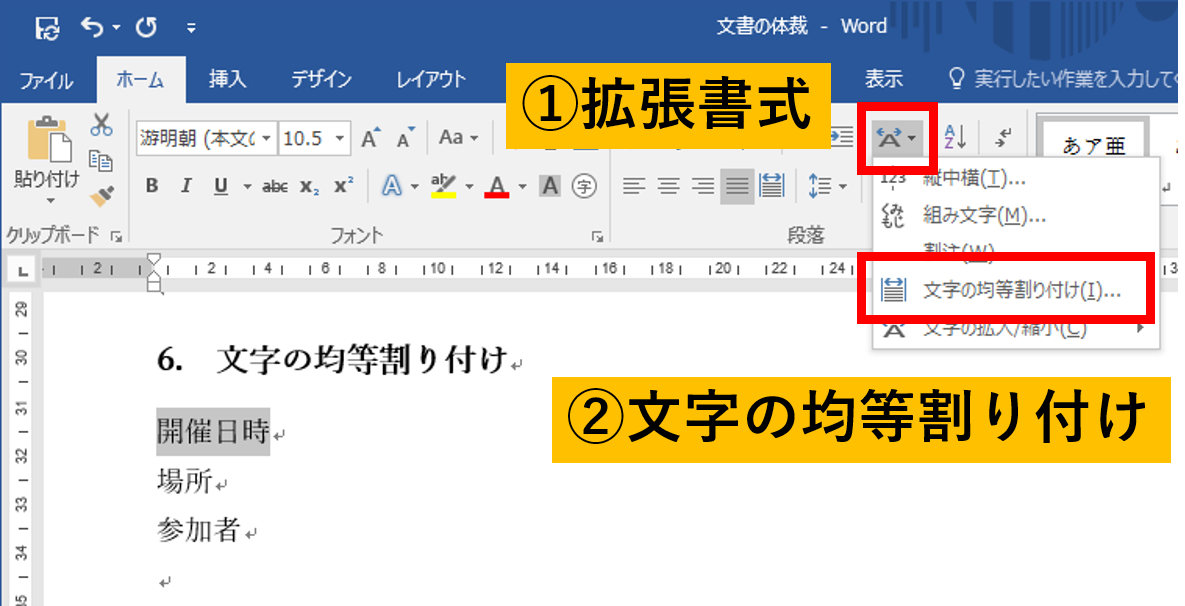
Googleスライドで文字の均等割り付けは、slideの文字を均等に配置する機能です。この機能により、スライドのレイアウトを整えて、視覚的にわかりやすくすることができます。
均等割り付けの方法
文字の均等割り付けには、Googleスライドには複数の方法があります。
Googleの雲ゲームをプレイする方法- 自動レイアウト:スライドのレイアウトを自動で整える機能です。右クリックして、「レイアウトの自動調整」を選択することで、文字を均等に配置することができます。
- グリッドライン:スライドにグリッドラインを表示させ、文字を均等に配置することができます。ビューメニューで、「グリッドラインの表示」をオンにすることで、グリッドラインを表示させることができます。
- 寸法の固定:文字の寸法を固定させることで、文字を均等に配置することができます。文字の寸法を設定することで、文字の大きさを揃えることができます。
均等割り付けの利点
文字の均等割り付けには、複数の利点があります。
- 視覚的効果:文字を均等に配置することで、スライドの視覚的効果が高まります。
- わかりやすさ:文字を均等に配置することで、スライドのわかりやすさが高まります。
- 時間の節約:文字の均等割り付けを行うことで、スライドの作成時間を節約することができます。
均等割り付けの注意点
文字の均等割り付けには、注意点もあります。
- 文字の大きさ:文字の大きさを揃える必要があります。
- 文字のスタイル:文字のスタイルを揃える必要があります。
- スライドのレイアウト:スライドのレイアウトを整える必要があります。
Google ドキュメントで文字をそろえるには?

Google ドキュメントで文字をそろえるには、ページのレイアウトを整えるために、段落や文字の位置を調整する必要があります。以下は、Google ドキュメントで文字をそろえるための方法です。
文字の位置を調整する
文字の位置を調整するには、テキストを選択して、ホームタブの文字の位置セクションで、左寄せ、中央寄せ、右寄せのいずれかを選択します。また、行の間隔や文字の間隔も調整することができます。
- テキストを選択します。
- ホームタブの文字の位置セクションで、左寄せ、中央寄せ、右寄せのいずれかを選択します。
- 行の間隔や文字の間隔も調整します。
段落のスタイルを設定する
段落のスタイルを設定するには、ホームタブの段落セクションで、フォント、サイズ、色などを選択します。また、インデントや行数も設定することができます。
- ホームタブの段落セクションで、フォント、サイズ、色などを選択します。
- インデントや行数も設定します。
- 必要に応じて、段落のスタイルを適用します。
表と図を追加する
表と図を追加するには、挿入タブの表や図を選択します。表を追加する場合は、列や行の数を設定し、データを入力します。図を追加する場合は、画像をアップロードします。
- 挿入タブの表や図を選択します。
- 表の場合は、列や行の数を設定し、データを入力します。
- 図の場合は、画像をアップロードします。
ドキュメントの文字の幅をそろえるにはどうすればいいですか?

ドキュメントの文字の幅をそろえるには、どうすればいいですか?
ドキュメントの文字の幅をそろえるためには、フォントサイズや文字の間隔を調整する必要があります。以下はその方法です。
フォントサイズの調整
フォントサイズを統一することで、ドキュメントの文字の幅をそろえることができます。
- ドキュメント全体のフォントサイズを統一する
- タイトルや見出しには大きなフォントサイズを使用する
- 本文には標準的なフォントサイズを使用する
文字の間隔の調整
文字の間隔を調整することで、ドキュメントの文字の幅をそろえることができます。
- 文字の間隔を狭めることで、文字の幅を縮小する
- 文字の間隔を広げることで、文字の幅を広げる
- 文字の間隔を標準的な値に設定する
レイアウトの変更
ドキュメントのレイアウトを変更することで、文字の幅をそろえることができます。
- マージンを調整する
- 行間を調整する
- コラムの幅を調整する
よくある質問
Googleドキュメントで均等割り付けにする方法は何ですか?
Googleドキュメントで均等割り付けにする方法はいくつかあります。段落の整形を使用する方法、タブを使用する方法、表を使用する方法などがあります。まず、段落の整形を使用する方法では、文書の各行にスペースを挿入することで均等割り付けにすることができます。また、タブを使用する方法では、タブストップを設定することで均等割り付けにすることができます。
Googleドキュメントで均等割り付けにまとめるには何ステップですか?
Googleドキュメントで均等割り付けにまとめるためには、5ステップを踏みます。まず、文書を開き、編集モードに切り替えます。次に、ホームタブにある段落の整形ボタンをクリックし、均等割り付けを選択します。次に、タブストップを設定し、最後に保存ボタンをクリックします。
Googleドキュメントで均等割り付けにする利点は何ですか?
Googleドキュメントで均等割り付けにする利点はいくつかあります。視覚的整合性が高まり、文書の読みやすさが向上します。また、コラボレーションの際には、編集者の変更を簡単に追跡することができます。
Googleドキュメントで均等割り付けに失敗する場合の対処法は何ですか?
Googleドキュメントで均等割り付けに失敗する場合には、まず、エラーメッセージを確認します。如果タブストップの設定が誤っている場合には、設定を確認し直します。また、段落の整形が正しく設定されていない場合には、整形を確認し直します。最後に、サポートセンターに問い合わせると、より具体的な対処法を得ることができます。






