Googleドキュメントで原稿用紙を作成する方法

Googleドキュメントは、オンライン上で文書作成や共同編集を容易にするツールです。特に、原稿用紙の作成には非常に便利ですが、それらの作成方法についてはariousな情報が散在しています。本稿では、を、わかりやすく解説します。文章の構成やレイアウト、 ainsiに、 fichierの管理方法まで、実際に使えるテクニックを紹介します。Googleドキュメントをより効果的に活用するために必要な情報を、ぜひğitimてみてください。
Googleドキュメントで原稿用紙を作成する方法
Googleドキュメントは、原稿用紙を作成するための便利なツールです。この方法を使用すると、時間的・経済的に効率的になります。以下では、Googleドキュメントで原稿用紙を作成する方法を説明します。
ステップ1:Googleドキュメントの新規ドキュメントを作成する
まず、新規ドキュメントを作成するために、Googleドキュメントにログインしてください。ログイン後、左上の「+」ボタンをクリックし、新規ドキュメントを作成します。作成されたドキュメントに適切なタイトルを記入し、保存してください。
ジェリーローソンゲームをプレイする方法ステップ2:原稿用紙のテンプレートを作成する
次に、原稿用紙のテンプレートを作成します。Googleドキュメントのmeniューから「表」→「新しい表」を選択し、新しい表を作成します。この表に、原稿用紙の基本レイアウトを設定します。行数、列数、マージンなどを設定してください。
ステップ3:原稿用紙のヘッダーを作成する
原稿用紙のヘッダーを作成します。ヘッダーには、タイトル、日付、ページ番号などを記入します。Googleドキュメントのmeniューから「挿入」→「ヘッダー&フッター」を選択し、ヘッダーを作成します。タイトル、日付、ページ番号などを設定してください。
ステップ4:原稿用紙の本文を作成する
原稿用紙の本文を作成します。本文には、原稿の内容を記入します。Googleドキュメントのmeniューから「挿入」→「段落」を選択し、本文を作成します。字体、サイズ、スタイルなどを設定してください。
ステップ5:原稿用紙を保存する
最後に、原稿用紙を保存します。Googleドキュメントのmeniューから「ファイル」→「下書き保存」を選択し、原稿用紙を保存します。保存された原稿用紙は、いつでもアクセス可能です。
GoogleスライドをPDFに変換するとずれる時の対処法| ステップ | 内容 |
|---|---|
| ステップ1 | 新規ドキュメントの作成 |
| ステップ2 | 原稿用紙のテンプレート作成 |
| ステップ3 | 原稿用紙のヘッダー作成 |
| ステップ4 | 原稿用紙の本文作成 |
| ステップ5 | 原稿用紙の保存 |
Google ドキュメントの用紙設定は?

Google ドキュメントの用紙設定は、文書のレイアウトやサイズを指定することができます。ページ設定ダイアログボックスで、用紙サイズ、オリエンテーション、余白、マージンなどを設定することができます。
用紙サイズの設定
用紙サイズを設定することで、文書のサイズを指定することができます。Google ドキュメントでは、一般的な用紙サイズ such as A4, B5, Letter などのプリセットサイズを選択することができます。また、カスタムサイズを設定することもできます。
- ページ設定ダイアログボックスを開き、「用紙サイズ」を選択します。
- プリセットサイズから選択するか、「カスタムサイズ」を選択して、 Width と Height を指定します。
- 設定を保存すると、文書のサイズが変更されます。
オリエンテーションの設定
オリエンテーションを設定することで、文書の向きを指定することができます。Google ドキュメントでは、portrait か landscape の二つのオリエンテーションを選択することができます。
Googleの雲ゲームをプレイする方法- ページ設定ダイアログボックスを開き、「オリエンテーション」を選択します。
- portrait か landscape を選択します。
- 設定を保存すると、文書の向きが変更されます。
余白・マージンの設定
余白・マージンを設定することで、文書の余白やマージンを指定することができます。Google ドキュメントでは、上下左右の余白・マージンを個別に設定することができます。
- ページ設定ダイアログボックスを開き、「余白・マージン」を選択します。
- 上下左右の余白・マージンを個別に設定します。
- 設定を保存すると、文書の余白・マージンが変更されます。
原稿用紙の設定方法は?

原稿用紙の設定方法は、以下の手順を踏みます。
原稿用紙のサイズ設定
原稿用紙のサイズ設定は、文書の体裁やデザインによって異なります。A4サイズやB5サイズを使用することが一般的ですが、米国などではレターサイズやタブロイドサイズを使用する場合もあります。サイズ設定を行うには、文書作成ソフトウェアの設定メニューを開き、用紙サイズを選択します。
北本駅東口クリニックの口コミ・評判原稿用紙のマージン設定
原稿用紙のマージン設定は、文書のレイアウトやデザインによって異なります。上マージン、下マージン、左マージン、右マージンを設定することができます。マージン設定を行うには、文書作成ソフトウェアの設定メニューを開き、マージンの値を入力します。
- 上マージン:Headerやタイトルの余白として使用
- 下マージン:Footerやページ番号の余白として使用
- 左マージン:左側の余白として使用
- 右マージン:右側の余白として使用
原稿用紙のオリエンテーション設定
原稿用紙のオリエンテーション設定は、文書の方向やレイアウトによって異なります。縦向きや横向きを設定することができます。オリエンテーション設定を行うには、文書作成ソフトウェアの設定メニューを開き、オリエンテーションの方向を選択します。
- 縦向き:標準的な文書用紙として使用
- 横向き:広告やパンフレット用紙として使用
Google ドキュメントの作成方法は?
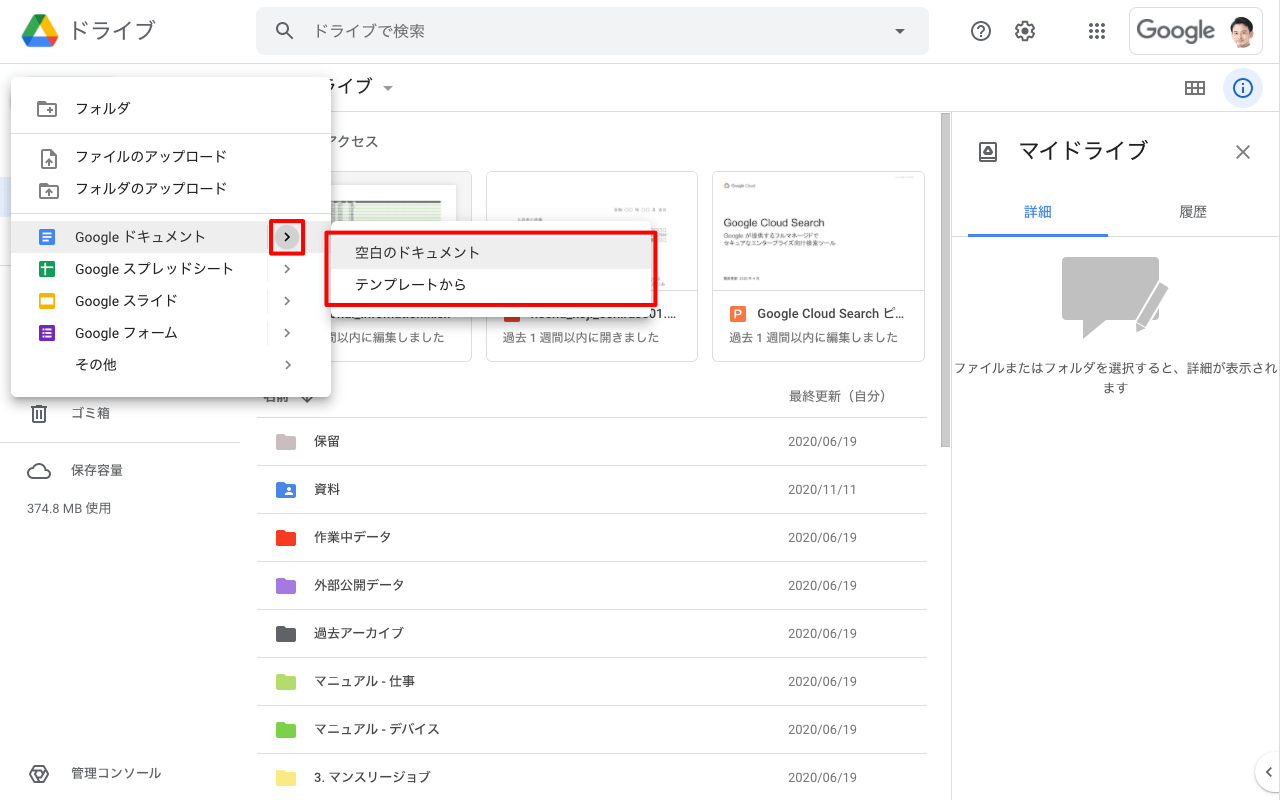
Google ドキュメントの作成方法は、以下の手順に従って行います。
ドキュメントの作成
Google ドキュメントの作成方法は、新しいドキュメントを作成するボタンをクリックして開始します。Google ドキュメントのホーム画面で、左上隅にある「+」ボタンをクリックすると、新しいドキュメントの作成画面が開きます。そこで、ドキュメントのタイトルを入力し、作成ボタンをクリックすると、新しいドキュメントが作成されます。
ドキュメントの編集
ドキュメントの編集方法は、作成されたドキュメントを開き、編集する内容を選択します。テキストを入力する場合は、カーソルを移動してテキストを入力します。また、画像や表を挿入する場合は、挿入ボタンをクリックして選択します。編集が完了したら、保存ボタンをクリックして保存します。
ドキュメントの共有
ドキュメントの共有方法は、共有するドキュメントを開き、共有設定を選択します。リンクを共有する場合は、リンクをコピーして共有先に送ります。ユーザーを直接共有する場合は、ユーザーのメールアドレスを入力して共有します。また、パーミッションを設定することで、共有者の権限を設定することができます。
- ドキュメントを共有する
- 共有設定を選択する
- リンクやユーザーを共有する
Google ドキュメントでA4サイズにするには?

Google ドキュメントでA4サイズにするには、ページ設定より「PAGE SETUP」を選択し、「Paper size」を「A4」に変更する必要があります。更に、marginの設定も忘れないでください。
ページ設定の変更
ページ設定を変更することで、ドキュメントのサイズをA4サイズに変更できます。
- ページ設定ボタンをクリック
- 「PAGE SETUP」を選択
- 「Paper size」を「A4」に変更
マージンの設定
マージンの設定も重要です。マージンが小さすぎると、ドキュメントの内容が切れてしまいます。
- ページ設定ボタンをクリック
- 「Margins」を選択
- 適切なマージンサイズを設定
文字サイズの調整
A4サイズに変更後、文字サイズが小さすぎる場合は、文字サイズを調整する必要があります。文字サイズを適切なサイズに変更することで、ドキュメントの可読性を高めることができます。
- 文字サイズを選択
- 適切な文字サイズを設定
- プレビューを確認
よくある質問
Googleドキュメントで原稿用紙を作成する方法は難しいですか?
Googleドキュメントは非常にユーザーフレンドリーで、原稿用紙の作成にも適しています。まず、Googleドキュメントの新規ドキュメントを作成し、ページ設定で紙のサイズや余白を指定します。次に、ヘッダーとフッターを設定して、ページ番号や著者名などを追加します。最後に、必要に応じて、文字サイズや字体を調整し、原稿用紙として使用する準備が整います。
原稿用紙の各要素を指定するにはどうしたらいいですか?
Googleドキュメントには、原稿用紙に必要な各要素を指定するための多くの機能が備わっています。例えば、ページ設定で紙のサイズや余白を指定することができます。また、ヘッダーとフッターには、ページ番号、著者名、タイトルなどを指定することができます。さらに、文字サイズや字体も調整することができます。各要素を指定することで、cisionedな原稿用紙を作成することができます。
Googleドキュメントの原稿用紙に画像を挿入することはできますか?
Googleドキュメントには、画像の挿入機能が備わっています。画像を挿入するには、ドキュメント内で適切な位置に移動し、「挿入」メニューから「画像」を選択します。次に、コンピューター内の画像ファイルを選択して、挿入ボタンをクリックします。画像のサイズを調整することもできます。画像を挿入することで、原稿用紙をよりわかりやすくすることができます。
Googleドキュメントの原稿用紙を保存する形式は何ですか?
Googleドキュメントでは、原稿用紙を様々な形式で保存することができます。例えば、Microsoft Word (.docx)形式やOpenOffice (.odt)形式、さらにはPDF形式でも保存することができます。保存する形式を選択することで、原稿用紙を他のドキュメント編集ソフトウェアでも使用することができます。






