TimeTreeとGoogleカレンダーの同期方法【簡単設定】

TimeTreeとGoogleカレンダーは、人気のスケジュール管理ツールです。双方のツールを併用することで、スケジュールの管理効率化や情報の共有を実現することができます。しかし、両方のツールを同期させることで、情報の重複 Input や情報の漏洩の問題が発生する可能性があります。この記事では、TimeTreeとGoogleカレンダーの同期方法を簡単に紹介します。設定方法を明確化することで、双方のツールを有効的に利用することができます。
TimeTreeとGoogleカレンダーの同期方法【簡単設定】
TimeTreeとGoogleカレンダーは両方とも人気のあるカレンダーアプリケーションです。両方を同時に使用することで、スケジュール管理をより効率化することができます。ただし、両方を同時に使用するためには、同期方法を設定する必要があります。この記事では、TimeTreeとGoogleカレンダーの同期方法について、簡単に設定する方法を紹介します。
Step1: TimeTreeアカウントとGoogleアカウントの連携
まず、TimeTreeアカウントとGoogleアカウントを連携する必要があります。TimeTreeの設定画面で、Googleカレンダーと連携するオプションを選択し、Googleアカウントにログインします。すると、TimeTreeがGoogleカレンダーと連携するようになります。
シフトボードをGoogleカレンダーと連携する方法| TimeTreeアカウント | Googleアカウント |
|---|---|
| ログイン | ログイン |
Step2: TimeTreeのカレンダー設定
次に、TimeTreeのカレンダー設定を行います。TimeTreeの設定画面で、Googleカレンダーと同期するカレンダーを選択します。選択したカレンダーは、Googleカレンダーと同じ名前で作成されます。注意:この設定を行うには、Googleカレンダーの許可が必要です。
Step3: Googleカレンダーの設定
次に、Googleカレンダーの設定を行います。Googleカレンダーの設定画面で、TimeTreeと同期するカレンダーを選択します。選択したカレンダーは、TimeTreeのカレンダーと同じ名前で作成されます。注意:この設定を行うには、TimeTreeの許可が必要です。
Step4: 同期方法の選択
最後に、同期方法を選択します。TimeTreeとGoogleカレンダーは、双方向同期や一方向同期などの方法を選択することができます。双方向同期:TimeTreeとGoogleカレンダーの双方で変更が反映されます。一方向同期:TimeTreeやGoogleカレンダーのどちらか一方で変更が反映されます。
Step5: 同期実行
以上の設定を完了したら、同期を実行します。TimeTreeとGoogleカレンダーは、自動的に同期されます。注意:同期を行うには、インターネット接続が必要です。
F1のレース日程をGoogleカレンダーに登録する方法Googleカレンダーの同期設定はどこですか?
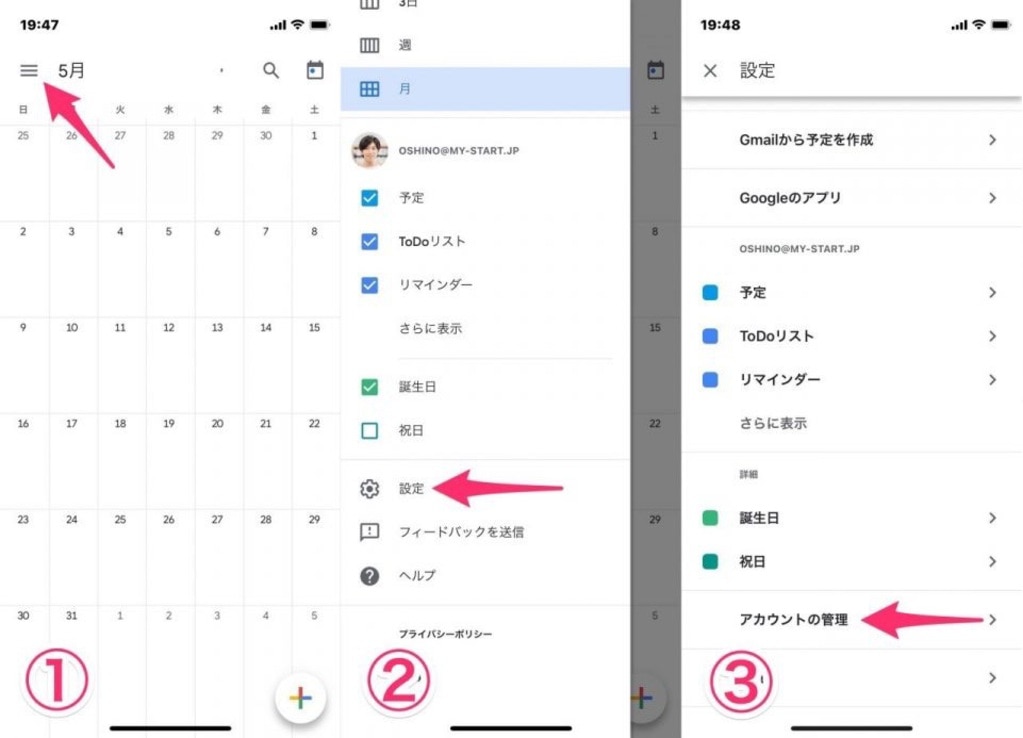
Googleカレンダーは、複数のデバイスやアプリケーションとの同期をサポートしています。同期設定は、Googleアカウントにログインしている状態で行うことができます。
Googleカレンダーの同期設定の種類
Googleカレンダーの同期設定には、以下の種類があります。
- Androidデバイスとの同期:Android携帯電話やタブレットとの同期設定を行うことができます。
- iPhoneやiPadとの同期:iOSデバイスとの同期設定を行うことができます。
- Googleアカウントの同期:Googleアカウントにログインしている状態での同期設定を行うことができます。
Googleカレンダーの同期設定の方法
Googleカレンダーの同期設定を行うためには、以下の手順を踏みます。
Googleカレンダーの「予定あり」「予定なし」の意味とは- Googleアカウントにログイン:Googleアカウントにログインして、Googleカレンダー画面に移動します。
- 設定ボタンをクリック:画面右上の設定ボタンをクリックして、設定メニューを開きます。
- 同期設定を選択:同期設定を選択して、デバイスやアプリケーションとの同期設定を行うことができます。
Googleカレンダーの同期設定の注意点
Googleカレンダーの同期設定を行う際には、以下の点に注意しておく必要があります。
- 同期設定の dimin:同期設定を行う際には、デバイスやアプリケーションの設定が正しいかどうかを確認しておく必要があります。
- 同期エラーの対処:同期エラーが発生した場合は、Googleカレンダーのヘルプセンターを参照して対処する必要があります。
- 資料の安全:同期設定を行う際には、資料の安全を確保するために、パスワードや二段階認証を使用することをお勧めします。
Googleホームとタイムツリーの連携方法は?

Googleホームとタイムツリーの連携方法は、以下の手順に従って実現できます。
Googleホームの準備
Googleホームとの連携には、Googleホームにアカウントを登録し、スマートスピーカーを設定する必要があります。具体的には、以下の手順を踏みます。
GoogleカレンダーにTimeTreeを表示する方法を解説!簡単同期で予定管理- Googleホームアプリをダウンロードし、インストールします。
- アカウント登録を行い、スマートスピーカーを設定します。
- スマートスピーカーのWi-Fi設定を行います。
タイムツリーとの連携設定
タイムツリーとの連携設定には、Googleホームにタイムツリーのアカウントを連携する必要があります。具体的には、以下の手順を踏みます。
- Googleホームアプリで、設定画面を開きます。
- 「サードパーティー連携」メニューに移動し、タイムツリーを選択します。
- タイムツリーのアカウント情報を入力し、連携を完了します。
連携後の機能
Googleホームとタイムツリーとの連携後、以下のような機能を利用できます。
- 音声コマンドで、スケジュールの確認や追加ができます。
- タイムツリーのイベント情報を、スマートスピーカーでアナウンスできます。
- スマートスピーカーを通じて、スケジュールのリマインドを受けることができます。
タイムツリーとカレンダーを共有するにはどうすればいいですか?
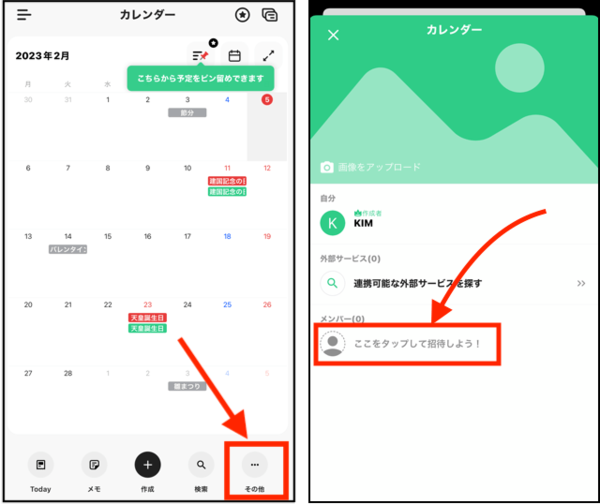
デジタルツールの活用
タイムツリーとカレンダーを共有するには、デジタルツールを活用することが効果的です。GoogleカレンダーやMicrosoft Outlookなどのカレンダーアプリケーションでは、複数のユーザーにアクセスを許可することができます。この機能を使用することで、複数のユーザーが同じカレンダーを共有することができます。
- Googleカレンダーでは、「設定」メニューで「アクセス許可」を選択し、共有するユーザーのメールアドレスを追加します。
- Microsoft Outlookでは、「カレンダー」タブで「共有」ボタンをクリックし、共有するユーザーのメールアドレスを追加します。
- このように、デジタルツールを使用することで、複数のユーザーが同じタイムツリーとカレンダーを共有することができます。
クラウドサービスを活用
クラウドサービスを活用することで、複数のユーザーが同じタイムツリーとカレンダーを共有することができます。DropboxやGoogle Driveなどのクラウドストレージサービスでは、ファイルを共有することができます。この機能を使用することで、複数のユーザーが同じタイムツリーとカレンダーを共有することができます。
- Dropboxでは、「ファイル」を選択し、「共有」をクリックして、共有するユーザーのメールアドレスを追加します。
- Google Driveでは、「ファイル」を選択し、「共有」をクリックして、共有するユーザーのメールアドレスを追加します。
- このように、クラウドサービスを使用することで、複数のユーザーが同じタイムツリーとカレンダーを共有することができます。
カスタムソリューションの開発
カスタムソリューションを開発することで、特定のニーズに合わせてタイムツリーとカレンダーを共有することができます。これには、プロジェクトマネジメントツールやアプリケーションの開発が含まれます。このように、カスタムソリューションを使用することで、複数のユーザーが同じタイムツリーとカレンダーを共有することができます。
- プロジェクトマネジメントツールでは、タイムツリーとカレンダーを共有するための機能を実装します。
- アプリケーションの開発では、タイムツリーとカレンダーを共有するためのAPIを実装します。
- このように、カスタムソリューションを使用することで、複数のユーザーが同じタイムツリーとカレンダーを共有することができます。
タイムツリーの予定をGoogleカレンダーにコピーする方法は?
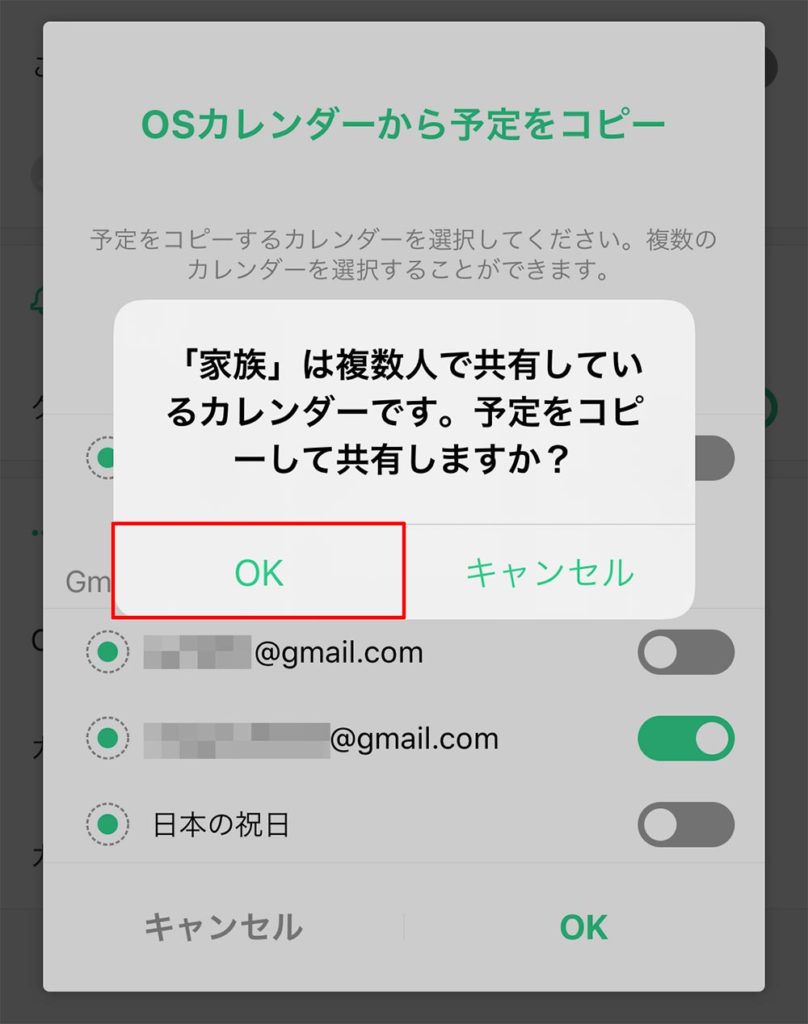
タイムツリーの予定をGoogleカレンダーにコピーする方法は、以下の手順で実現できます。
手動でのコピー
タイムツリーの予定をGoogleカレンダーにコピーするには、まずタイムツリーの予定をエクスポートする必要があります。CSV形式でエクスポートされたファイルをGoogleカレンダーにインポートすることで、予定をコピーすることができます。具体的には、以下の手順を踏みます。
- タイムツリーで予定をエクスポートします。
- エクスポートされたファイルをGoogleカレンダーにインポートします。
- インポートされた予定をGoogleカレンダーに反映させるために、同期を実行します。
自動でのコピー
タイムツリーとGoogleカレンダーの synchronization を実現するためのツールもあります。ZapierやIFTTTなどのサービスを利用することで、自動的に予定をコピーすることができます。これらのサービスを使用することで、手動でのコピーを省くことができます。具体的には、以下の手順を踏みます。
- ZapierやIFTTTなどのサービスにアカウントを作成します。
- タイムツリーとGoogleカレンダーのアカウントを連携します。
- 自動的に予定をコピーするためのルールを作成します。
プラグインを使用したコピー
タイムツリーとGoogleカレンダーの統合を実現するための-правительもあります。Time Tree Syncなどのプラグインをインストールすることで、自動的に予定をコピーすることができます。これらのプラグインを使用することで、手動でのコピーを省くことができます。具体的には、以下の手順を踏みます。
- プラグインをインストールします。
- タイムツリーとGoogleカレンダーのアカウントを連携します。
- 自動的に予定をコピーするための設定を実行します。
よくある質問
TimeTreeとGoogleカレンダーを同期する理由は何ですか?
TimeTreeとGoogleカレンダーの同期を行う理由はいくつかあります。スケジュールの管理効率化や情報の統合化、重複する作業の削減など、生産性向上やストレス軽減につながります。また、時間の管理やタスクの割り当て、一日のスケジュールの確認など、業務効率化にも役立ちます。
TimeTreeとGoogleカレンダーの同期方法は簡単ですか?
はい、TimeTreeとGoogleカレンダーの同期方法は簡単です。設定が必要なのはわずか5分程度で、操作も非常にシンプルです。TimeTreeアカウントとGoogleアカウントをリンクすることで、自動的にスケジュールが同期されます。毎日自動同期されるため、手動でのスケジュールの更新や追加は不要です。
TimeTreeとGoogleカレンダーの同期には何が必要ですか?
TimeTreeとGoogleカレンダーの同期には、TimeTreeアカウントとGoogleアカウントが必要です。また、インターネット接続も必要です。設定画面にアクセスし、TimeTreeアカウントとGoogleアカウントをリンクすることで、同期設定が完了します。
TimeTreeとGoogleカレンダーの同期は安全ですか?
はい、TimeTreeとGoogleカレンダーの同期は安全です。SSL暗号化により、情報のやりとりが安全に保護されます。また、認証情報は保存されませんため、情報漏洩の心配はありません。TimeTreeとGoogleカレンダーの同期は、安全にスケジュールを管理することができます。






