Googleカレンダーの文字の大きさを変更する方法

Googleカレンダーは、私たちの生活を便利にするツールの1つです。ただ、画面上の文字の大きさが小さすぎて読みにくいという問題がしばしばあります。このような場合、文字の大きさを変更することで、読みやすさを高めることができます。この記事では、を紹介します。 ítのステップではじめられ、誰でも簡単に実践できます。
Googleカレンダーの文字の大きさを変更する方法
Googleカレンダーで予定やイベントを管理する際、文字の大きさが適切でないと見づらい場合がある。そんな時は、文字の大きさを変更することで対処することができる。この記事では、Googleカレンダーの文字の大きさを変更する方法を紹介する。
設定画面より文字の大きさを変更
Googleカレンダーの設定画面より文字の大きさを変更することができる。設定画面には、「一般」タブ内にある「文字の大きさ」を変更することができる。ここでは、3つの文字サイズの中から選択することができる。標準サイズ、larger、largestの3種類である。
TimeTreeとGoogleカレンダーの同期方法【簡単設定】ブラウザーのzoom機能を使用
ブラウザーのzoom機能を使用することで、Googleカレンダーの文字の大きさを変更することができる。Google Chromeなどのブラウザーでは、Ctrl+マウスホイールを使用してズームイン・アウトすることができる。また、ブラウザーの設定画面からもズームレベルを変更することができる。
アクセシビリティ設定より文字の大きさを変更
Googleカレンダーのアクセシビリティ設定より文字の大きさを変更することができる。設定画面の「アクセシビリティ」タブ内にある「文字の大きさ」を変更することができる。ここでは、5つの文字サイズの中から選択することができる。標準サイズ、larger、largest、最大、最小の5種類である。
extensionを使用
extensionを使用することで、Googleカレンダーの文字の大きさを変更することができる。例えば、Google Chromeのextension「Resize Text」などを使用することで、文字サイズを変更することができる。
デバイスごとの文字の大きさを変更
デバイスごとに文字の大きさを変更することもできる。例えば、モバイルデバイスでは小さい文字サイズを、パソコンでは大きい文字サイズを設定することができる。
シフトボードをGoogleカレンダーと連携する方法| 方法 | 操作方法 |
|---|---|
| 設定画面より文字の大きさを変更 | 設定画面より「文字の大きさ」を変更 |
| ブラウザーのzoom機能を使用 | Ctrl+マウスホイールを使用してズームイン・アウト |
| アクセシビリティ設定より文字の大きさを変更 | アクセシビリティ設定より「文字の大きさ」を変更 |
| extensionを使用 | extensionをインストールして使用 |
| デバイスごとの文字の大きさを変更 | デバイスごとに文字サイズを設定 |
グーグルカレンダーの文字を大きくするには?

グーグルカレンダーの文字サイズを変更する方法はいくつかあります。その中でもっとも簡単な方法は、ブラウザーのズーム機能を使用することです。Ctrlキーと+キーを同時に押すことで、文字サイズを大きくすることができます。また、Ctrlキーと–キーを同時に押すことで、文字サイズを小さくすることができます。
グーグルカレンダーの文字サイズを変更するための設定
グーグルカレンダーの設定では、文字サイズを変更することができます。具体的には、以下の手順を踏みます。
- グーグルカレンダーの設定アイコンをクリックします。
- 「一般」タブを選択します。
- 「文字サイズ」ドロップダウンメニューから、希望の文字サイズを選択します。
ブラウザーの文字サイズ設定
ブラウザー自身の文字サイズ設定も変更することができます。具体的には、以下の手順を踏みます。
F1のレース日程をGoogleカレンダーに登録する方法- ブラウザーの設定メニューを開きます。
- 「表示」タブを選択します。
- 「文字サイズ」ドロップダウンメニューから、希望の文字サイズを選択します。
アクセシビリティーのための文字サイズ変更
アクセシビリティーの観点から、グーグルカレンダーの文字サイズを変更することも重要です。特に、高齢者や視覚障害者の方々にとって、文字サイズの変更は非常に有効です。大きな文字サイズを設定することで、読みやすさを向上させることができます。
Googleの文字の大きさを変更するには?
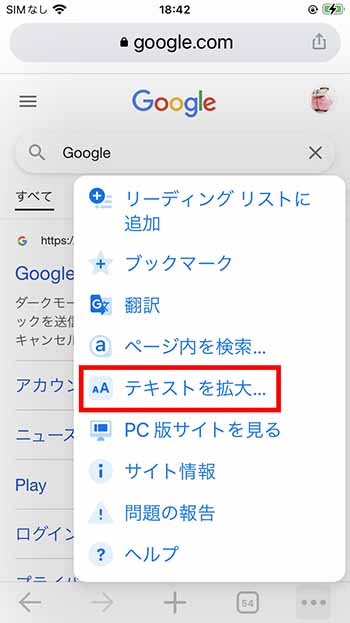
Googleの文字の大きさを変更するには、ブラウザーの設定や拡張機能を使用することができます。
ブラウザーの設定での文字サイズ変更
ブラウザーの設定で文字サイズを変更する方法です。
Googleカレンダーの「予定あり」「予定なし」の意味とは- Google Chromeの場合、設定アイコンから「設定」を選択し、「表示」のタブで「文字サイズ」を選択して変更します。
- Firefoxの場合、「オプション」を選択し、「コンテンツ」のタブで「文字サイズ」を選択して変更します。
- Microsoft Edgeの場合、「設定」を選択し、「表示」のタブで「文字サイズ」を選択して変更します。
拡張機能での文字サイズ変更
拡張機能を使用して文字サイズを変更する方法です。
- Chrome拡張機能「Text Size Increaser」や「FontSize」などを使用して文字サイズを変更します。
- Firefoxアドオン「NoSquint」や「Font Size」などを使用して文字サイズを変更します。
- Microsoft Edgeアドオン「Text Size Increaser」や「FontSize」などを使用して文字サイズを変更します。
ショートカットキーの使用
ショートカットキーを使用して文字サイズを変更する方法です。
- Ctrl + プラス記号を押すことで文字サイズを大きくし、Ctrl + マイナス記号を押すことで文字サイズを小さくします。
- Command + プラス記号を押すことで文字サイズを大きくし、Command + マイナス記号を押すことで文字サイズを小さくします。
Googleカレンダーのサイズを変更するには?

デスクトップ版Googleカレンダーのサイズを変更する
デスクトップ版Googleカレンダーのサイズを変更するには、以下の手順を踏みます。
- Googleカレンダーの画面右上にあるギア아이コンをクリックします。
- そこから、「設定」を選択します。
- 「ランディングページの設定」を選択し、「カレンダーのサイズ」を変更します。
- 小、中、大の三種類から選択できます。
モバイル版Googleカレンダーのサイズを変更する
モバイル版Googleカレンダーのサイズを変更するには、以下の手順を踏みます。
- Googleカレンダーの画面右上にある三点リーダーアイコンをタップします。
- そこから、「設定」を選択します。
- 「一般」を選択し、「テキストサイズ」を変更します。
- 小、中、大の三種類から選択できます。
Googleカレンダーのサイズを変更するためのショートカットキー
Googleカレンダーのサイズを変更するためのショートカットキーがあります。
- デスクトップ版では、Ctrl + マウスホイールでサイズを変更できます。
- モバイル版では、ピンチインやピンチアウトでサイズを変更できます。
- これらのショートカットキーを使用することで、サイズの変更を簡単に行うことができます。
カレンダーのフォントを変更するにはどうすればいいですか?

カレンダー設定画面でのフォント変更
カレンダーのフォントを変更するには、まずはカレンダー設定画面にアクセスする必要があります。GoogleカレンダーやiCloudカレンダーなどの各種カレンダーで、設定画面にアクセスし、フォントサイズやスタイルを変更することができます。具体的には、以下の手順を踏みます。
- カレンダー設定画面にアクセスする
- フォントサイズやスタイルを選択する
- 変更を保存する
プラグインやアドオンを使用したフォント変更
プラグインやアドオンを使用することで、 カレンダーのフォントを変更することができます。Google ChromeやFirefoxなどのウェブブラウザーでは、カレンダー専門のプラグインやアドオンをインストールすることで、フォントサイズやスタイルを変更することができます。具体的には、以下の手順を踏みます。
- プラグインやアドオンをインストールする
- カレンダー設定画面にアクセスする
- フォントサイズやスタイルを選択する
CSSを使用したフォント変更
CSS(Cascading Style Sheets)を使用することで、カレンダーのフォントを変更することができます。HTMLやCSSに精通しているユーザー向けの方法です。具体的には、以下の手順を踏みます。
- カレンダーのHTMLコードを取得する
- CSSを使用してフォントサイズやスタイルを指定する
- 変更を保存する
よくある質問
Googleカレンダーの文字の大きさを変更する方法はありますか?
Googleカレンダーの文字の大きさを変更する方法はいくつかあります。PC版では、カレンダーの右上にある歯車アイコンをクリックし、「設定」を選択します。次に、「一般」というタブに移動し、「フォントサイズ」という項目で文字の大きさを変更することができます。モバイル版では、カレンダーアプリの左上にある三本線アイコンをタップし、「設定」を選択します。次に、「フォントサイズ」という項目で文字の大きさを変更することができます。
Googleカレンダーの文字の大きさを変更する际、どのくらいの大きさを設定することができますか?
Googleカレンダーの文字の大きさを変更する際には、フォントサイズを小さい、標準、大きいの3つのモードから選択することができます。また、PC版ではカスタムフォントサイズを設定することもできます。px単位でフォントサイズを指定することができ、より細やかに文字の大きさを調整することができます。
Googleカレンダーの文字の大きさを変更する方法は、ユーザー毎に異なりますか?
いえ、Googleカレンダーの文字の大きさを変更する方法は、ユーザー毎に異なりません。アカウント情報に紐づけられた設定であり、複数のデバイスで同じアカウント情報を使用する場合には、同じ文字の大きさが適用されます。ただし、デバイスの種類やOSによっては、文字の大きさが異なる場合があるため、注意が必要です。
Googleカレンダーの文字の大きさを変更する際、他の設定にも影響しますか?
Googleカレンダーの文字の大きさを変更する際には、他の設定には影響しません。フォントスタイルや背景色など、他のビジュアル設定には影響されません。ただし、アクセシビリティーの設定.encodeinlinejapanesecharacterascular場合には、フォントサイズの変更が他の設定にも影響する場合があるため、注意が必要です。






