「OK Google、7時にアラーム」で快適な目覚めを

スマートスピーカーとの生活が当たり前になる昨今、音声コマンドひとつで生活を快適にする方法が増えています。その中でも、目覚め_auxiliaryのアラーム設定は大きな人気を博しています。「OK Google、7時にアラーム」という声で、朝の生活をよりラクにすることを可能にする、この機能の魅力に迫ります。
スマートスピーカーと連携した目覚めの技術「OK Google、7時にアラーム」
スマートスピーカーと連携した目覚めの技術「OK Google、7時にアラーム」を使用することで、快適な目覚めを実現することができます。この機能を使用することで、朝の目覚めの時間を設定することができ、設定された時間にアラーム funktionが作動します。また、この機能と連携することで、スマートスピーカーとの連携により、より快適な目覚めを実現することができます。
設定の簡単さ
「OK Google、7時にアラーム」という声かけだけで簡単に設定することができます。また、スマートスピーカーとの連携により、設定した時間にアラームが作動します。
OK Googleの初期設定方法【使い方をマスターしよう】アラーム機能のカスタマイズ
この機能を使用することで、アラームの音声や volume をカスタマイズすることができます。また、スマートスピーカーとの連携により、よりカスタマイズされたアラーム機能を実現することができます。
| 項目 | 説明 |
|---|---|
| アラーム音声 | デフォルトのアラーム音声や音楽を選択可能 |
| volume | 大や小を選択可能 |
スマートスピーカーとの連携
スマートスピーカーとの連携により、「OK Google、7時にアラーム」という声かけだけで簡単に設定することができます。また、スマートスピーカーとの連携により、設定した時間にアラームが作動します。
目覚めのカスタマイズ
この機能を使用することで、目覚めのカスタマイズを実現することができます。また、スマートスピーカーとの連携により、よりカスタマイズされた目覚めを実現することができます。
生活の改善
「OK Google、7時にアラーム」という声かけだけで簡単に設定することで、生活の改善を実現することができます。また、スマートスピーカーとの連携により、より快適な生活を実現することができます。
「7時に起こして」をGoogleアシスタントで設定する方法Androidの目覚まし設定方法は?
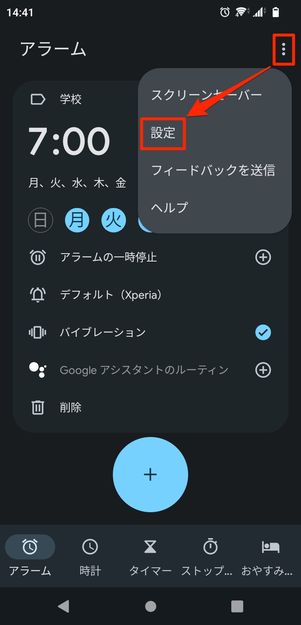
Androidの目覚まし設定方法は、設定アプリを開き、「時計」や「アラーム」などを選択し、目覚ましの設定を行うことができます。基本的には、時間や日付を指定し、鳴動音や振動を選択することができます。
基本的な目覚まし設定
Androidの目覚まし設定を始めるには、まず設定アプリを開き、「時計」や「アラーム」などを選択する必要があります。その後、目覚ましの時間や日付を指定し、鳴動音や振動を選択することができます。
- 設定アプリを開く
- 「時計」や「アラーム」を選択
- 目覚ましの時間や日付を指定
- 鳴動音や振動を選択
目覚ましのカスタマイズ
目覚まし設定では、鳴動音や振動のパターンをカスタマイズすることができます。また、Smart Alarm という機能を使用することで、睡眠相の監視や、目覚ましの時間の自動調整も可能です。
無料で遊べる!おすすめのクラウドゲームを紹介- 鳴動音や振動のパターンを変更
- Smart Alarm 機能を使用
- 睡眠相の監視
- 目覚ましの時間の自動調整
目覚ましアプリの使用
Androidでは、目覚まし設定に加えて、目覚ましアプリを使用することもできます。目覚ましアプリでは、目覚ましのカスタマイズや、スヌーズ機能、目覚まし音楽の変更など、さらに多くの機能を使用することができます。
- 目覚ましアプリをインストール
- 目覚ましのカスタマイズ
- スヌーズ機能を使用
- 目覚まし音楽を変更
グーグルのアラームの設定方法は?
グーグルのアラームの設定方法は、次の手順に従って行うことができます。
作業前の準備
まず、アラームを設定するために、Googleアカウントにサインインする必要があります。Googleアカウントを持っていない場合は、新規作成する必要があります。Googleアカウントにサインインしたら、Googleカレンダーアプリを開きます。
「明日の7時に起こして」をGoogleアシスタントで設定アラームの設定手順
アラームの設定手順は、以下の通りです。
- Googleカレンダーアプリ内で、左側のメニューから「カレンダー」を選択します。
- 「新しいイベント」をクリックし、イベントの詳細を入力します。
- 「リマインダー」をオンに切り替え、アラームの時間を設定します。
- 「保存」をクリックして、アラームを設定します。
アラームのカスタマイズ
アラームのカスタマイズは、以下の通りです。
音声や振動を設定することができます。また、指定したメールアドレスにアラーム通知を送信することもできます。
- Googleカレンダーアプリ内で、左側のメニューから「設定」を選択します。
- 「リマインダー」の設定画面で、音声や振動の設定を変更します。
- 「メール通知」をオンに切り替え、指定したメールアドレスにアラーム通知を送信することができます。
Googleホームの目覚まし設定方法は?

Googleホームの目覚まし設定方法
Googleホームの目覚まし設定方法は、以下の手順に従って行うことができます。
Googleホームアプリでの設定
Googleホームアプリを起動し、「ホーム」タブに移動します。そこで、「ışı Temple」アイコンをタップし、「設定」を選択します。「設定」メニューで、「目覚まし」を選択し、設定画面に移動します。
音声コマンドでの設定
音声コマンド「Ok Google、目覚ましを設定して」で、Googleホームが目覚まし設定モードに移行します。そこで、「明日朝7時に目覚ましを設定して」などの口頭コマンドを送信し、目覚まし設定を完了します。
具体的な設定例
具体的な設定例として、以下のような設定を行うことができます。
- 平日 morning:月曜日から金曜日まで、朝7時00分に目覚ましを設定します。
- 週末 morning:土曜日と日曜日、朝8時00分に目覚ましを設定します。
- 特別な日 morning:祝日や誕生日などの特別な日に、朝9時00分に目覚ましを設定します。
目覚まし機能はどこにありますか?
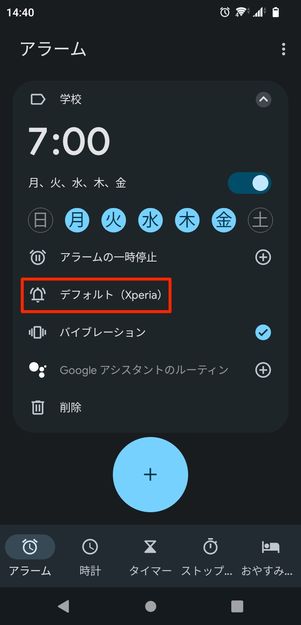
目覚まし機能は、スマートフォンやタブレット、パソコンなどのデバイスに内蔵されている機能です。時計アプリや設定画面で設定することができます。
目覚まし機能の種類
目覚まし機能には、以下のような種類があります。
- アラームーク:一定の時間に規定された音声や振動で目覚ます。
- スヌーズ機能:目覚まし時刻を延長することができる機能。
- スマートアラーム:睡眠サイクルを追跡し、最適な目覚まし時刻を設定する機能。
目覚まし機能の設定方法
目覚まし機能の設定方法は、デバイスによって異なります。
- iOSデバイス:クлокアプリで設定する。
- Androidデバイス:時計アプリや設定画面で設定する。
- パソコン:タスクバーの時計アイコンをクリックし、設定画面で設定する。
目覚まし機能の利点
目覚まし機能には、以下のような利点があります。
- 時間的な自由度:目覚まし時刻を自由に設定できる。
- 睡眠の改善:スマートアラーム機能で睡眠サイクルを追跡し、最適な目覚まし時刻を設定できる。
- ストレスの軽減:スヌーズ機能で目覚まし時刻を延長し、ストレスを軽減できる。
よくある質問
「OK Google、7時にアラーム」という声かけだけで朝ごはんの準備が整う?
OK Googleの音声アシスタント機能を使用することで、朝のアラーム設定だけで朝ごはんの準備を整うことができます。例えば、「OK Google、7時にアラーム」という声かけで、7時にアラームが鳴り、同時にスマートスピーカーなどで朝のニュースや天気予報などを聞くことができます。また、スマートホームの照明やエアコンなどを連携することで、部屋の温度や明るさを調整することもできます。
「OK Google、7時にアラーム」では、スヌーズ機能は使えないの?
OK Googleのアラーム機能にはスヌーズ機能があり、朝のアラームが鳴った後、数分間スヌーズモードに入ることができます。しかし、「OK Google、7時にアラーム」という声かけでのアラーム設定ではスヌーズ機能は使えないため、朝のアラームが鳴った後、即座に起き上がる必要があります。
「OK Google、7時にアラーム」には、異なるアラーム音を設定できるの?
OK Googleのアラーム機能では、異なるアラーム音を設定することができます。例えば、「OK Google、7時にアラーム、ベル鳴らし」という声かけで、ベル鳴らしのアラーム音を設定することができます。また、好みの音楽や音声をアラーム音に設定することもできます。
「OK Google、7時にアラーム」で設定したアラームは、どこからでも聞こえるの?
OK Googleのアラーム機能では、スマートスピーカーやスマートフォンなど、どこからでもアラームを聞くことができます。例えば、自宅のスマートスピーカーで「OK Google、7時にアラーム」と設定し、朝になったらスマートフォンでもアラームを聞くことができます。また、Google Homeなどのスマートディスプレイでもアラームを表示することができます。






