「明日の7時に起こして」をGoogleアシスタントで設定

Googleアシスタントをご利用の方々、朝のスケジュールを整えるために「明日の7時に起こして」というお願いを設定することができます。][(Google]アシスタントがриваемийの「お願い」を実現する機能を備えており、:paramするだけで朝のスケジュールを整えることができます。この機能を活用することで、朝の準備をより効率的に行うことができます。本記事에서는、Googleアシスタントで「明日の7時に起こして」を設定する方法について詳しく紹介します。
Googleアシスタントで「明日の7時に起こして」を設定する方法
Googleアシスタントはスマートスピーカーやスマートフォンに内蔵されたAIアシスタントで、様々なタスクを自動化することができます。「明日の7時に起こして」という設定は、毎朝7時にアラームを鳴らすように設定することができます。
Googleアシスタントのセットアップ
まず、Googleアシスタントをセットアップする必要があります。スマートスピーカーやスマートフォンでGoogleアシスタントアプリを開き、「OK Google」という声かけワードでアシスタントを起動します。次に、「設定」を選択し、「Googleアシスタント」を選択します。
ジェリーローソンゲームをGoogle Playでプレイする方法| デバイス | セットアップ方法 |
|---|---|
| スマートスピーカー | 「OK Google」という声かけワードでアシスタントを起動 |
| スマートフォン | Googleアシスタントアプリを開き、「設定」を選択 |
「明日の7時に起こして」の設定
次に、「明日の7時に起こして」という設定を行います。「OK Google」という声かけワードでアシスタントを起動し、「明日の7時に起こして」という文章を話します。すると、Googleアシスタントが「あした7じに起こします」という応答を返します。 明日の7時に起こしてという設定を行うことで、毎朝7時にアラームが鳴ります。
設定の確認
設定が完了したら、確認する必要があります。「OK Google」という声かけワードでアシスタントを起動し、「私のスケジュールは?」という文章を話します。すると、Googleアシスタントが「あした7じに起こします」という応答を返します。
設定の変更
設定を変更することもできます。「OK Google」という声かけワードでアシスタントを起動し、「明日の8時に起こして」という文章を話します。すると、Googleアシスタントが「あした8じに起こします」という応答を返します。
設定の削除
設定を削除することもできます。「OK Google」という声かけワードでアシスタントを起動し、「明日の起こしを削除」という文章を話します。すると、Googleアシスタントが「あしたの起こしを削除しました」という応答を返します。
「OK Google、3時半に起こして」で二度寝防止Google アシスタントでアラームを設定するには?

Google アシスタントでアラームを設定するには、以下の手順を踏みます。
Google アシスタントのアラーム設定方法
Google アシスタントのアラームを設定するには、スマートスピーカーやスマートディスプレイなど、Google アシスタントに対応したデバイスで行うことができます。「オッケー・グーグル、午前8時にアラームを設定して」など、口頭でアラームの設定を行うこともできます。
アラームの種類とカスタマイズ
Google アシスタントでアラームを設定する場合は、異なる種類のアラームを設定することができます。
「OK Google、アラームかけて」で時間を指定してアラーム設定- 日常アラーム:毎日同じ時間にアラームを鳴らすことができます。
- 単発アラーム:特定の日時にアラームを鳴らすことができます。
- リマインダー:特定のイベントやタスクのリマインダーとしてアラームを鳴らすことができます。
また、アラームの音色やボリュームもカスタマイズすることができます。
Google カレンダーとの連携
Google アシスタントでアラームを設定する場合は、Google カレンダーとの連携も可能です。Google カレンダーに予定を追加した場合、アシスタントは自動的にアラームを設定します。また、アシスタントでアラームを設定した場合、Google カレンダーにも反映されます。
Google アシスタントの設定はどこですか?

Google アシスタントの設定方法
Google アシスタントの設定は、Google ホームアプリケーションやGoogle アシスタントアプリケーション、またGoogleのウェブサイトから行うことができます。Google ホームアプリケーションでは、ホーム画面からアシスタントアイコンをタップし、「設定」を選択します。Google アシスタントアプリケーションでは、アプリケーションの画面から上部メニューをタップし、「設定」を選択します。
スマホでGoogleの自動翻訳をオフにする方法Google アシスタントの設定項目
Google アシスタントの設定では、以下のような項目を設定することができます。
- 音声認識の設定:音声認識の言語や音声を設定できます。
- 通知の設定:通知を受け取る方法や頻度を設定できます。
- デバイスの設定:スマートスピーカーやディスプレイの設定を行うことができます。
Google アシスタントの設定の利点
Google アシスタントの設定を行うことで、以下のような利点があります。
- カスタマイズ:自分の好みに合わせてアシスタントをカスタマイズできます。
- 効率化:設定を行うことで、アシスタントの持ち方を効率化できます。
- セキュリティ:設定を行うことで、アシスタントのセキュリティを高めることができます。
Google アシスタントってどうやって起動するの?

スマートスピーカーでの起動方法
Google アシスタントは、スマートスピーカーsuch as Google HomeやGoogle Nest Hubで起動することができます。「Ok Google」や「Hey Google」という wake-up wordで、アシスタントを起動できます。起動後は、音声で操作することができます。
スマートフォンでの起動方法
Google アシスタントは、スマートフォンでも起動することができます。Google アシスタントアプリをダウンロードしてインストールすると、アシスタントを起動できます。アプリ内のchat ボタンをタップすると、テキストベースの会話が開始します。
他のデバイスでの起動方法
Google アシスタントは、スマートテレビーやスマートウォッチ、車載デバイスなど、他のデバイスでも起動することができます。各デバイスの設定メニューからGoogle アシスタントを有効にすることで、起動することができます。
- スマートテレビーの場合は、テレビーの設定メニューからGoogle アシスタントを有効にする。
- スマートウォッチの場合は、ウォッチの設定アプリからGoogle アシスタントを有効にする。
- 車載デバイスの場合は、車載ナビゲーションの設定メニューからGoogle アシスタントを有効にする。
アラーム設定はどこにありますか?
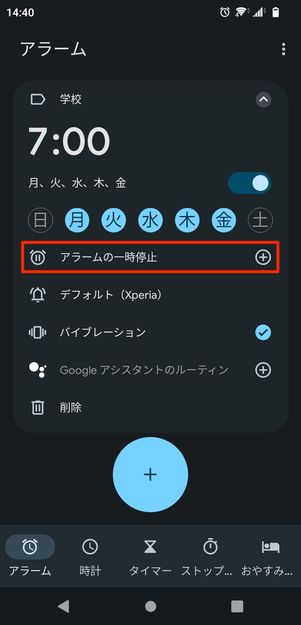
アラーム設定は、スマートフォンやパソコンの設定メニューの中にあります。設定アプリやコントロールパネルという名前で呼ばれている場合もあります。たいていの場合は、画面のトップ右側や左側にある三本線や三点リーダーのアイコンをタップすることで、設定メニューが出てくるようになります。
スマートフォンのアラーム設定
スマートフォンのアラーム設定は、通知シェードや設定アプリから行うことができます。
- 通知シェードを開き、アラームアイコンをタップする。
- 設定アプリを開き、「サウンド」や「アラーム」というカテゴリーに移動する。
- アラームの設定を変更や削除する。
パソコンのアラーム設定
パソコンのアラーム設定は、コントロールパネルやタスクバーから行うことができます。
- スタートメニューを開き、「コントロールパネル」を探す。
- 「時計、言語、および地域」のカテゴリに移動する。
- アラームの設定を変更や削除する。
アラーム設定のTips
アラーム設定にはいくつかのTipsがあります。
- 複数のアラームを設定することで、異なる時間に異なるアラームを鳴らすことができる。
- アラームの音声をカスタマイズすることで、自分好みの音声に変更することができる。
- アラームをスヌーズすることで、短時間後にアラームが鳴りなおすことができる。
よくある質問
Googleアシスタントで「明日の7時に起こして」を設定した後、何か設定が必要ですか?
明日の7時に起こしてをGoogleアシスタントで設定した後、追加の設定は不要です。Googleアシスタントが、あなたの設定された時間に、あなたのスマートフォンやタブレットでアラームを鳴らすように設定します。あなたが設定した времениにアラームが鳴ると、スマートフォンやタブレットが鳴り響き、あなたを起こします。
Googleアシスタントで「明日の7時に起こして」を設定するには、何か特別なアプリケーションが必要ですか?
Googleアシスタントにアクセスするためには、特別なアプリケーションは必要ありません。Googleアシスタントは、Googleの公式アシスタントサービスですので、Googleアカウントを持っていれば誰でもアクセスできます。また、スマートフォンやタブレットにGoogleアシスタントアプリケーションがインストールされている場合には、Voiceコマンドやタッチ操作でアクセスすることができます。
Googleアシスタントで「明日の7時に起こして」を設定した後、設定を変更する方法はありますか?
明日の7時に起こしてをGoogleアシスタントで設定した後、設定を変更する必要がある場合には、「Googleアシスタント」アプリケーションを起動し、「会話履歴」を確認してください。「会話履歴」より、あなたが設定した明日の7時に起こしての設定を探し、「編集」をタップして変更することができます。また、Voiceコマンドで「あの設定を変更してください」というように頼むこともできます。
Googleアシスタントで「明日の7時に起こして」を設定した場合、スマートフォンやタブレットの電源が切れた場合どうなりますか?
明日の7時に起こしてをGoogleアシスタントで設定した場合、スマートフォンやタブレットの電源が切れた場合、アラームは鳴りません。しかし、スマートフォンやタブレットの電源が復旧すると、Googleアシスタントが自動的にアラームを鳴らすように設定しますので、あなたを起こすことができます。ただし、スマートフォンやタブレットの電源が長時間切れている場合には、アラームが鳴らない可能性があります。






