OK Googleの初期設定方法【使い方をマスターしよう】

OK Googleの音声アシスタントを初めて使用する人は、設定方法がわからないと少し戸惑ってしまうと思います。スマートスピーカーやスマートフォンに組み込まれたOK Googleは、さまざまな機能を持っており、生活を便利にするツールですが、その機能を十分に活用するためには、初期設定が正しく行われることが必要です。この記事では、OK Googleの初期設定方法をわかりやすく紹介します。設定方法をマスターすることで、OK Googleの機能をより効果的に利用できるようになります。
OK Googleの初期設定方法【使い方をマスターしよう】
OK Googleは、スマートスピーカーやスマートフォンなどのデバイスで使えるGoogleの音声アシスタントです。設定することで、音声コマンドでの操作や情報検索、音楽の再生などを楽しむことができます。
デバイスの準備
OK Googleを使用するためには、Googleアカウントを所持していることと、対応するデバイスを所有していることが必要です。デバイスには、Google HomeやGoogle Mini、スマートフォンやタブレットなどがあります。Google Homeアプリをダウンロードしてインストールすることで、デバイスの設定を行うことができます。
「7時に起こして」をGoogleアシスタントで設定する方法言語設定
OK Googleでは、日本語を含む多くの言語に対応しています。デバイスの言語設定を行うことで、OK Googleが理解できる言語を選択することができます。設定するには、デバイスの設定メニューから言語設定を選択し、希望する言語を選択することでOKです。
音声認識設定
音声認識機能を設定することで、OK Googleが音声を正確に認識することができます。音声サンプルを録音することで、OK Googleが音声を学習することができます。設定するには、Google Homeアプリの設定メニューから音声認識設定を選択し、指示に従って音声サンプルを録音することでOKです。
permission 設定
OK Googleでは、デバイスの個人情報や位置情報などを使用するため、許可を求める場合があります。パーミッション設定を行うことで、OK Googleが使用する情報を選択することができます。設定するには、デバイスの設定メニューからパーミッション設定を選択し、希望する情報の許可を選択することでOKです。
OK Googleの使用方法
OK Googleを使用するためには、「OK Google」というフレーズで始まります。次に、 zoekのコマンドや質問を述べることで、OK Googleが応答します。コマンド例として、「OK Google、天気予報を教えて」と言った後、OK Googleが天気予報を教えてくれます。
無料で遊べる!おすすめのクラウドゲームを紹介| コマンド | 効果 |
|---|---|
| OK Google、天気予報を教えて | 天気予報を教えてくれます |
| OK Google、音楽を再生して | 音楽を再生します |
| OK Google、ニュースを教えて | ニュースを教えてくれます |
OK Googleの初期設定は?
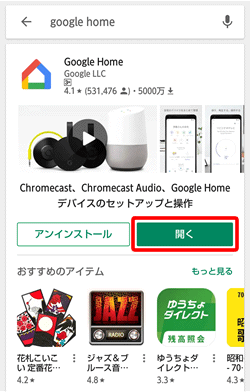
OK Googleの初期設定は、Googleアシスタントの基本的な設定です。Google Homeやスマートスピーカーなどのデバイスに組み込まれたGoogleアシスタントを使用するためには、初期設定が必要です。
基本的な設定
OK Googleの初期設定には、言語設定、時間帯設定、単位設定などが含まれます。
- 言語設定: Googleアシスタントが理解する言語を選択します。日本語、英語、スペイン語など多くの言語に対応しています。
- 時間帯設定: 現在地の時間帯を設定します。この設定によって、Googleアシスタントは適切な時間ZONEでの予定提醒や天気予報を提供します。
- 単位設定: 測定単位を選択します。例えば、距離の単位をキロメートルかマイルに設定することができます。
voice Match設定
OK Googleの初期設定には、Voice Match設定も含まれます。この設定によって、Googleアシスタントは特定の声を認識し、個別のユーザーに適した情報を提供します。
「明日の7時に起こして」をGoogleアシスタントで設定- 声の登録: Googleアシスタントは、ユーザーの声を登録し、認識するための音声を学習します。
- 声の認識: 登録された声を基に、Googleアシスタントはユーザーを認識し、個別の情報を提供します。
- 多くのデバイスでの同期: Voice Match設定は、多くのデバイスで同期できます。例えば、スマートスピーカーとスマートフォンで同じ声の認識を行うことができます。
Googleアカウントとの連携
OK Googleの初期設定には、Googleアカウントとの連携も含まれます。この設定によって、Googleアシスタントは、GoogleカレンダーやGoogleマップなどのサービスとの連携を実現します。
- Googleアカウントのログイン: Googleアシスタントでは、Googleアカウントにログインして、連携するサービスを選択します。
- Googleカレンダーの連携: Googleアシスタントは、Googleカレンダーとの連携を実現し、予定の提醒やスケジュールの確認を行うことができます。
- Googleマップとの連携: Googleアシスタントは、Googleマップとの連携を実現し、ルートの案内や交通情報の提供を行うことができます。
オーケーGoogleの設定方法は?

Googleアシスタントの設定方法は、デバイスやプラットフォームによっていくつかの異なる方法があります。
スマートスピーカーでの設定
スマートスピーカーでGoogleアシスタントを使用するには、Google Homeアプリをダウンロードしてインストールする必要があります。Google Homeアプリを開き、設定画面で「Googleアシスタント」を選択し、「設定」をタップします。すると、Googleアシスタントの設定画面が表示されます。
ジェリーローソンゲームをGoogle Playでプレイする方法- Google Homeアプリをダウンロードしてインストールする
- 設定画面で「Googleアシスタント」を選択する
- 「設定」をタップしてGoogleアシスタントの設定画面に遷移する
Androidデバイスでの設定
Androidデバイスでは、Googleアシスタントは標準搭載されています。設定方法は、ホーム画面でGoogleアシスタントアイコンを長押しし、「設定」をタップします。
- ホーム画面でGoogleアシスタントアイコンを長押しする
- 「設定」をタップする
- Googleアシスタントの設定画面で必要な設定を行う
Google Pixel系列での設定
Google Pixel系列のスマートフォンでは、Googleアシスタントは標準搭載されています。設定方法は、設定アプリを開き、「Googleアシスタント」を選択し、「設定」をタップします。
- 設定アプリを開く
- 「Googleアシスタント」を選択する
- 「設定」をタップしてGoogleアシスタントの設定画面に遷移する
OK Googleをオンにするにはどうすればいいですか?

OK Googleは、Google社が提供している音声アシスタントです。スマートフォンやタブレット、スピーカー等のデバイスに組み込まれており、声で操作することができます。OK Googleをオンにするためには、以下の手順を踏みます。
デバイスの設定
OK Googleをオンにするためには、まずデバイスの設定画面でGoogleアシスタントを有効にする必要があります。
- デバイスの設定画面を開き、「Google」또는「Googleアシスタント」という項目を探します。
- その項目を開き、「音声アシスタント」をオンにするスイッチを探します。
- スイッチをオンにすると、OK Googleが有効になります。
音声認識の設定
OK Googleをオンにするためには、音声認識の設定も必要です。
- デバイスの設定画面を開き、「音声認識」或「スピーチ認識」という項目を探します。
- その項目を開き、「OK Google」や「Hey Google」というフレーズを設定します。
- フレーズを設定すると、OK Googleが有効になります。
OK Googleの活用
OK Googleをオンにすると、様々な機能を活用することができます。
- 検索:OK Googleで検索した結果を聞くことができます。
- スケジュール:OK Googleでスケジュールを確認したり、新しいスケジュールを追加することができます。
- ニュース:OK Googleで最新のニュースを聞くことができます。
OKグーグルの設定が出来ないのですが?

設定の基本的な要件
OKグーグルの設定には、基本的に2つの要件があります。GoogleアカウントとOK Googleの有効化です。Googleアカウントには、メールアドレスとパスワードが必要です。また、OK GoogleはAndroidデバイスの設定で有効化する必要があります。
設定の checkBox を確認する
OKグーグルの設定では、複数のcheckBoxを確認する必要があります。
- Googleアカウントにログインしていることを確認する
- OK Googleが有効化されていることを確認する
- マイクの許可設定が有効化されていることを確認する
これらのcheckBoxを確認することで、OKグーグルの設定が出来上がります。
設定のトラブルシューティング
OKグーグルの設定に問題がある場合、トラブルシューティングを行う必要があります。
- Googleアカウントのパスワードを再設定する
- OK Googleの設定を再度有効化する
- マイクの許可設定を再度有効化する
このようなトラブルシューティングを行うことで、OKグーグルの設定に関する問題を解消することができます。
よくある質問
OK Googleの初期設定は何ですか?
OK Googleの初期設定は、スマートスピーカーやスマートフォンなどのデバイスでGoogleアシスタントを使用するために必要な設定です。Googleアカウントを作成し、デバイスにログインすることで、OK Googleの機能を使用することができます。また、マイクやWi-Fiの設定も必要です。
OK Googleの設定方法は難しいですか?
OK Googleの設定はいくつかのステップに分けられますが、難しい設定ではありません。Googleの公式ガイドに従って設定を進めれば、簡単にOK Googleを設定することができます。また、各デバイスの設定方法も異なりますので、デバイスのマニュアルを参照することをお勧めします。
OK Googleを設定するためには何が必要ですか?
OK Googleを設定するためには、Googleアカウント、スマートスピーカーやスマートフォンなどのデバイス、Wi-Fiの接続が必要です。また、マイクはOK Googleの音声認識機能を使用するために必要です。
OK Googleの初期設定後に何ができますか?
OK Googleの初期設定後に、 various機能を使用することができます。音声アシスタントでは、音楽の再生や lokale検索、ニュースの읆読などを音声で操作することができます。また、スマートホームデバイスとの連携も可能で、照明や温度などを音声で制御することができます。






