「OK Google、アラームかけて」で時間を指定してアラーム設定

OK Googleというスマートスピーカーは、私たちの生活を便利にするための様々な機能を提供しています、その中の一つがアラーム機能です。「OK Google、アラームかけて」という音声コマンドひとつで、指定した時間にアラームが設定されます。この機能を通じて、予定された時間に起床したり、約束の時間を忘れないようにすることができます。本稿では、このアラーム機能の使い方や設定方法について詳しく紹介します。
「OK Google、アラームかけて」で時間を指定してアラーム設定
「OK Google、アラームかけて」という音声コマンドを使用することで、Google Assistantにアラームを設定してもらうことができます。この機能を使用することで、特定の時間にアラームが鳴るように設定することができます。
音声コマンドの基本形式
「OK Google、アラームかけて」という音声コマンドには、基本的には二つの形式があります。
スマホでGoogleの自動翻訳をオフにする方法| 「OK Google、アラームかけて」 + 時間 | 指定された時間にアラームが鳴る |
| 「OK Google、アラームかけて」 + 時刻 + 「ByIdo」 | 指定された時刻にアラームが鳴り、指定された期日まで繰り返す |
時間の指定方法
時間の指定方法には、以下のような方法があります。
| 時刻指定(例:「OK Google、アラームかけて7時」) | 指定された時刻にアラームが鳴る |
| 相対時間指定(例:「OK Google、アラームかけて30分後」) | 現在時刻から指定された分後にアラームが鳴る |
アラームの繰り返し設定
アラームの繰り返し設定には、以下のような方法があります。
| 毎日(例:「OK Google、アラームかけて7時、 毎日」) | 指定された時刻に毎日アラームが鳴る |
| 毎週(例:「OK Google、アラームかけて7時、 毎週月曜」) | 指定された時刻に毎週指定された曜日アラームが鳴る |
アラームの削除方法
設定されたアラームを削除するには、「OK Google、アラーム解除」という音声コマンドを使用します。
注意事項
この機能を使用するには、Google Assistantに対応した端末とインターネット接続が必要です。また、アラームの設定や削除には、Googleアカウントが必要です。
Googleの天気予報にカエルが登場!その理由とは?アラーム設定はどこですか?
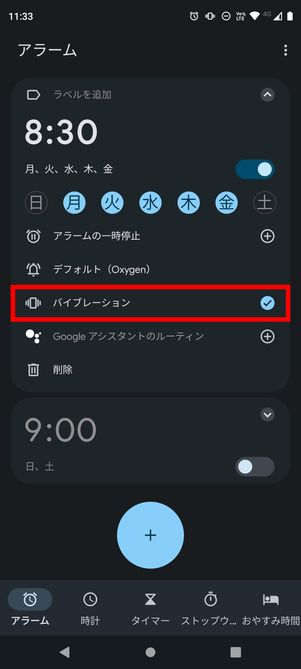
Androidスマートフォンでは、設定アプリケーションからアラーム設定を行うことができます。設定アプリケーションを開き、サウンドや通知などのメニューをたどると、アラーム設定のメニューが表示されます。
アラーム設定のメリット
アラーム設定を行うことで、以下のようなメリットがあります。
- 時間管理の効率化:アラーム設定を行うことで、時間管理がより効率的になります。
- スケジュールの管理:アラーム設定を行うことで、スケジュールの管理がより簡単になります。
- ストレスの軽減:アラーム設定を行うことで、ストレスの軽減が期待できます。
アラーム設定の方法
アラーム設定を行う方法はいくつかあります。
「今日7時に起こして」をGoogleアシスタントで設定- 設定アプリケーションからアラーム設定を行う:設定アプリケーションを開き、アラーム設定のメニューを選択します。
- ‘clockアプリケーションからアラーム設定を行う:clockアプリケーションを開き、アラーム設定のメニューを選択します。
- Googleカレンダーからアラーム設定を行う:Googleカレンダーを開き、アラーム設定のメニューを選択します。
アラーム設定のTips
アラーム設定を行う際には、以下のようなTipsがあります。
- 複数のアラーム設定を行う:複数のアラーム設定を行うことで、スケジュールの管理がより効率的になります。
- アラーム音を変更する:アラーム音を変更することで、自分の趣向に合ったアラーム音を設定できます。
- アラームの繰り返しを設定する:アラームの繰り返しを設定することで、スケジュールの管理がより簡単になります。
Googleのアラームの設定方法は?
Googleのアラームの設定方法は、スマートフォンやタブレットのGoogleカレンダーアプリケーションで簡単に設定することができます。
スマートフォンでの設定方法
スマートフォンでGoogleのアラームを設定するには、以下の手順を踏みます。
「明日8時にアラーム」をGoogleアシスタントで簡単設定- Googleカレンダーアプリケーションを開き、左上のメニューを開きます。
- 予定をタップし、新しいイベントを作成します。
- リマインダーをタップし、アラームの時間とメモを設定します。
タブレットでの設定方法
タブレットでGoogleのアラームを設定するには、以下の手順を踏みます。
- Googleカレンダーアプリケーションを開き、日付をタップします。
- 新しいイベントを作成し、タイトルとメモを設定します。
- リマインダーをタップし、アラームの時間を設定します。
web版での設定方法
パソコンでGoogleのアラームを設定するには、以下の手順を踏みます。
- GoogleカレンダーのWeb版にアクセスし、左上のメニューを開きます。
- 新しいイベントを作成し、タイトルとメモを設定します。
- リマインダーをタップし、アラームの時間を設定します。
目覚ましの設定の仕方は?
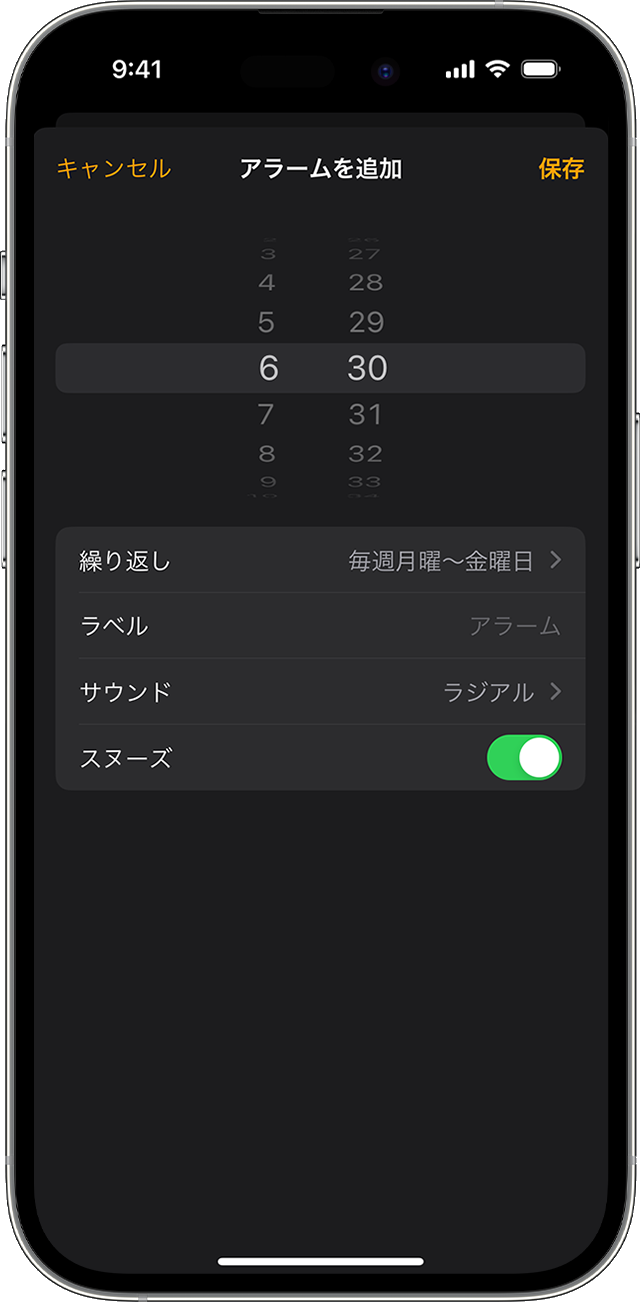
目覚ましの設定は、スマートフォンやタブレットなどのデバイスで行うことができます。まず、設定アプリを開き、「時計」や「アラーム」などのカテゴリを選択します。次に、「目覚まし」を選択し、設定したい時間を入力します。さらに、目覚ましのモードを選択することができます。例えば、「バズーアラーム」や「ミュージックアラーム」などです。
目覚ましのモードの選択
目覚ましのモードには、様々な選択肢があります。
- バズーアラーム:標準的な目覚まし音です。
- ミュージックアラーム:お気に入りの音楽を目覚まし音に設定できます。
- ボイスアラーム:録音された音声や、AIアシスタントの声で目覚ますことができます。
目覚ましの繰り返し設定
目覚ましの繰り返し設定により、目覚ましを繰り返すことができます。
- 曜日指定:特定の曜日のみ目覚ましを設定できます。
- 時間指定:特定の時間帯のみ目覚ましを設定できます。
- 繰り返し回数:目覚ましの繰り返し回数を設定できます。
目覚ましのカスタマイズ
目覚ましのカスタマイズにより、目覚ましの詳細な設定を行うことができます。
- 目覚まし音の選別:目覚まし音を選ぶことができます。
- 目覚まし時刻の調整:目覚まし時刻を5分単位で調整できます。
- スヌーズ機能:スヌーズボタンで目覚ましを一度延期することができます。
Androidのアラームはどこにありますか?
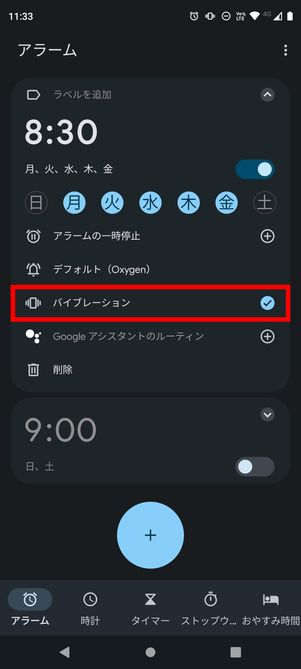
Androidのアラームは、ホーム画面の端末上部にある通知シェードにあります。ここでは、アラームのスイッチをオン/OFFすることができます。また、アラームを設定するためには、時計アプリやカレンダーアプリを使用する必要があります。
アラームの設定方法
アラームを設定するためには、以下の手順を踏みます。
- 時計アプリやカレンダーアプリを開きます。
- アラーム設定画面を開き、 新しいアラームを追加するか、既存のアラームを編集します。
- アラームの詳細設定を行い、 setter.getConfiguredAlarms()で設定されたアラームを確認します。
アラームの種類
Androidのアラームには、以下のような種類があります。
- 一日アラーム:指定された日時にアラームが鳴ります。
- 繰り返しアラーム:指定された時間にアラームが鳴り、繰り返し表示されます。
- 期限アラーム:指定された期限にアラームが鳴ります。
アラームのカスタマイズ
アラームのカスタマイズには、以下のような方法があります。
- アラーム音を変更:アラームの音声を変更することができます。
- アラームの表示方法を変更:アラームの表示方法を変更することができます。
- アラームの優先度を変更:アラームの優先度を変更することができます。
よくある質問
「OK Google、アラームかけて」で設定したアラームは、どのように消去するのですか。
Googleアシスタントを使用して設定したアラームは、Google HomeアプリやGoogleカレンダーで消去することができます。具体的には、Google Homeアプリで「タイマー」というメニューにアクセスし、そこで設定したアラームを消去することができます。また、Googleカレンダーでもアラームを消去することができますUEL設定したアラームが表示されるため、そこで消去することができます。
「OK Google、アラームかけて」で設定したアラームの時間は、変更することができますか。
Googleアシスタントを使用して設定したアラームの時間は、変更することができます。変更するためには、「OK Google、アラームを変更して」という voice commandを使用することができます。例えば、「OK Google、7時30分にアラームを変更して」という commandを使用することで、アラームの時間を7時30分に変更することができます。また、Google HomeアプリやGoogleカレンダーでもアラームの時間を変更することができます。
「OK Google、アラームかけて」で設定したアラームは、どのように重複して設定するのですか。
Googleアシスタントを使用して設定したアラームは、重複して設定することができます。重複して設定するためには、「OK Google、アラームを追加して」という voice commandを使用することができます。例えば、「OK Google、7時30分にアラームを追加して」という commandを使用することで、既に設定しているアラームに加えて、新しいアラームを設定することができます。また、Google HomeアプリやGoogleカレンダーでもアラームを重複して設定することができます。
「OK Google、アラームかけて」で設定したアラームは、どのように anderen端末に同期するのですか。
Googleアシスタントを使用して設定したアラームは、Googleアカウントに同期されるため、他の端末でアクセスすることができます。具体的には、Google HomeアプリやGoogleカレンダーにアクセスすることで、設定したアラームを確認することができます。また、設定したアラームは、Googleアカウントに同期されるため、他の端末でもアラームが鳴ります。






