「今日7時に起こして」をGoogleアシスタントで設定

Googleアシスタントは、私たちの生活をより便利にするために様々な機能を提供しています。那には、 특定の時間にアラームを設定する機能も含まれています。「今日7時に起こして」という設定を行うことで、朝のスタートをよりスムーズにすることができます。この機能を活用することで、時間管理もより効率的になります。この記事では、する方法について詳しく紹介します。
Googleアシスタントで「今日7時に起こして」を設定する方法
Googleアシスタントは、私たちの生活をより便利にするために様々な機能を提供しています。その中の一つが、スケジュールされたアラーム設定です。今日7時に起こすことをGoogleアシスタントで設定する方法を紹介します。
Googleアシスタントの設定方法
Googleアシスタントの設定は非常に簡単です。まず、Googleアシスタントを起動し、「お願いfrey」をタップします。次に、「今日7時に起こして」を入力し、Enterキーを押します。すると、Googleアシスタントが heute 7時にアラームを設定することを確認します。
「明日8時にアラーム」をGoogleアシスタントで簡単設定スケジュールされたアラームの削除方法
スケジュールされたアラームを削除する方法も同じく簡単です。Googleアシスタントを起動し、「お願いfrey」をタップします。次に、「今日7時に起こす」を入力し、Enterキーを押します。すると、Googleアシスタントがスケジュールされたアラームを削除することを確認します。
スケジュールされたアラームの変更方法
スケジュールされたアラームを変更する方法も可能です。Googleアシスタントを起動し、「お願いfrey」をタップします。次に、「今日7時に起こす」を入力し、Enterキーを押します。すると、Googleアシスタントがスケジュールされたアラームを変更することを確認します。
Googleアシスタントの他の機能
Googleアシスタントは、スケジュールされたアラーム設定以外にも様々な機能を提供しています。例えば、天気予報の確認、ニュースの閲覧、音楽の再生などです。
Googleアシスタントの利点
Googleアシスタントは、私たちの生活をより便利にするために様々な機能を提供しています。その利点の一つが、スケジュールされたアラーム設定です。OfMonthの7時に起こすことを設定することで、私たちはより効率的に生活することができます。
「OK Google、6時」で時刻を確認する方法| 機能 | 説明 |
|---|---|
| スケジュールされたアラーム設定 | 指定された時間にアラームを設定することができます。 |
| 天気予報の確認 | 現在の天気や予報を確認することができます。 |
| ニュースの閲覧 | 最新のニュースを閲覧することができます。 |
| 音楽の再生 | 好きな音楽を再生することができます。 |
Google アシスタントでアラームを設定するには?

Google アシスタントでアラームを設定するには、Google Home アプリやGoogle アシスタントに対応したデバイスから設定することができます。Google Home アプリを使用する場合は、以下の手順に従って設定してください。
Google Home アプリでの設定
Google Home アプリを開き、「タイマーとアラーム」のアイコンをタップします。次に、「新しいアラーム」をタップし、アラームの時間と名前を入力します。最後に、「保存」をタップして、アラームを設定します。
Google アシスタントでのボイスコマンド
Google アシスタントに対応したデバイスに話しかけることで、アラームを設定することもできます。「おきて」や「アラーム」のキーワードで始まるボイスコマンドを使用して、アラームを設定します。例えば、「おきて 7時30分に起こして」というボイスコマンドで、アラームを7時30分に設定することができます。
「アラーム15分後」をGoogleアシスタントで設定設定できるアラームの種類
Google アシスタントで設定できるアラームの種類はいくつかあります。
- 一回限りのアラーム
- 繰り返しのアラーム(毎日、毎週、毎月など)
- ルーティンのアラーム(朝の起床時間、夜の就寝時間など)
これらのアラームを設定することで、日常生活をより便利にすることができます。
Google アシスタントの設定はどこですか?

Google アシスタントの設定は、Google ホームアプリやGoogle アシスタントのWebサイトで行うことができます。以下は、設定の方法の詳細です。
「8時にアラームを鳴らして」をGoogleアシスタントで実行スマートスピーカーでの設定
スマートスピーカーでGoogle アシスタントを使用する場合は、Google ホームアプリで設定を行う必要があります。Google ホームアプリを開き、左側のメニューから「設定」をタップし、「Google アシスタント」を選択します。そこから、音声認識やマイクの設定を行うことができます。
- Google ホームアプリを開き、「設定」をタップします。
- 「Google アシスタント」を選択し、「音声認識」を設定します。
- マイクの設定を行うには、「マイク」をタップし、必要な設定を行います。
Webサイトでの設定
WebサイトでGoogle アシスタントの設定を行う場合は、Google アシスタントのWebサイトにアクセスします。Google アシスタントのWebサイトにアクセスし、「設定」をクリックします。そこから、音声認識やマイクの設定を行うことができます。
- Google アシスタントのWebサイトにアクセスします。
- 「設定」をクリックし、「音声認識」を設定します。
- マイクの設定を行うには、「マイク」をクリックし、必要な設定を行います.’
Google アシスタントのアプリでの設定
Google アシスタントのアプリで設定を行う場合は、アプリを開き、「設定」をタップします。Google アシスタントのアプリを開き、「設定」をタップし、「音声認識」を設定することができます。
- Google アシスタントのアプリを開き、「設定」をタップします。
- 「音声認識」を設定します。
- マイクの設定を行うには、「マイク」をタップし、必要な設定を行います。
Google アシスタントってどうやって起動するの?

Google アシスタントとは、Google が提供する人工知能アシスタントです。スマートスピーカー、スマートフォン、パソコンなど、多くのデバイスで使うことができます。
Google アシスタントの起動方法
Google アシスタントを起動するためには、以下の方法があります。
- Google ホームなどのスマートスピーカーで、「Ok Google」や「Hey Google」というボイスコマンドでアシスタントを起動することができます。
- スマートフォンやタブレットでは、Google アシスタントアプリをインストールし、アプリを起動することでアシスタントを使用できます。
- パソコンでは、Google Chrome ブラウザーでアシスタントを使用できます。
Google アシスタントの設定方法
Google アシスタントを設定するためには、以下の方法があります。
- Google アカウントにサインインすることで、アシスタントの設定を開始することができます。
- アシスタントの設定画面で、音声認識や音声出力などの設定を行うことができます。
- 設定画面で、デバイスの連携やスキルなどの設定を行うことができます。
Google アシスタントの機能
Google アシスタントには、以下のような機能があります。
- 音声アシスタント機能で、ユーザーの音声を認識し、応答します。
- タスク管理機能で、スケジュールやリマインダーなどを管理できます。
- 情報提供機能で、ニュースや天気予報など、さまざまな情報を提供します。
アラーム設定はどこにありますか?
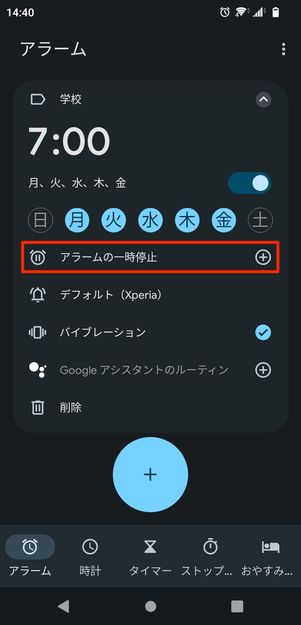
アラーム設定は、スマートフォンやパソコンなどのデバイスの設定画面にあります。一般的には、設定アプリやコントロールパネルにアクセスし、「サウンド」や「アラーム」などのメニューを探すことで、設定を行うことができます。
スマートフォンのアラーム設定
スマートフォンのアラーム設定は、設定アプリの「サウンド」や「通知」メニューにあります。以下は、代表的なスマートフォンのアラーム設定の手順です。
- 設定アプリを開き、「サウンド」メニューにアクセスする。
- 「アラーム」メニューに移動し、アラームの時間や内容を設定する。
- 設定を保存し、アラームが有効になる。
パソコンのアラーム設定
パソコンのアラーム設定は、コントロールパネルの「サウンド」や「通知」メニューにあります。以下は、代表的なパソコンのアラーム設定の手順です。
- コントロールパネルを開き、「サウンド」メニューにアクセスする。
- 「アラーム」メニューに移動し、アラームの時間や内容を設定する。
- 設定を保存し、アラームが有効になる。
アラーム設定の Tip
アラーム設定には、以下のようなTipsがあります。
- アラームの重複を避けるため、複数のアラームを設定する場合は、時刻や内容を異にする。
- アラームの音量を調整することで、指定された音量でアラームが鳴る。
- アラームをスヌーズにすることで、アラームが鳴った後に一定時間スヌーズすることができる。
よくある質問
Googleアシスタントで「今日7時に起こして」を設定する方法は?
Googleアシスタントの設定画面で、「お気に入り」を選択し、「ルーチン」をタップします。次に、「新しいルーチンを作成」を選択し、「時刻」を選択したら、「7時」を入力して、「起こす」を選択します。最後に、「保存」をタップして設定を保存することで、指定された時間にアラームが鳴ります。
「今日7時に起こして」を設定してもアラームが鳴らない場合、どのように対処するのか。
アラームが鳴らない場合、まずGoogleアシスタントの設定画面で設定を確認してみてください。「ルーチン」一覧に「今日7時に起こして」が表示されているかどうか、また時間が正しく設定されているかどうかを確認してみてください。設定が正しい場合には、端末のボリュームを確認してみてください。ボリュームが小さい場合には、アラームが鳴らないことがあります。
「今日7時に起こして」を設定した 후、設定を変更する方法は。
Googleアシスタントの設定画面で、「お気に入り」を選択し、「ルーチン」をタップします。次に、「今日7時に起こして」のルーチンを選択し、「編集」をタップします。そこでは、時刻やアラームの設定を変更することができます。また、新しいルーチンを作成することもできます。
「今日7時に起こして」を設定した後、削除する方法は。
Googleアシスタントの設定画面で、「お気に入り」を選択し、「ルーチン」をタップします。次に、「今日7時に起こして」のルーチンを選択し、「削除」をタップします。確認画面が出るため、「削除」をタップして設定を削除することで、アラームが鳴らないようになります。






