Googleフォトの写真をSDカードに保存する方法

スマートフォンを使用する人々にとって、Googleフォトは便利な写真管理アプリケーションです。しかし、Googleフォトに保存された写真をSDカードに保存する方法については、わかりにくい人もいるのではないでしょうか。本稿では、をわかりやすく解説します。スマートフォンのストレージを節約したり、写真を安全に保存したりするために、GoogleフォトとSDカードを組み合わせて使うことを考えてみません。
Googleフォトの写真をSDカードに保存する方法
Googleフォトは、スマートフォンの SDカードに写真を保存することができます。ただし、保存する方法にはいくつかの注意点があります。本記事では、Googleフォトの写真を SDカードに保存する方法を順を追って説明します。
Step1: SDカードの準備
まず、SDカードをスマートフォンに挿入してください。次に、スマートフォンの設定アプリを開き、「ストレージ」というメニューを開きます。そこでは、SDカードの容量や使用状態を確認できます。SDカードの空き容量が不足している場合は、写真を保存する前にデータを削除してください。
Googleフォトで動画が再生できない時の対処法【Android】Step2: Googleフォトの設定
次に、Googleフォトの設定アプリを開きます。「写真とビデオ」というメニューを開き、「保存先」を選択します。SDカードを選択し、「保存」をタップします。これで、Googleフォトは SDカードに写真を保存するようになります。
Step3: 写真の保存
写真を撮影したら、Googleフォトにアップロードします。アップロードされた写真は、自動的に SDカードに保存されます。写真のサイズが大きすぎる場合は、縮小してから保存することをお勧めします。
Step4: SDカードの確認
SDカードに写真が保存されたかどうかを確認するには、スマートフォンのファイルマネージャーアプリを開きます。そこでは、SDカード内の写真を確認できます。写真のファイル名を確認し、保存された写真を確認してください。
注意点
Googleフォトの写真を SDカードに保存する場合、注意が必要な点はいくつかあります。SDカードの容量を超過しないように注意してください。また、写真の権限設定を確認してください。
GoogleフォトからSDカードに写真を転送する方法| Step | 作業内容 |
|---|---|
| Step1 | SDカードの準備 |
| Step2 | Googleフォトの設定 |
| Step3 | 写真の保存 |
| Step4 | SDカードの確認 |
Google写真をSDカードに保存するにはどうすればいいですか?

設定の確認
Google写真の設定で、SDカードに写真を保存するように設定する必要があります。まず、Google写真のアプリを開き、「設定」をタップします。ストレージの場所という項目があるのでタップし、SDカードを選択します。これで、Google写真がSDカードに写真を保存するように設定されます。
保存する写真の選択
SDカードに保存する写真を選択する必要があります。Google写真のアプリを開き、「写真」をタップします。そこから、保存する写真を選択します。長押しで写真を選択し、複数選択ボタンをタップして選択画面に移ります。そこで、移動ボタンをタップしてSDカードに保存します。
SDカードの残り容量の確認
SDカードの残り容量を確認する必要があります。SDカードに保存する写真が多すぎると、容量不足のエラーが発生します。なので、SDカードの残り容量を確認し、ufficientな空き容量があることを確認する必要があります。
Googleフォトで人物が追加されない時の対処法- SDカードの残り容量を確認する。
- 写真のサイズを確認する。
- 容量がufficientな場合、写真をSDカードに保存する。
GoogleフォトをSDカードと同期するにはどうすればいいですか?

設定の確認
GoogleフォトでSDカードと同期するには、設定を確認する必要があります。まず、Googleフォトの設定画面を開き、「写真とビデオ」の項目で、「SDカードを使用する」を有効にしてください。また、「保存先」を「SDカード」に変更する必要があります。
- Googleフォトの設定画面を開く
- 「保存先」を「SDカード」に変更する
<li 「写真とビデオ」項目で、「SDカードを使用する」を有効にする
SDカードの容量の確認
SDカードの容量は、Googleフォトでの同期に大きな影響を与えます。大量の写真やビデオを保存する場合は、SDカードの容量を確認し、不足している場合は交換する必要があります。SDカードの容量が不足している場合、同期エラーが発生するおcolors。
- SDカードの容量を確認する
- 不足している場合は交換する
- 同期エラー回避のために容量を確認する
同期の方法
Googleフォトでは、Wi-Fiやモバイルネットワークを使用してSDカードと同期することができます。同期方法の選択によって、 dataの消費量や同期速度が異なります。Wi-Fi同期を推奨、高速かつ安定した同期を実現できます。
Googleフォトで写真の一括ダウンロードができない時の対処法- Wi-Fi同期を選択する
- モバイルネットワーク同期を選択する
- 同期方法の選択によってdataの消費量が異なる
フォトの写真をSDカードに移動するには?
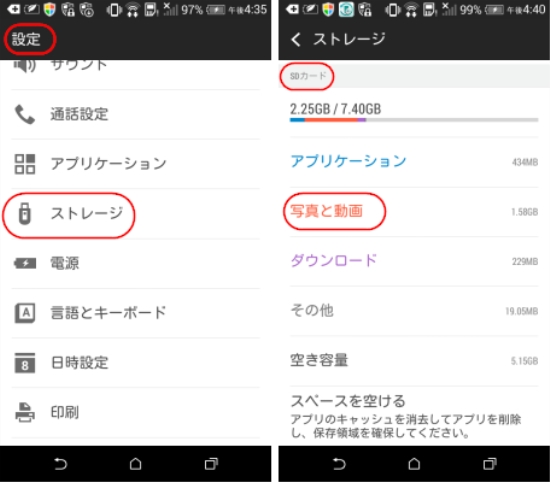
_SDカードに写真を移動するメリット_
SDカードの空き容量を増やす
SDカードに写真を移動することで、フォトの内部ストレージの空き容量を増やすことができます。SDカードの容量は、フォトの性能に影響を与えないため、写真をたくさん保存することができます。
写真のバックアップをとる
SDカードに写真を移動することで、写真のバックアップをとることができます。フォトの内部ストレージが破損した場合でも、SDカードに保存された写真を復元することができます。
写真を他のデバイスで閲覧する
SDカードに写真を移動することで、他のデバイスで写真を閲覧することができます。SDカードは、多くのデバイスで読み取り可能であるため、写真を共有することができます。
- SDカードをフォトから取り出す
- SDカードをパソコンやタブレットに挿す
- 写真を閲覧や編集する
Googleフォトを外部ストレージに保存する方法は?

Googleフォトを外部ストレージに保存する方法は、以下の通りです。
Googleフォトの設定変更
Googleフォトの設定を変更することで、外部ストレージに保存することができます。Googleフォトの設定画面で、「写真とビデオ」を選択し、「オリジナル品質で保存」を有効にします。これで、Googleフォトにアップロードされた写真とビデオがオリジナル品質で外部ストレージに保存されます。
Google Driveとの連携
Google Driveとの連携を利用することで、Googleフォトを外部ストレージに保存することができます。Google Driveにアクセスし、「新しいフォルダー」を作成します。次に、Googleフォトの設定画面で、「写真とビデオ」を選択し、「Google Driveに保存」を選択します。これで、Googleフォトにアップロードされた写真とビデオがGoogle Driveに保存されます。
外部ストレージに自動保存
外部ストレージに自動保存するためのアプリケーションを使用することもできます。Auto BackupやFolder Syncなどのアプリケーションを使用することで、Googleフォトにアップロードされた写真とビデオを外部ストレージに自動保存することができます。
- 外部ストレージにアクセス可能な状態にしておく
- Auto BackupやFolder Syncなどのアプリケーションをインストールする
- アプリケーションの設定で、Googleフォトを外部ストレージに自動保存する設定を行う
よくある質問
Googleフォトの写真をSDカードに保存する方法は何ですか?
Googleフォトの写真をSDカードに保存する方法は、Googleフォトの設定画面から行うことができます。Googleフォトアプリを起動し、設定アイコンをタップして「設定」を選択します。次に、「写真の保存」を選択し、「デバイスの内蔵ストレージ」から「SDカード」に変更します。これで、Googleフォトが撮影した写真がSDカードに保存されるようになります。
SDカードに保存する写真のサイズはどのくらいですか?
SDカードに保存する写真のサイズは、Googleフォトの設定で変更することができます。オリジナルサイズに設定すると、高画質の写真がSDカードに保存されます。一方、サイズを縮小に設定すると、写真のサイズが小さくなり、SDカードの容量を節約することができます。
Googleフォトの写真をSDカードに保存するためにはどのようなSDカードが必要ですか?
Googleフォトの写真をSDカードに保存するためには、高容量のSDカードが必要です。特に、高画質の写真を保存する場合は64GB以上のSDカードを使用することをお勧めします。また、クラス10以上のSDカードを使用することで、写真の保存速度を高速化することができます。
Googleフォトの写真をSDカードに保存する方法は安全ですか?
Googleフォトの写真をSDカードに保存する方法は、安全性に注意する必要があります。パスワードや暗号化を使用して、SDカードを保護することをお勧めします。また、Googleフォトのバックアップ機能を使用することで、写真の安全性を高めることができます。






