「8時にアラームを鳴らして」をGoogleアシスタントで実行

スマートスピーカーやスマートフォンに搭載されたGoogleアシスタントは、生活を便利にするための多くの機能を備えています。その中の一つが、設定した時間にアラームを鳴らすことです。「8時にアラームを鳴らして」という単純な指令でも、Googleアシスタントはスムーズに対応します。本稿では、Googleアシスタントを使用して「8時にアラームを鳴らす」しくみを詳しく紹介します。
「8時にアラームを鳴らして」をGoogleアシスタントで実行
この記事では、Googleアシスタントを使用して「8時にアラームを鳴らして」を実行する方法を紹介します。「8時にアラームを鳴らして」は、朝の目覚ましや、予定の到達時間のリマインダーとしての使い方が考えられます。Googleアシスタントを使用することで、スマートスピーカーやスマートフォンを通じてアラームを鳴らすことができます。
Googleアシスタントの設定
Googleアシスタントを使用するためには、まずGoogle Homeアプリケーションをインストールし、設定する必要があります。Google Homeアプリケーションを起動し、アカウント情報を設定します。次に、Google Homeデバイスを設定し、アシスタントを有効にします。
「OK Google、1時に起こして」で深夜のアラーム設定アラームの設定
アラームを設定するためには、「Ok Google、8時にアラームを鳴らして」という声かけを使用します。Googleアシスタントは、指定された時間にアラームを鳴らす設定を行います。また、複数のアラームを設定することもできます。「Ok Google、7時にアラームを鳴らして」と「Ok Google、8時にアラームを鳴らして」というように、異なる時間にアラームを鳴らす設定を行うことができます。
アラームのカスタマイズ
アラームのカスタマイズも可能です。例えば、「Ok Google、8時に『起きろ!』というアラームを鳴らして」という声かけを使用することで、アラームのメッセージをカスタマイズすることができます。また、アラームの音色や音量もカスタマイズすることができます。
| 設定項目 | 説明 |
|---|---|
| 時間 | 8時などの指定された時間にアラームを鳴らす |
| メッセージ | アラームのメッセージを『起きろ!』のようにカスタマイズする |
| 音色 | アラームの音色をピアノやベルのようにカスタマイズする |
| 音量 | アラームの音量を大や小のようにカスタマイズする |
トラブルシューティング
アラームが鳴らない場合、設定ミスやネットワークの問題の可能性があります。設定を再度確認し、ネットワークの接続を確認してください。アラームが鳴らない場合、Googleアシスタントのカスタマーサポートに問い合わせてください。
関連機能
Googleアシスタントを使用することで、関連機能も使用できます。例えば、Googleカレンダーとの連携を使用することで、予定の到達時間にアラームを鳴らすことができます。また、Googleマップとの連携を使用することで、目的地に到達した時刻にアラームを鳴らすことができます。
Googleヘルプセンターに電話で問い合わせる方法Google アシスタントでアラームを設定するには?

Google アシスタントでアラームを設定するには、以下の手順を踏みます。
ステップ1: Google アシスタントを起動する
Google アシスタントを起動するには、Google ホームやGoogle Pixel シリーズのスマートスピーカーで「OK Google」というボイスコマンドを発声するか、Google アシスタントアプリを起動します。Google アシスタントが起動したら、アラームを設定する準備が整います。
ステップ2: アラームの設定を行う
アラームの設定を行うには、「おきろ」というボイスコマンドを発声するか、「セット・アラーム」の文字入力をします。アラームの設定画面が表示されるので、設定したい時間やアラームの名前を入力します。また、
「アラーム 朝7時」をGoogleアシスタントで設定- 繰り返しアラーム
- 音声アラーム
- バイブレーションアラーム
などのオプションを選択することもできます。
ステップ3: アラームを確認する
アラームの設定が完了したら、設定した時間になったらアラームが鳴ります。Google アシスタントがアラームの内容を読み上げます。また、アラームの確認やスヌーズの設定もできます。
- アラームの確認
- スヌーズの設定
- アラームの停止
Google アシスタントでできることは?
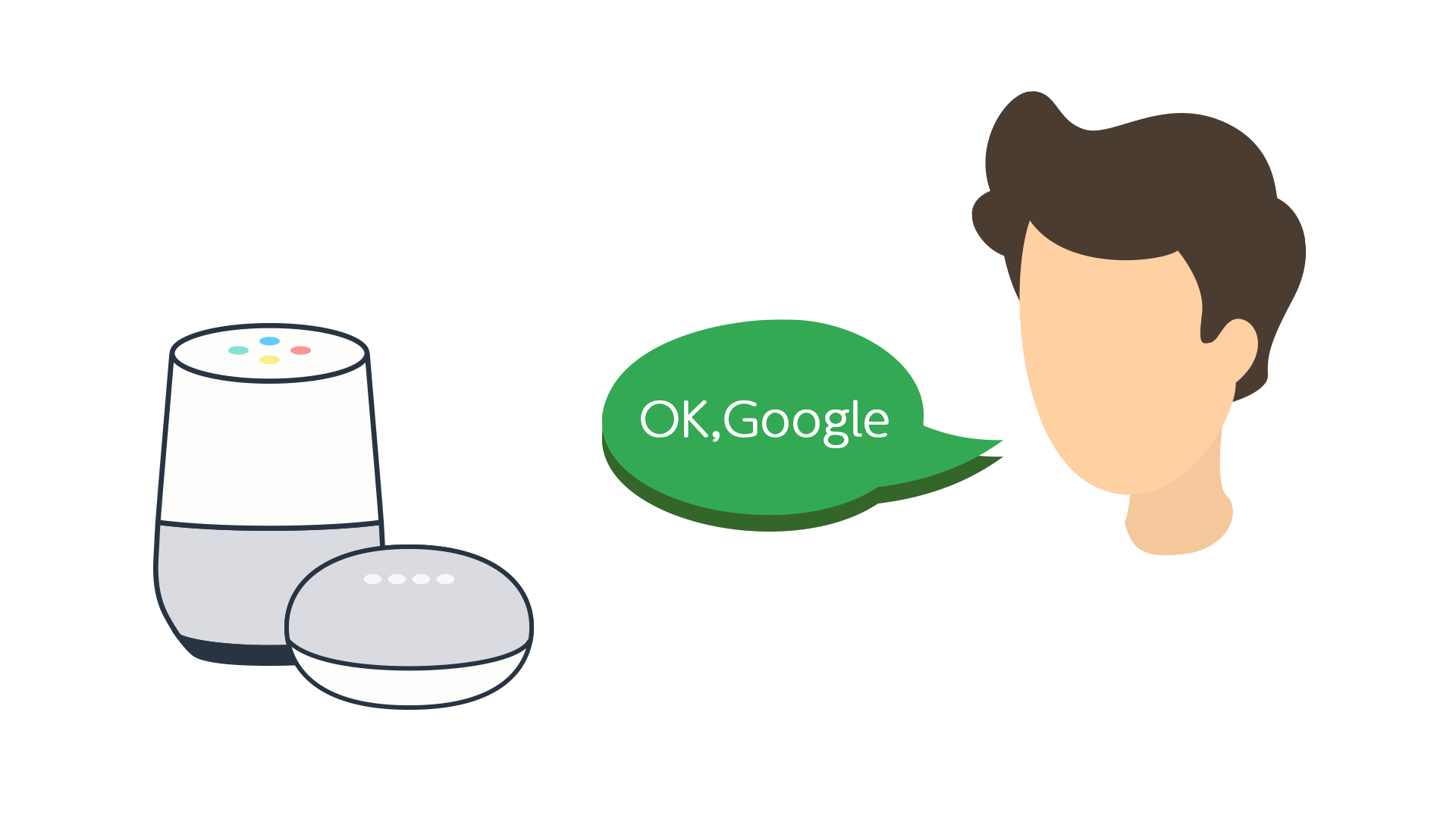
Google アシスタントは、音声命令やテキスト入力に対応したAIアシスタントです。ユーザーの生活を支えるための機能を多数搭載しています。
Google天気予報のカエル表示について【最新情報】生活の様々なシーンでの応用
Google アシスタントは、家電の操作や音楽の再生、ニュースの읆読、天気予報の確認など、生活の様々なシーンで応用できます。また、スマートホームの設備を統合的に運営することもできます。
- 家電の操作:照明やエアコン、TVなどの家電を声命令で操作できます。
- 音楽の再生:好きな音楽を聞くことができます。
- ニュースの읆読:最新のニュースを읆読できます。
個人化されたサポート
Google アシスタントは、ユーザーの嗜好や habits を学習し、個人化されたサポートを提供します。カレンダーやリマインダーの設定、メールの読み上げや写真の共有など、生活に必要な機能を提供します。
- カレンダーの設定:スケジュールの登録や予約の確認を行うことができます。
- リマインダーの 설정:重要なイベントのリマインダーを設定できます。
- メールの読み上げ:新着メールを音声で読み上げます。
情報検索と学習のサポート
Google アシスタントは、情報検索や学習のサポート機能を搭載しています。ウェブ検索や辞典、計算など、情報を探すための機能を提供します。
- ウェブ検索:インターネット上の情報を検索します。
- 辞典:辞書の内容を検索します。
- 計算:簡単な計算を実行します。
Google アシスタントを音声で起動するには?
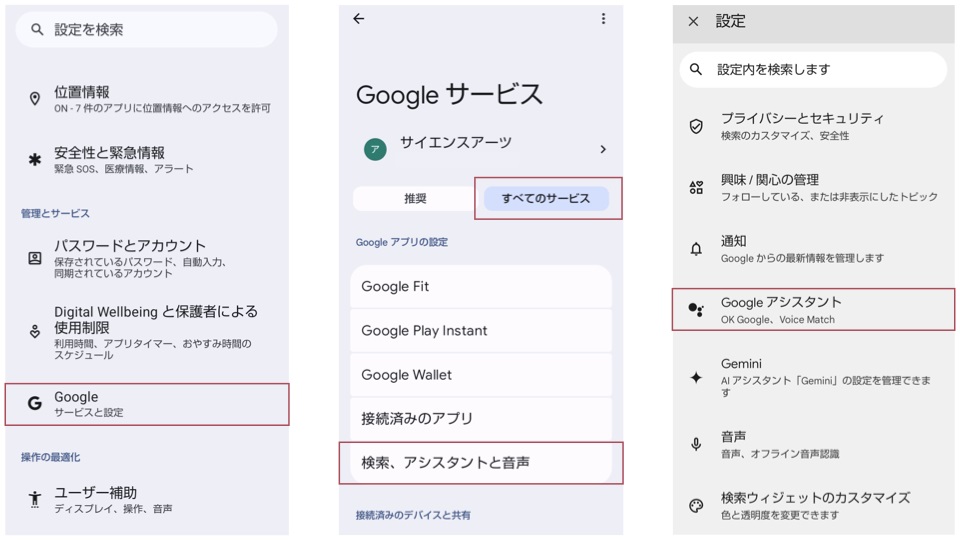
Google アシスタントを音声で起動するには、以下の方法があります。
Google ホームやGoogle Miniなどスマートスピーカーを使用する
スマートスピーカーに内蔵されたマイクを使用して、音声でGoogle アシスタントを起動することができます。「OK Google」や「Hey Google」というwakeワードを使用して、アシスタントを起動し、音声で指令や質問を行うことができます。
- スマートスピーカーに音声を話しかける
- wakeワードを使用してアシスタントを起動する
- 音声で指令や質問を行う
Android端末でGoogle アシスタントアプリを使用する
Android端末にインストールしたGoogle アシスタントアプリを使用して、音声でアシスタントを起動することができます。「OK Google」というwakeワードを使用して、アシスタントを起動し、音声で指令や質問を行うことができます。
- Google アシスタントアプリを起動する
- wakeワードを使用してアシスタントを起動する
- 音声で指令や質問を行う
Google PixelシリーズやAndroid Oreo以降で音声アシスタントを使用する
Google PixelシリーズやAndroid Oreo以降の端末では、デフォルトで音声アシスタントが有効になっています。「OK Google」というwakeワードを使用して、アシスタントを起動し、音声で指令や質問を行うことができます。
- 音声アシスタントを有効にする
- wakeワードを使用してアシスタントを起動する
- 音声で指令や質問を行う
Google アシスタントの出し方は?

Google アシスタントの出し方は、以下の通りです。
設定するための前提条件
Google アシスタントを使用するためには、Google ホームやGoogle Pixelなどの対象デバイスを所有している必要があります。また、デバイスにGoogle アシスタント アップデートが適用されていることも必要です。
設定の手順
Google アシスタントを設定するためには、以下の手順を踏みます。
- デバイスの設定アプリを開きます。
- Google アシスタントの設定画面を開きます。
- アシスタントを有効にするトグルボタンを切り替えます。
- 必要に応じて、音声認識や位置情報の設定を変更します。
機能の活用方法
Google アシスタントを設定したら、以下のような方法で機能を活用できます。
- 音声コマンドを使用して、簡単なタスクを実行します。
- スケジュールを管理するために、カレンダーとの連携を活用します。
- ニュースや天気予報などの情報を取得します。
よくある質問
「8時にアラームを鳴らして」をGoogleアシスタントで実行するにはどうしたらいいのですか?
Googleアシスタントで「8時にアラームを鳴らして」というタスクを実行するには、まずGoogleアシスタントアプリを立ち上げて、「Ok Google」や「Hey Google」というwake wordに続いて、「8時にアラームを鳴らして」と発声します。すると、Googleアシスタントが自分のスケジュールを確認し、指定された時間である8時にアラームを鳴らすよう設定します。この設定を行うためには、Googleアシスタントアプリの設定画面でアラーム設定をオンにする必要があります。
「8時にアラームを鳴らして」をGoogleアシスタントで実行するにはGoogle Homeが必要ですか?
「8時にアラームを鳴らして」というタスクをGoogleアシスタントで実行するには、Google Homeというスマートスピーカーが必要というわけではありません。Googleアシスタントアプリをインストールしたスマートフォンやタブレットでも同じくアラームを鳴らすことができます。ただし、Google Homeを所有している場合は、Googleアシスタントがそのデバイスを通じてアラームを鳴らすことができます。
「8時にアラームを鳴らして」をGoogleアシスタントで実行するとsnapshotにアラームが表示されますか?
「8時にアラームを鳴らして」というタスクをGoogleアシスタントで実行すると、snapshotにはそのアラームが表示されません。snapshotには、Googleアシスタントが保持しているユーザーのスケジュールや予定などが表示されますが、アラームの設定は含まれません。アラームの設定は、Googleアシスタントアプリの設定画面で確認することができます。
「8時にアラームを鳴らして」をGoogleアシスタントで実行するにはどのくらいの時間前に設定する必要がありますか?
「8時にアラームを鳴らして」というタスクをGoogleアシスタントで実行するには、指定された時間である8時よりも前に設定する必要はありません。Googleアシスタントが自動的に指定された時間にアラームを鳴らすよう設定します。ただし、Googleアシスタントアプリの設定画面でアラーム設定をオンにした後、数分以内にアラームが鳴らすようになっていることを確認する必要があります。





