Googleマップのタイムライン機能を使いこなせ!移動履歴を直感的に把握

「Googleマップのタイムライン機能の詳細を解き明かしましょう。この機能はあなたの移動履歴を管理し、過去の探検を詳細に再現するのに不可欠です。日々の経路、訪れた場所、移動方法を直感的に視覚化することを可能にします。これは思い出を振り返るためのパーソナルな日記にもなり、旅行の計画にも役立ちます。本稿では、この機能を最大限に活用するためのヒントとテクニックを提供します。あなたの移動履歴がどれほど豊かかを、一緒に探求しましょう。」
Googleマップのタイムライン機能実践: 移動履歴の効果的な活用
タイムライン機能を利用すれば、これまでに訪れた場所や移動した経路が詳細に再現されます。過去のアクティビティを振り返る手助けとなり、旅行のプランニングや日々のルートの分析に役立ちます。
1. タイムライン機能のメリット
タイムライン機能を使うことで、過去の全ての移動情報を見ることができ、自分の移動パターンや行動傾向を理解できます。
Googleマップの乗換案内がおかしい!?原因と解決策を今すぐチェック!2. 移動履歴をチェックする方法
Googleアカウントにログインし、Googleマップを開き、左上の「メニューボタン」をクリックしてから「あなたのタイムライン」を選択します。
3. データプライバシーについて
あなたの位置情報は自身だけが見れるため、プライバシーがしっかり守られます。
4. マイントリップへの利用: 旅行計画の活用
旅行の計画を立てる際に、過去の旅行の位置情報を振り返り、新しい旅行ルートを見つけることができます。
5. 分析機能: 日々のルートの評価と改善
あなたの常連の移動ルートをマップ上に可視化し、より迅速でエコな交通手段を選択するための情報を提供します。
Googleマップでピンが立たない!?iPhoneユーザー必見の解決策| 項目 | 説明 |
|---|---|
| タイムライン機能 | 過去の場所や移動経路を再現する機能 |
| データプライバシー | 自身だけがアクセスできる |
| 旅行計画 | 過去の旅行情報を活用 |
| 日々のルート評価 | 行動パターンを可視化 |
Googleマップで移動履歴を確認する方法は?
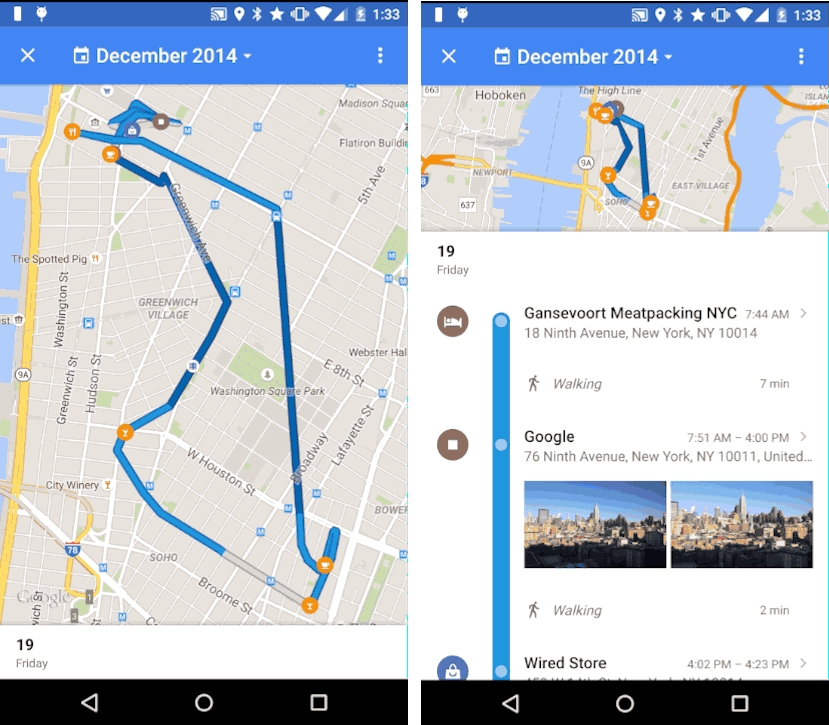
Googleマップで移動履歴を確認する方法は以下の通りです。
1. 最初に、Googleアカウントにログインしてください。 ブラウザでGoogleのウェブサイトにアクセスし、ログインを行ってください。
2. Googleマップをクリックしてください。 GoogleのサービスのリストからGoogleマップを選んでクリックします。
3. メニューを開き、’タイムライン’を選択してください。 左のメニューからタイムラインを選択することで、過去の移動履歴を確認できます。
Googleマップのタイムラインを理解する
Googleマップのタイムラインは各日における詳細な移動情報を提示します。これには位置情報だけでなく、移動方法、時間帯、滞在時間などが含まれます。
破産者マップをGoogleで見る方法とは?個人情報保護の観点から解説- 位置情報は過去に訪れた場所を詳細に表示します。
- 移動方法は車、自転車、歩行、公共交通機関などでどのように移動したかを伝えます。
- 時間帯と滞在時間は各場所で何時間過ごしたかを把握するのに役立ちます。
Googleマップの移動履歴を削除する方法
Googleマップの移動履歴を削除したい場合、以下のように操作します。
- Googleアカウントにログインしてください。
- Googleマップのタイムラインを開く。
- 削除したい日付を選択し、削除オプションをクリックしてください。
Googleマップで詳細な位置履歴を表示するための設定
Googleマップで詳細な位置履歴を表示するためには、以下のように設定を行います。
- Googleアカウントにログインしてください。
- Googleアカウントの設定ページで、位置履歴のオプションを確認します。
- 詳細な位置履歴を表示するための設定をオンにしてください。
Googleマップのタイムラインの修正方法は?

Googleマップのタイムラインの修正方法は以下のとおりです。
Googleマップでピンが立たない!?PCユーザー向け解決策を紹介1. 怎にタイムラインを開くか
まず、Googleマップ にログインし、「タイムライン」タブを開きます。あなたの移動履歴が表示されるページが開きます。
- Googleアカウントにログインします。
- ゴーグルマップトップページに移動します。
- 左上にあるメニュー(三本線)をクリックし、「タイムライン」を選択します。
2. タイムラインの情報を修正する方法
各地点の情報は、詳細ページで修正できます。- 編集したい日付をクリックします。
- 詳細情報(位置、日時)を修正します。
- 情報の更新を保存するために、「保存」をクリックします。
3. 不適切な情報の削除方法
タイムラインの情報が誤っている場合や不要な場合は、情報の削除が可能です。
- 削除したい地点の右側にある「三点」をクリックします。
- メニューから「位置情報の削除」を選択します。
- 削除が行われ、「保存」をクリックします。
グーグルマップで移動軌跡を表示するには?
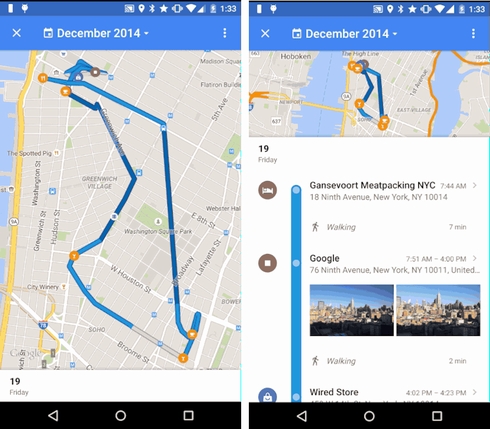
グーグルマップで移動軌跡を表示するためには、まずGoogleマップの時間軸機能を使用する必要があります。これにより、過去にどこを訪れたのか、またどのように移動したのかを確認できます。以下に具体的な手順を示します。
Googleマップの時間軸へアクセスする方法
- まず、Googleマップのウェブサイトやアプリを開き、アカウントにログインします。
- 左側のメニューから「時間軸」を選ぶことで、時間軸のページへ移動します。
- 時間軸ページでは、日付と時間を選択することで具体的な移動経路を確認することができます。
時間軸のデータをどのように詳細に確認するか
- 時間軸ページで、各日付をクリックして開くと、その日に訪れた場所や移動経路が表示されます。
- 具体的な場所をクリックすると、その場所で過ごした時間やその場所の詳細な情報が表示されます。
- まれに場所の詳細情報は不明瞭な場合もありますが、一般的には全体的な移動経路として確認可能となります。
時間軸のデータを削除或いは管理する方法
- 時間軸ページで、削除したい場所を右クリックし、メニューから「位置情報を削除」を選択します。
- 特定の日付のデータを削除するためには、その日付をクリックし、その後「すべての位置情報を削除」を選択します。
- 時間軸全体を削除する場合は、右上にある歯車アイコンをクリックし、「設定とプライバシー」を選択し、「位置データをオフにする」を選びます。
Googleマップのタイムラインがおかしいのですが?

タイムラインのエラーの原因
タイムラインが正常に機能しない場合、幾つかの可能性があります。ネットワークの問題、ソフトウェアのバグ、位置情報の誤差などが考えられます。
- ネットワークに何らかの問題が生じている場合、Googleマップのタイムラインは適切に表示されないことがあります。
- ソフトウェアのバグが発生している場合、タイムラインの情報が正しく更新されないかもしれません。
- 位置情報の誤差が大きいと、訪れた場所が正確に記録されず、タイムラインがおかしくなります。
タイムラインのエラーの解決方法
問題の解消方法を考えるには、まず何が原因かを特定する必要があります。
- ネットワークが不安定な場合は、ネットワークを再接続または再設定します。
- ソフトウェアのバグが原因と考えられる場合は、アプリを最新バージョンに更新します。
- 位置情報の誤差が問題であると思われる場合は、設定から位置情報を再度有効にします。
予防策と最適化のための設定
Googleマップのタイムラインが正しく機能するための最適な状態を維持するための方法もあります。
- ネットワークの確認:定期的にネットワークの安定性を確認し不安定な場合は解決します。
- ソフトウェアの更新:常に最新バージョンを使用することでバグの影響を受けにくいです。
- 位置情報の設定:位置情報を常にONにしておくと、間違いなく位置情報が記録されます。
よくある質問
1. Googleマップのタイムライン機能のメリットは何ですか?
Googleマップのタイムライン機能を使うと、過去の移動履歴を直感的に確認することが可能です。これにより、過去に行った場所を簡単に思い出したり、視覚的に把握することができ、旅行の計画や地域の探索に大変便利です。また、訪れたレストランやショップを記録することもでき、いただいた食事の思い出を補完するためのヒントとなります。
2. Googleマップのタイムライン機能をどのように利用すればいいですか?
タイムライン機能の利用は非常に簡単です。Googleマップを開いた後、「タイムライン」を選択します。その後、特定の日を選択し、その日の移動履歴を見ることができます。数値による距離や速度だけでなく、地点名やその間に何をしたかも詳細に表示されるでしょう。そして、この情報は他の人々と共有することも可能です。
3. どのようにして自身の移動履歴がプライベートに保たれますか?
Googleはユーザーのプライバシーを大変重視しており、Googleマップのタイムライン機能でもプライバシーが尊重されます。移動履歴は個々のアカウントにのみ保存され、他人と共有することなく、自身でのみ閲覧行くことができます。また、特定の場所や一連の日付を削除することも可能です。
4. タイムライン機能を外せば、それまで蓄積されたデータは失われるのでしょうか?
タイムライン機能をオフにしても、過去に蓄積された移動データはすべてが消えるわけではありません。個々のアクティビティを削除するか、全体をクリアするための手順を実行しなければなりません。そのため、一時的にタイムライン機能を無効にした場合でも、それまでの記録は維持されます。ただし、新しい移動履歴は蓄積されないため、再度機能をオンにしないと正確なデータを補完することができません。






