Googleドキュメントで論文も安心!原稿用紙設定をマスターしよう

論文作成はしばしば途方もなく見えるタスクであり、そのプロセスにおける一貫性と組織性は、結果の質に大いに影響を与えます。Googleドキュメントがその過程を平滑にし、説明する役割を果たしていることは、既に多くのユーザーが実感していることと思います。しかし、原稿用紙の設定を正しく理解し、それをマスターすることは、書類の全体的な見た目とプロフェッショナリズムに大きな違いをもたらします。ここでは、その大切なスキルについて詳しく見てみましょう。
Googleドキュメントで安心の論文作成: 原稿用紙設定の手順
Google ドキュメントは、特別なソフトウェアの導入と専門知識を必要とせずに、様々な文書を作成、編集、共有するための強力なツールです。論文の作成は、特に細部の設定が必要な複雑な手続きです。
Googleドキュメントの基本操作
すべてはここから始まります。Googleアカウントを作成し、Googleドキュメントを開き、新しいドキュメントを作成しましょう。
Googleドライブの利用規約が怖い?安全に利用するための注意点論文原稿の設定: ページの大きさと方向
ファイルメニューからページ設定を選んで、原稿用紙の大きさと傾きを決めます。
論文原稿の設定: 縦書きと横書き
ページ設定から、原稿の向き(縦書きと横書き)を設定します。
マージン設定
その後、マージンの設定に移ります。これは論文の品質と読みやすさにとって極めて重要です。通常、ファイル > ページ設定 > マージン経由で行います。
ヘッダーとフッターの設定
挿入>ヘッダーとフッターを選択し、この機能を使って、ページ番号、日付、他の重要な情報を自動的に挿入することが可能です。
Googleスライドを印刷したらずれた!原因と解決策を解説| 項目 | 説明 |
|---|---|
| ファイル | 新しいドキュメントを作成し、ページ設定で原稿用紙の大きさと方向を設定します。 |
| ページ設定 | 原稿の向き、つまり縦書きと横書きを設定します。 |
| マージンの設定 | ドキュメント内の余白を設定します。 |
| ヘッダーとフッター | ページ番号や日付などの情報を挿入します。 |
Google ドキュメントの用紙設定は?

用紙サイズの変更方法
用紙サイズを変更する場合、まずドキュメントの右上にある「ファイル」メニューを選択します。
- 「ページレイアウト」をクリックします。
- 「用紙サイズ」を選択します。
- 提示されるリストから必要な用紙サイズを選択します。
用紙の向きを変更する方法
用紙の向き、つまり、「縦」または「横」を変更する方法についてです。
- まず、右上にある「ファイル」メニューを選択します。
- 「ページレイアウト」をクリックします。
- 「ページの向き」をクリックし、必要な向きを選択します。
余白を変更する方法
余白を変更するためには、「ページレイアウト」を選択します。
Googleドキュメントで両端揃えができない!?原因と解決策を紹介- まず、「ファイル」メニューを選択します。
- 次に、「ページレイアウト」をクリックします。
- 「余白」を選び、あなたの要望に応じたオプションを選択します。
グーグルドキュメントのページ設定をどのように変えますか?

<グーグルドキュメントを開く>
まず、インターネットブラウザでグーグルドキュメントを開き、変更したいドキュメントを開きます。
- グーグルドライブにアクセスします。
- 対象のドキュメントを選択します。
- ドキュメントを開きます。
<ページ設定の変更>
ドキュメントが開いたら、ファイルメニューからページ設定を選択します。
- 画面の左上にある「ファイル」メニューをクリックします。
- ドロップダウンメニューから「ページ設定」を選択します。
- このダイアログボックスでページのマージン、ページの向き(縦書または横書)を設定します。
<ページ設定の確認>
設定を確認し、変更後の設定が適切であることを確認します。
Googleドキュメントの提案モードを解除して、共同編集をスムーズに!- 変更した設定が反映されたページのプレビューを確認します。
- 必要であれば、設定を再度変更します。
- 設定を保存するためには、「OK」ボタンをクリックします。
Google ドキュメントで書式設定するには?
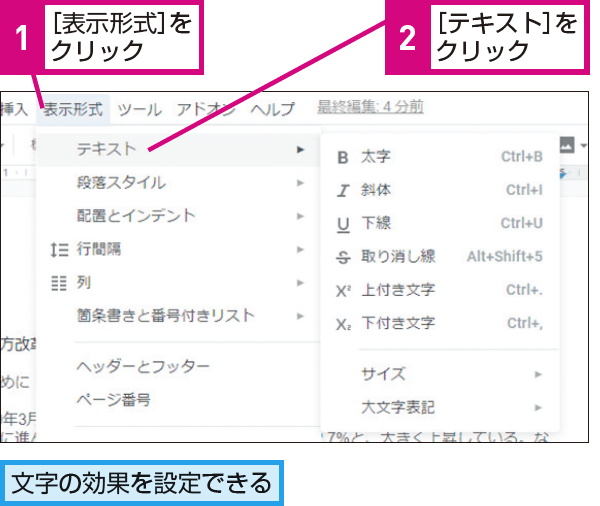
Google ドキュメントで書式設定する方法は以下の通りです。
1. 文字や段落の書式設定
Google ドキュメントでは文字や段落の書式設定を行うことができます。
- まず、書式を変更したいテキストを選択します。
- 次に、ページの上部にあるボタンを使って文字の大きさやスタイル、色、強調表示を変更することができます。
- 段落に関しては、アイコンをクリックして、項目のリストや番号のリストを作成したり、左右のインデントを設定したりすることが可能です。
2. 文書全体の書式設定
全体の文書の書式設定を行うことも簡単です。
- 「表示」をクリックして、行の間隔やページの仕切りを調整することができます。
- また、「ページレイアウト」で、ページのマージン、紙の向き、紙のサイズなどを設定できます。
- 「スタイル」メニューを利用すれば、タイトルや見出しのスタイルを作成することができ、そのスタイルを文書全体に適用することも可能です。
3. 画像と図の書式設定
Google ドキュメントでは、画像や図の書式設定も可能です。
- まず、挿入したい画像を選んで、「挿入」メニューから「画像」をクリックします。
- 画像が挿入された後、「形式」をクリックすれば、画像の位置やサイズ、フレーム、影などの設定が行えます。
- ローテーションや透明度の調整も可能で、これらの設定利用することで、映像の美しさとプロフェッショナルな文字列を結合させることができます。
Google ドキュメントで編集権限を設定するにはどうすればいいですか?
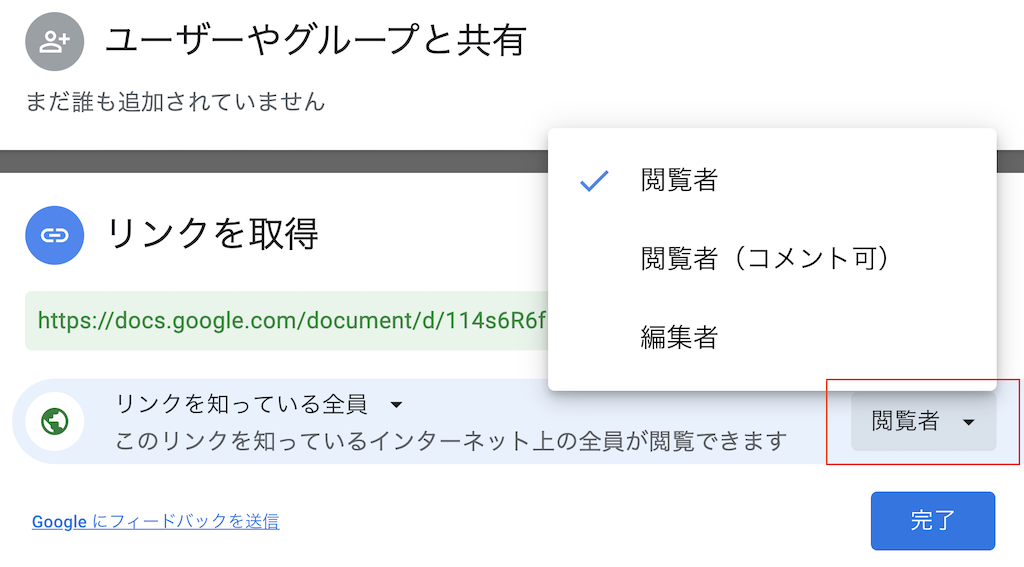
Google ドキュメントで編集権限を設定する方法
まず、Google ドキュメントを開き、右上にある「共有」ボタンをクリックします。「アクセスを設定」を選択し、共有設定のメニューが開きます。ここでアクセスのレベルを「視聴者、コメント者、編集者」の中から選択できます。
1. Google ドキュメントを共有する方法
共有することを選択する際には、「共有」ボタンをクリックします。その後、メールアドレスを入力して個々のユーザーに送ることができます。
- 「共有」ボタンをクリック
- ユーザーのメールアドレスを入力
- アクセスレベルを選択
2. エリアの制限をする方法
特定の人だけにエリアへのアクセスを許可する場合は、「エリアを共有」を選択します。これにより、特定のユーザーは指定されたエリアしか見ることができません。
- 共有したいドキュメントを開く
- 「エリアを共有」を選択し、共有するエリアを特定
- ユーザーのメールアドレスを入力してアクセスを許可
3. 来訪者へのアクセスを制限する方法
訪問者のアクセスを制限する場合は、メニューの「訪問者のアクセスを制限する」をクリックします。これにより、リンクを使用してアクセスしようとするユーザーが実際にアクセスできるようになる前に承認を求めることができます。
- 「共有」メニューを開く
- 「訪問者のアクセスを制限する」をクリック
- 必要に応じて追加の設定を行う
よくある質問
1. Googleドキュメントで論文を書く際、原稿用紙設定はどのように行いますか?
Googleドキュメントでは、ページの設定、つまり原稿用紙の設定を行うことはとても簡単です。まず、ドキュメントを開き、ツールバーにある「ファイル」を選択します。「印刷設定」を選択し、「ページ設定」をクリックします。ここで原稿用紙の設定を行います。大抵の論文では、A4サイズや縦書きを選択することが適切ですが、具体的な要件に従って最適な設定を選択してください。
2. Googleドキュメントで原稿用紙のマージンを設定する方法は?
原稿用紙のマージン設定は、Googleドキュメントの「ファイル」メニューから行うことができます。「印刷設定」を選択し、「ページ設定」をクリックします。「マージン」の項目があるため、ここで上下左右のマージンを設定します。この機能を使えば、論文のページレイアウトを自身のやり方に合わせてカスタマイズすることが可能となります。
3. Googleドキュメントで論文作成中、フォントの設定やスタイルを変えるのは簡単ですか?
Googleドキュメントでのフォントの設定やスタイルの変更は、実に簡単です。テキストを選択後、「フォント」、「サイズ」、「スタイル」などの選択肢がツールバーにあります。必要なフォントやスタイルを選択するだけで、テキストの見た目をすばやく変えることができます。また、スタイル設定を標準化するための「スタイル」メニューも利用可能です。
4. Googleドキュメントでは論文の引用文献をどのように追加しますか?
引用文献の追加は、Googleドキュメントにおける重要な機能の一つです。ドキュメント内の場所を選択し、「挿入」メニューから「引用」を選択します。ここから、「脚注」または「参照文献」を追加することができます。最初に単一の脚注や参照文献を追加し、その後、同じスタイルを使用するためのメニューも提供されています。この引用管理機能を利用すれば、論文の作成が大幅にスムーズになることでしょう。






