Googleスライドを印刷したらずれた!原因と解決策を解説

Googleスライドを使用してプレゼンテーションを作成し、印刷する際、しばしばレイアウトがずれてしまうと報告されています。この問題は、大いにディスラクションとなり、あなたのプレゼンテーションの効果を損なう可能性があります。しかし、心配は無用です。この記事では、Googleスライドが印刷時にずれる原因を詳しく説明し、その解決策を探ります。この問題に直面しているなら、または将来のために備えたいなら、ぜひ続きを読んでみてください。あなたのGoogleスライドの印刷が常に完璧になるように、手助けします。
Googleスライド印刷ずれの主な原因と対策
Googleスライドを印刷した時にずれが生じる原因は、印刷設定やページのレイアウト、ブラウザのバージョンなどVarious因素に求められることがあります。しかし、それぞれの問題に対して具体的な解決策が存在します。
問題1:ページレイアウトのずれ
Googleスライドでは、スライドの各項目が均等に配置されるように自動的に調整します。しかし、特定のデザインや要素が多すぎるとレイアウトがずれ、印刷時に不具合が起こることがあります。
Googleドキュメントで両端揃えができない!?原因と解決策を紹介解決策1:スライドのデザインと要素の見直し
スライドのデザインや要素が多いと印刷時のずれの原因になる可能性があります。デザインをシンプルにし、無駄な要素を取り除くことで問題が解決することがあります。
問題2:印刷設定の問題
印刷設定が不適切な場合、スライドのイメージと印刷結果が一致しないことが生じます。
解決策2:印刷設定の見直し
印刷設定を確認して、スライドのサイズや向き、マージンなどが適切に設定されていることを確認しましょう。
問題3:ブラウザのバージョンが古い
古いブラウザでは、Googleスライドを正しく印刷できないことがあります。
Googleドキュメントの提案モードを解除して、共同編集をスムーズに!解決策3:ブラウザのアップデート
ブラウザが最新版であることを確認し、必要であればアップデートしましょう。
| 問題 | 解決策 |
|---|---|
| ページレイアウトのずれ | スライドのデザインと要素の見直し |
| 印刷設定の問題 | 印刷設定の見直し |
| ブラウザのバージョンが古い | ブラウザのアップデート |
Googleスライドでレイアウト崩れが発生しないフォントは?
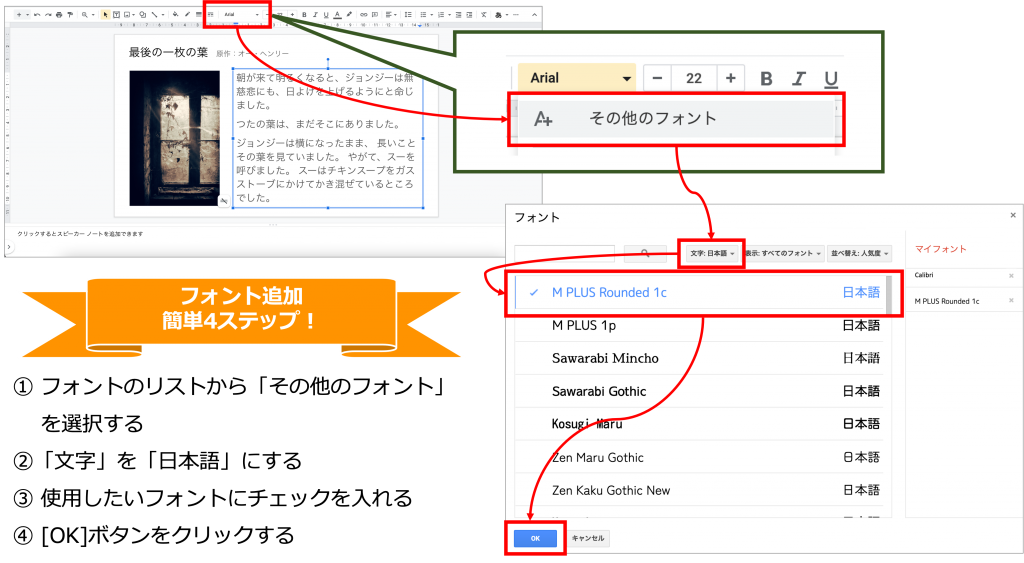
Googleスライドでレイアウト崩れが発生しないフォントは、主にGoogleが提供しているウェブフォントやシステム標準フォントとなります。Googleのウェブフォントは、どのデバイスでも一貫したフォントの表示が可能で、レイアウトの崩れを防ぐことができます。
1. ウェブブラウザと互換性の高いフォント
ウェブブラウザと互換性の高いフォントは、どのブラウザでも同じように表示される為、Googleスライドでもレイアウトの崩れを防ぐことができます。
Googleドキュメントで原稿用紙設定を活用!小説執筆がはかどる- Googleのウェブフォント: Roboto, Open Sans等
- Windows標準フォント: Arial, Times New Roman等
- Mac標準フォント: Helvetica, Georgia等
2. ユニバーサルなフォントファミリー
フォント設定の際に「セリフ」、「サンセリフ」などと指定するユニバーサルなフォントファミリーは、デバイスに関わらず最適なフォントが自動的に選択され、レイアウトの崩れを防ぎます。
- 「serif」フォントファミリー
- 「sans-serif」フォントファミリー
- 「monospace」フォントファミリー
3. Googleスライドのプリセットフォント
Googleスライドは、Googleが提供するウェブフォントをプリセットとして提供しています。これらのフォントを使用することで、どんな環境下でも一貫したフォントの表示が可能となります。
- Googleスライドのデフォルトフォント: Roboto
- Googleのウェブフォント: Roboto Slab, Roboto Condensed等
- Googleスライドの「フォント変更」機能
Googleスライドの印刷設定は?
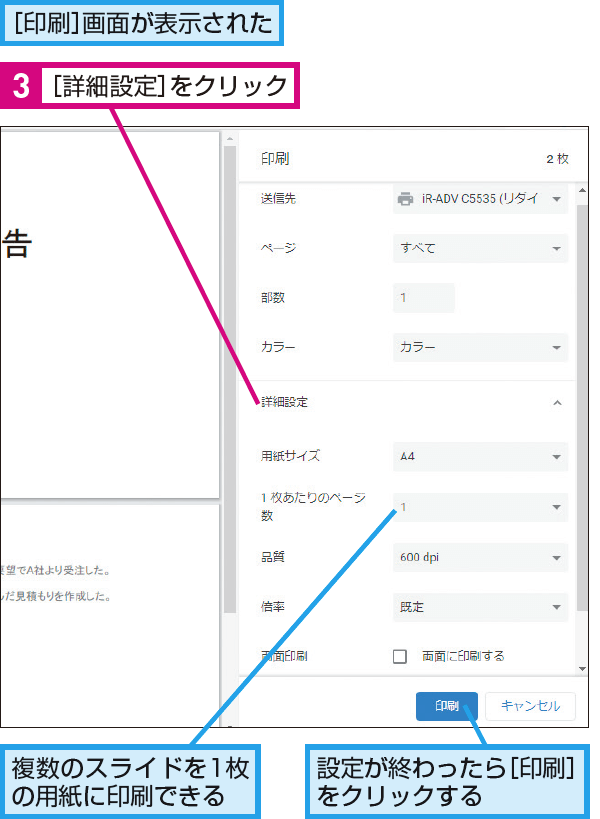
Googleスライドの印刷設定は以下のようになります:
Word Coach難易度調整!自分だけの学習ペースを見つけよう!まず、ブラウザ上でGoogleスライドを開き、右上にある【ファイル】メニューをクリックします。次に【印刷】を選択します。印刷設定ウィンドウが開きます。ここで印刷機を選択し、希望のオプションを選択します。例えば、印刷範囲は【全スライド】、【現在のスライド】、【指定スライド】を選べます。
印刷範囲の選択
印刷範囲を選択する際に、全スライドを選べばサブ込み全てのスライドが印刷されます。
- 【ファイル】メニューを開く。
- 【印刷】を選択し、印刷設定ウィンドウを開く。
- 【全スライド】を選択し、印刷を実行する。
印刷形式の設定
印刷形式の設定では、横または縦のオプションがあります。
- 【ファイル】メニューを開く。
- 【印刷】を選択し、印刷設定ウィンドウを開く。
- 希望の印刷形式(横または縦)を選択し、印刷を実行する。
印刷枚数の込み込み
一つのページにスライドを何枚込み込みで印刷するかを選ぶことも可能です。
- 【ファイル】メニューを開く。
- 【印刷】を選択し、印刷設定ウィンドウを開く。
- スライドの印刷枚数を選択し、印刷を実行する。
スライドの幅をそろえるにはどうすればいいですか?
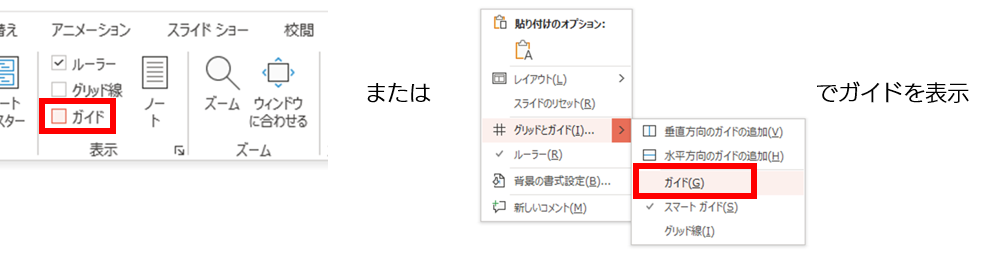
スライドの幅をそろえる方法:
スライドの幅をそろえるためには、一般的にプレゼンテーションソフトウェアの機能を使用することが推奨されます。
- オブジェクトの選択:あなたが幅をそろえたいスライド上に配置されたすべてのオブジェクトを選択します。
- 均一化オプションの使用:次に、「フォーマット」または「配置」メニューから「選択範囲で等幅にする」またはそれに類するオプションを選択します。
- 微調整:この機能を使用すると、選択範囲のすべてのオブジェクトが同じ幅になります。必要に応じてこのプロセスを繰り返して、完全に希望の結果を得るまで調整します。
スライドの幅を均一にするツールについて
プレゼンテーションソフトウェアには、スライド内の幅を均一にするための多くのツールが含まれています。特に、選択オプションと等幅にするオプションが重要です。
- あなたが幅を調整したいすべてのオブジェクトを選択する機能があります。
- 選択範囲で全ての要素の幅を等しくするための特殊なオプションがあります。
- これらのツールを使って、選択範囲の全てのオブジェクトを完全に均一にすることが可能です。
スライドの幅をそろえるステップバイステップガイド
スライドの幅をそろえるための手順を詳細に説明します。
- スライド上にあるすべての要素を選択します。
- オプションメニューから「選択範囲で等幅にする」を選びます。
- 全体的な見た目を確認し、必要であれば調整を繰り返します。
スライド幅調整の最適化
スライド幅をそろえる操作の最適化について説明します。
- すべての要素を選択して、一度に全体を调整可能にします。
- 「選択範囲で等幅にする」オプションを使用することで迅速に幅をそろえることができます。
- 微調整を繰り返し、スライドが完美になるまで、注意深く結果を確認します。
Googleスライドの印刷サイズを変更するには?
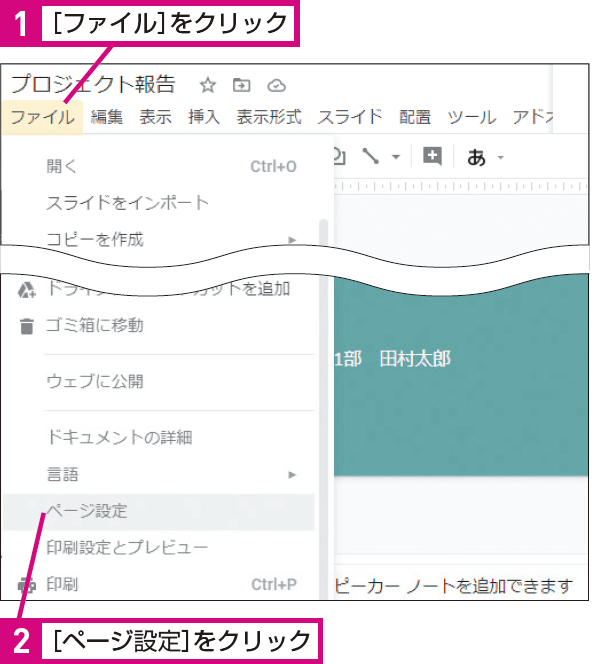
Googleスライドの印刷サイズを変更する方法は以下のとおりです。
ステップ1: スライドの表示レイアウトを変更
印刷サイズを変更するには、まずスライドの表示レイアウトを変更することが必要です。Googleスライドで作成したプレゼンテーションを開き、右上の「設定」アイコンをクリックします。
- 「ページのレイアウト」を選択します。
- ここから、「スライドサイズ」を選びます。
- 様々なオプションから印刷に適したサイズを選択できます。
ステップ2: 利用可能なプリント設定を選択
次のステップでは、利用可能なプリント設定を選びます。
- 印刷したいスライドを選択し、「ファイル」メニューをクリックします。
- 次に、「印刷」を選びます。
- 「設定」タブから、印刷に必要な変更を行います。
ステップ3: サイズの微調整
最後に、必要に応じてサイズの微調整を行います。
- 「設定」で、スライドの「サイズ」を検討します。
- 「カスタムサイズ」を選択し、アスペクト比を変更することができます。
- 「保存」をクリックして、変更した印刷サイズを保存します。
よくある質問
1. Googleスライド印刷時にずれが生じるのはなぜでしょうか?
印刷時にGoogleスライドがずれる主な原因は、解析度やページレイアウトに関する問題です。スクリーン上では正常に見える要素が、プリンターを通すと異なる解析度の影響下でずれることができます。また、Googleスライドのデフォルトレイアウトはウェブ上で最適化されており、それが必ずしもプリンターに適しているとは限りません。スライドの構造や要素が印刷領域のページレイアウトと一致しないと、ずれが起こる可能性があります。
2. 解答:印刷時のずれをどのように修正できますか?
ずれを修正する最善の方法は、印刷設定の微調整を行うことです。Googleスライドでは、「ファイル」メニューから「印刷」を選択し、「進む」ボタンをクリックすると、印刷設定の詳細を変更できます。ここでは、「範囲」メニューを「全ページ」に設定し、必要に応じて「件名」や「余白」の設定を変更することで、ずれをなくすことが可能です。
3. Googleスライドのページレイアウトをどのように確認または変更しますか?
ページレイアウトの確認や変更は、Googleスライドの「レイアウト」機能を用いて行います。スライドの上部にある「レイアウト」メニューを選択すると、様々なオプションが表示されます。ページレイアウトを適切な大きさや比率に調整し、また、必要に応じて余白の設定も変更することができます。
4. GoogleスライドをPDFに変換すると、印刷時のズレをカバーできますか?
GoogleスライドをPDFに変換することは、印刷時のズレの問題を解決する一助となります。PDF形式は、印刷時に解析度やページレイアウトに関する問題を最小限に抑える特徴を持っています。Googleスライドの「ファイル」メニューから「ダウンロード」を選び、「PDF形式」を選択すれば、スライドがPDFに変換されます。このPDFを印刷すると、スライドのずれは少なくなるか、全くなくなります。






