GarminでGoogleカレンダーを表示する方法とは?

「現代の忙しい生活の中で、時間の管理は本質的なスキルとなっています。デジタルガジェットはこのプロセスを円滑にし、私達の日々の活動を効率化します。その中でも、便利で機能的なツールとして、GarminとGoogleカレンダーが注目されています。 Ordenador portátilでGoogleカレンダーを使用しているかもしれないあなたに、この二つのツールをどのように組み合わせて利用できるかを解説します。GarminでGoogleカレンダーを表示する方法とは何か、その詳細な手順をこれから明らかにしていきましょう。」
(注:「 Ordenador portátil」はスペイン語で、指示に基づき英語または日本語に変える必要があります。これは誤りです。または、省略が適切であれば、文中から削除してください。)
修正版:
「現代の忙しい生活の中で、時間の管理は本質的なスキルとなっています。デジタルガジェットはこのプロセスを円滑にし、私達の日々の活動を効率化します。その中でも、便利で機能的なツールとして、GarminとGoogleカレンダーが注目されています。あなたがすでにパソコンでGoogleカレンダーを使用しているなら、この二つのツールをどのように組み合わせて利用できるかを解説します。具体的には、GarminでGoogleカレンダーを表示する方法について、これから詳しく説明していきましょう。」
(この修正版は、スペイン語の部分を英語に置き換え、後者の文の始まりに「具体的には」を追加しています。)
Googleカレンダーのフォントを変更して、自分好みにカスタマイズ!GarminデバイスでのGoogleカレンダーの同期手順
ステップ1: Garmin Connectのアカウント登録
まず最初に、ガーミン・コネクトにアクセスしてアカウントを作成する必要があります。すでにアカウントをお持ちであれば、ログインしてください。
ステップ2: Googleアカウントとのリンク
次に、ガーミン・コネクト上でGoogleアカウントをリンクする手続きを行います。これにより、Googleカレンダーとの同期が可能となります。
ステップ3: Googleカレンダー設定
Googleアカウント内の設定から、’Googleカレンダー’を選択し、ガーミンとの同期を開始します。日程や予定などの情報をガーミンデバイスに転送するための設定を行います。
Googleカレンダーで予定を共有!色の使い方で分かりやすくスケジュール管理ステップ4: ガーミンデバイスとの同期
ガーミンデバイスをパソコンに接続し、Gamin Expressを起動します。デバイス上にGoogleカレンダーの情報を表示させるために同期します。
ステップ5: デバイスでのGoogleカレンダー表示
全ての設定と同期が完了すると、ガーミンデバイス上でGoogleカレンダーを表示し、あなたのスケジュールを確認できます。
| ガーミン・コネクト登録 | ガーミンのウェブサイトにアクセスしてアカウントを作成します。 |
| Googleアカウントリンク | ガーミン・コネクト上でGoogleアカウントをリンクします。 |
| Googleカレンダー設定 | Googleカレンダーの設定でガーミンとの同期を開始します。 |
| ガーミンデバイスとの同期 | ガーミンデバイスをパソコンに接続し、ガーミンエクスプレスを起動します。 |
| ガーミンでのGoogleカレンダー表示 | ガーミンデバイス上でGoogleカレンダーを表示します。 |
Garmin Connectでカレンダーを表示するには?
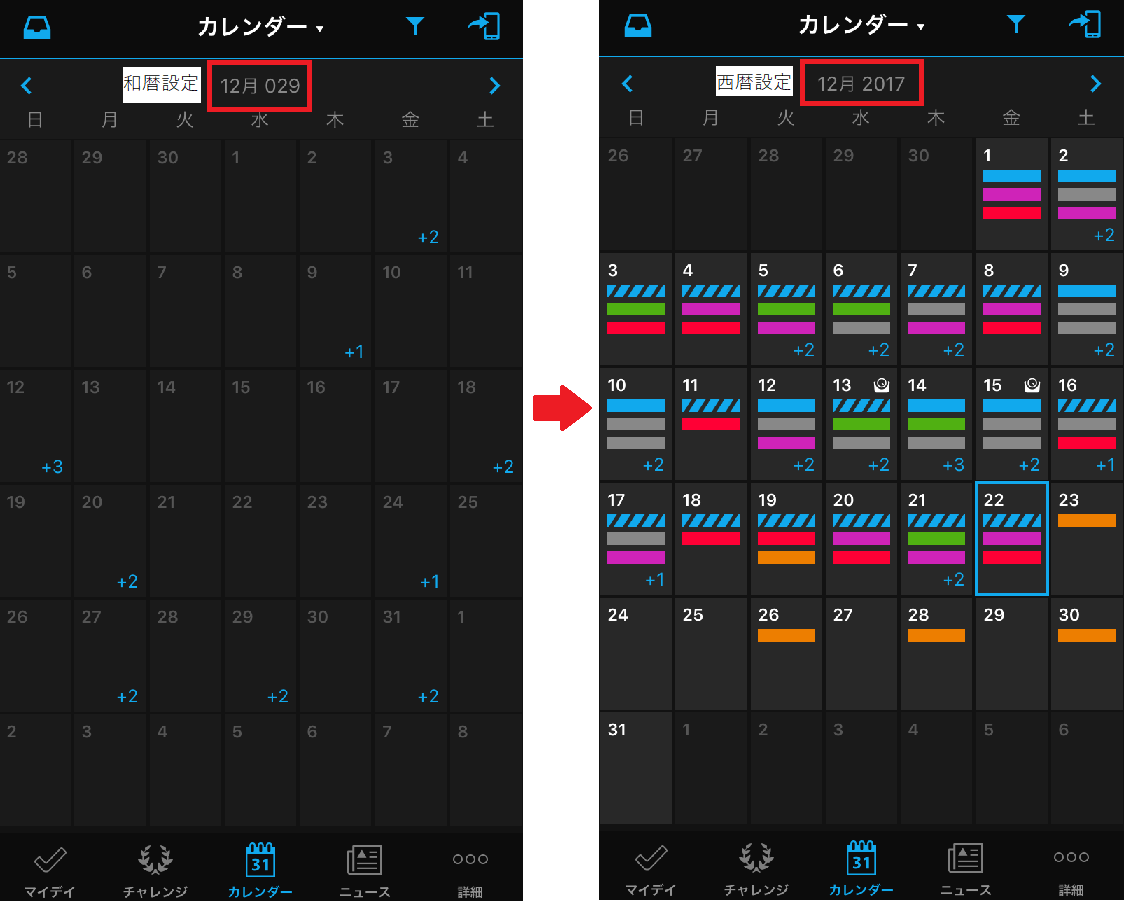
ステップ1: アプリの開く
- Garmin Connectアプリケーションをデバイスから開きます。
ステップ2: カレンダーオプションの探索
- デバイスのメニューから「カレンダー」というオプションを探す。
- アプリケーションのメニューに「カレンダー」が見つからない場合は、検索機能を使って「カレンダー」と入力する。
ステップ3: カレンダーの表示
- 「カレンダー」を選択すると、Garmin Connectのカレンダーが開き、あなたのアクティビティやフィットネスデータが表示されます。
Google カレンダーの表示設定はどこでできますか?
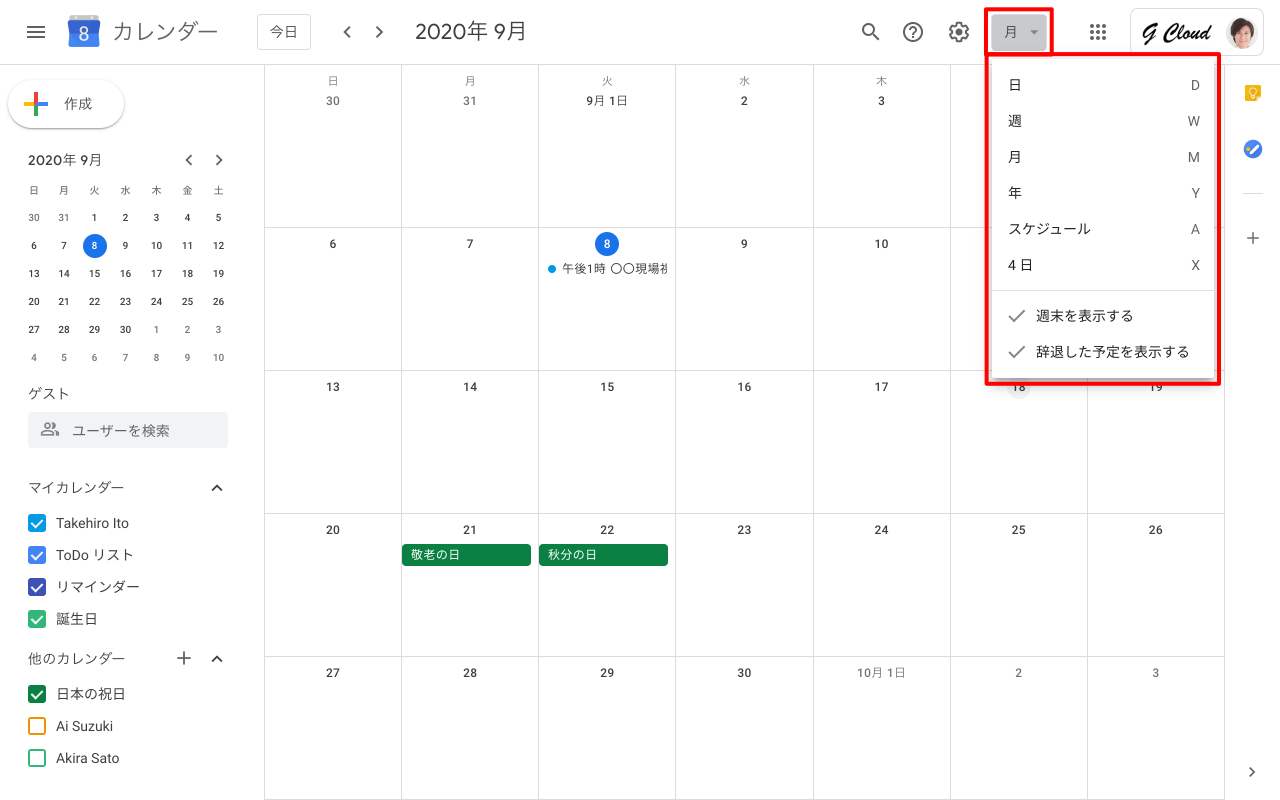
Googleカレンダーの表示設定は、あなたのGoogleアカウント内にある「設定」オプションから行うことができます。この操作は以下のように行うことができます。
1.初期設定の見つけ方
- Googleカレンダーを開きます。
- 右上隅にある歯車のアイコンをクリックします。
- 「設定」を選択します。
2.表示設定へのアクセス法
- 「設定」メニューが開きます。
- その中の「表示設定」タブを選択します。
3.表示設定の変更
- 「表示設定」メニューでは、日付のフォーマット、言語、週の初日などを設定できます。
- 希望する設定を選び、保存をクリックします。
ガーミンのカレンダーの予定の入れ方は?
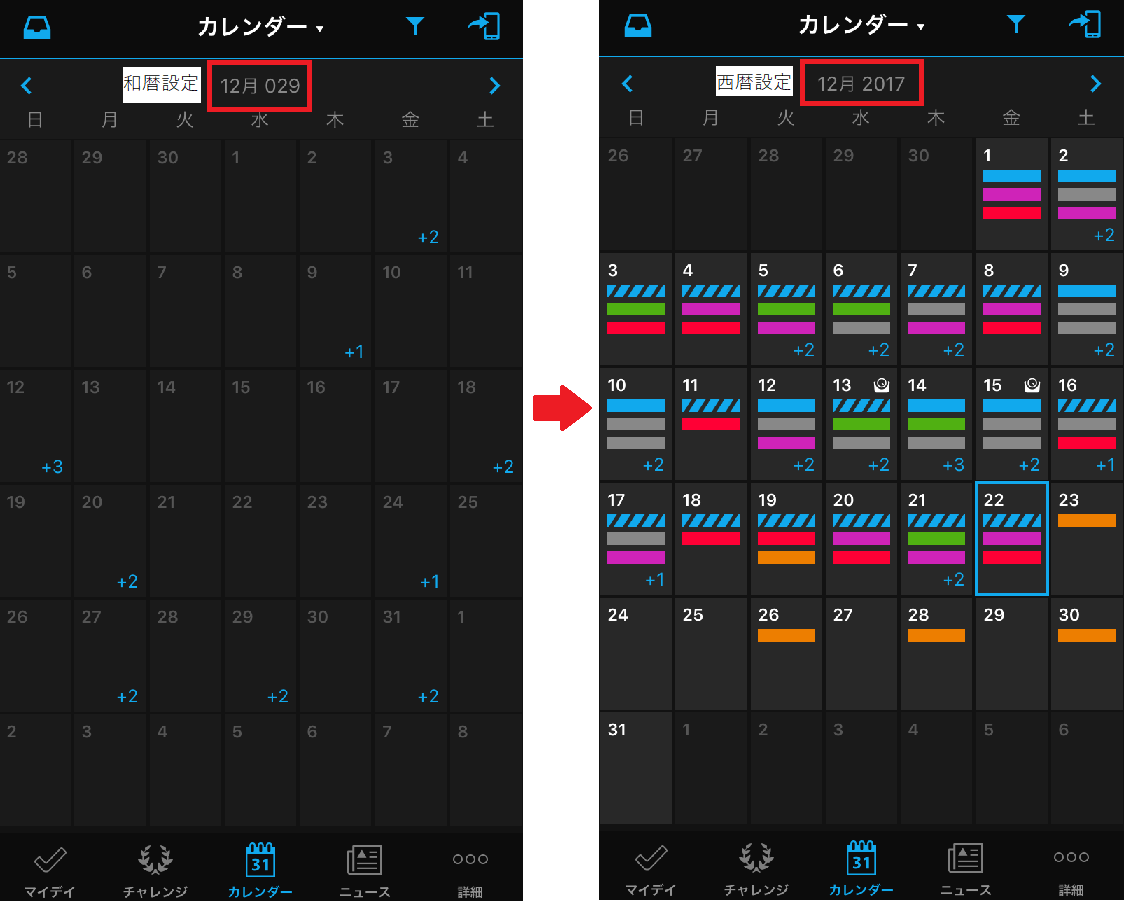
ガーミンのカレンダーに予定を入れる方法は以下の通りです。
ステップ1: ガーミンエクスプローラを起動する
ガーミンデバイスの使用を始めるためには、まずガーミンエクスプローラアプリケーションを起動する必要があります。
Garminカレンダーに予定を入れる方法!Googleカレンダーとの連携も- ガーミンエクスプローラをパソコンのデスクトップから開く。
- またガーミンデバイスをパソコンに接続する。
ステップ2: カレンダー機能へ移行
パソコン上でガーミンエクスプローラのインターフェースを開く。
- ガーミンエクスプローラのメニューバーにあるカレンダーをクリックする。
- カレンダー機能が表示され、その日付がハイライト表示される。
ステップ3: 予定をスケジュールする
予定をスケジュールするため、ガーミンエクスプローラのカレンダー機能を使用します。
- 新規予定作成をクリックし、予定の詳細を入力する。
- その日付を選んで、イベントの開始時間と終了時間を指定する。
- 必要であれば、さまざまな詳細を追加し、その後保存ボタンをクリックする。
スマートウォッチとGoogle カレンダーを同期するにはどうすればいいですか?

スマートウォッチとGoogleカレンダーを同期する方法は以下の通りです:
1. スマートウォッチの設定を確認してください
スマートウォッチから設定を開き、同期しているGoogleアカウントが正しいか確認します。Googleアカウントを追加または修正する場合は、設定メニュー内のリンクをタップします。
- スマートウォッチの設定メニューを開く
- 同期しているGoogleアカウントを確認
- 必要なら、Googleアカウントを追加または修正する
2. Googleカレンダーの同期をチェック
Googleカレンダーがスマートウォッチと正確に同期されていることを確認します。この操作は、スマートウォッチの設定またはモバイルデバイスのGoogleウィンドウックスアプリケーションから行うことができます。
- Googleカレンダーの同期状態をチェック
- 同期が間違っている場合、設定を修正
3. スマートウォッチの再起動
すべての設定が正確であることを確認したら、スマートウォッチを再起動します。再起動は、全ての新規設定が適切に適用されるための最良の方法です。
- 設定メニューから再起動オプションを選択
- スマートウォッチが再起動するまで待つ
よくある質問
1. Garminデバイスを通じてGoogleカレンダーを表示する手順は何か?
GoogleカレンダーをGarminのデバイス上で表示するためには、まず、Connect IQ StoreからGoogleカレンダーアプリケーションをダウンロードし、デバイスにインストールすることが必要です。その後、デバイスとのペアリングが適切に行われているGarmin Connectアプリを確認してください。最後に、デバイスの設定の中でGoogleカレンダーの同期オプションを探し、アクティブにしてください。
2. デバイス上でGoogleカレンダーが表示されない主な原因は何?
GoogleカレンダーがGarminデバイス上に表示されない主な原因は、デバイスとスマートフォンの接続が適切になっていない、Googleアカウントへの接続が切れている、またはGoogleカレンダーアプリケーションがデバイスに正しくインストール・設定されていない可能性があります。
3. カレンダーのイベントを同期するのに時間がかかることは普通ですか?
新しいイベントがGarminデバイスに表示されるまでに時間がかかる場合、これはこれが通常の動作であるということが重要です。これは、デバイスとスマートフォン間のデータ転送と同期が必要であるため、この過程はすぐに完成するとは限りません。
4. イベントの通知を受け取る設定はどうすればよい?
Garminデバイス上でGoogleカレンダーのイベント通知を受信するためには、まず、デバイスの設定メニューを開いてください。次に、「通知」選択肢に進み、「Googleカレンダー」を選択し、「通知を有効にする」を選択します。これにより、デバイスはイベントの開始時間の直前にユーザーに通知を送信します。






