MacBook Airリカバリー失敗の原因と解決策

MacBook Airリカバリー失敗は、ユーザーにとって大きな問題です。そんな中、リカバリー失敗の原因を特定し、的確に対処することが大切です。この記事では、MacBook Airリカバリー失敗の原因と、それに対する対処方法を紹します。まず、リカバリー失敗の原因として、ソフトウェアの問題やハードウェアの不具合、また設定ミスなどを挙げます。また、リカバリー失敗時の対処方法として、データのバックアップやリカバリーモードの使用方法などを紹介します。
MacBook Airリカバリー失敗の原因と解決策
MacBook Airのリカバリーが失敗した場合、さまざまな要因が考えられます。ATAやSSDの問題、ファームウェアの更新失敗、ソフトウェアの不具合など、多くの要因がリカバリーの失敗につながります。本稿では、MacBook Airのリカバリー失敗の原因と解決策を詳しく解説します。
ハードウェアの問題
ハードウェアの問題がリカバリーの失敗につながる場合があります。特に、ATAやSSDの問題はリカバリーの失敗につながりやすいです。ATAの不具合やSSDの故障によるリカバリーの失敗は、よくみられる症状です。このような場合、ハードウェアの交換や修復が必要です。
Mac mini使い始めました!設定から活用まで記録ファームウェアの更新失敗
ファームウェアの更新失敗がリカバリーの失敗につながる場合があります。ファームウェアのバージョンアップやBIOSの更新の失敗は、リカバリーの失敗につながります。このような場合、ファームウェアの更新をやり直すか、BIOSをリセットする必要があります。
ソフトウェアの不具合
ソフトウェアの不具合がリカバリーの失敗につながる場合があります。Osの不具合やアプリケーションのエラーによるリカバリーの失敗は、よくみられる症状です。このような場合、ソフトウェアの更新や再インストールが必要です。
リカバリーの環境
リカバリーの環境がリカバリーの失敗につながる場合があります。リカバリー用のUSBドライブやリカバリー用のネットワーク環境の問題は、リカバリーの失敗につながります。このような場合、リカバリーの環境を再設定する必要があります。
致命的なエラー
致命的なエラーがrikaバリーの失敗につながる場合があります。論理ディスクの破損やシステムファイルの破損によるリカバリーの失敗は、致命的なエラーです。このような場合、データの復元やシステムの再インストールが必要です。
macOSシェルスクリプトでiOSアプリ用アイコン全サイズを自動生成!| 原因 | 解決策 |
|---|---|
| ハードウェアの問題 | ハードウェアの交換や修復 |
| ファームウェアの更新失敗 | ファームウェアの更新やBIOSのリセット |
| ソフトウェアの不具合 | ソフトウェアの更新や再インストール |
| リカバリーの環境 | リカバリーの環境の再設定 |
| 致命的なエラー | データの復元やシステムの再インストール |
Macのリカバリーモードを解除するにはどうすればいいですか?
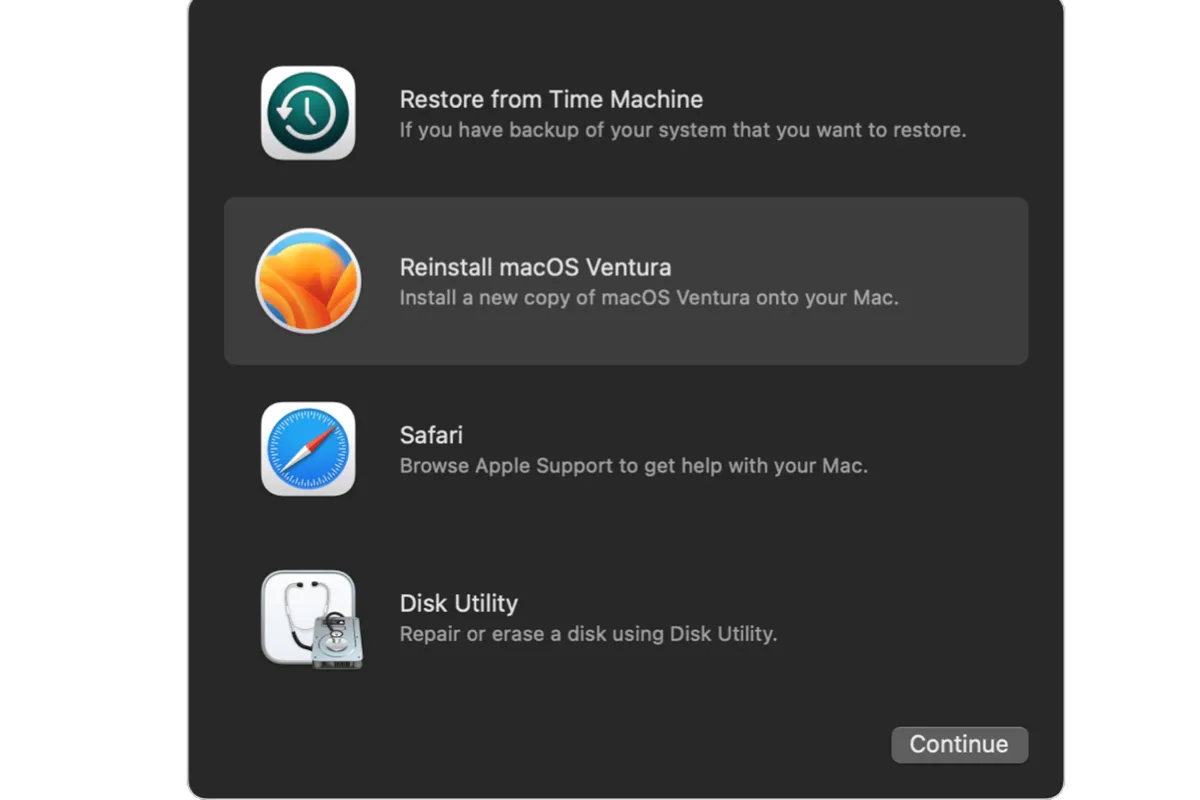
Macのリカバリーモードを解除するには、以下のような手順を踏みます。
リカバリーモードの起動方法
Macのリカバリーモードを起動するには、電源ボタンを長押しして、Command + Rボタンを同時に押します。PCが起動する際、画面にeryl Bootのロゴが表示されます。
リカバリーモードの解除方法
リカバリーモードを解除するには、以下の手順を踏みます。
macOSで.exeファイルを実行する方法- Apple Menuから「Restart」を選択します。
- PCが再起動したら、Command + Rボタンを離します。
- 通常の起動モードに移行します。
リカバリーモードの注意点
リカバリーモードを使用する際には、以下の点に注意する必要があります。
- リカバリーモードでは、システムの暗号化が解除されるため、機密情報が漏洩するおそれがあります。
- リカバリーモードでは、ファイルシステムの修復やディスクの調査が行われるため、時間がかかります。
- リカバリーモードを使用して、macOSの再インストールを行うと、全てのデータが失われます。
MacBook Airを強制初期化するにはどうすればいいですか?

MacBook Airを強制初期化する必要がある場合、以下の手順で行うことができます。まず、MacBook Airをシャットダウンします。次に、電源ボタンとコンバージョンキー(command + R)を同時に押し続けます。これにより、MacBook Airがリカバリーモードに移行します。そこで、言語を選択し、「Disk Utility」を選択して、MacBook Airのハードドライブを選択して、「消去」をクリックします。最後に、「再インストール」をクリックして、MacBook Airを初期状態に戻します。
強制初期化の前提条件
以下の条件を満たす必要があります。
macOSで接続中のBSSID(アクセスポイントのMACアドレス)をコマンドで調べる方法- バックアップを取る:強制初期化を行う前には、重要なデータをバックアップする必要があります。
- インターネット接続を確認する:強制初期化を行うにはインターネット接続が必要です。
- リカバリーモードが有効になっていることを確認する:リカバリーモードが有効になっていない場合は、強制初期化を行うことができません。
強制初期化の注意点
強制初期化を行う前には、以下の点に注意する必要があります。
- データ損失の可能性がある:強制初期化を行うと、すべてのデータが失われます。
- リカバリーモードでのみ実行可能:強制初期化は、リカバリーモードでのみ実行可能です。
- パスワードの再設定が必要:強制初期化後に、パスワードを再設定する必要があります。
強制初期化後の設定
強制初期化後に、以下の設定を行う必要があります。
- 言語と国の設定:強制初期化後に、言語と国の設定を行う必要があります。
- Wi-Fiの設定:強制初期化後に、Wi-Fiの設定を行う必要があります。
- パスワードの設定:強制初期化後に、パスワードを設定する必要があります。
MacBook Airをリカバリーモードで起動するにはどうすればいいですか?
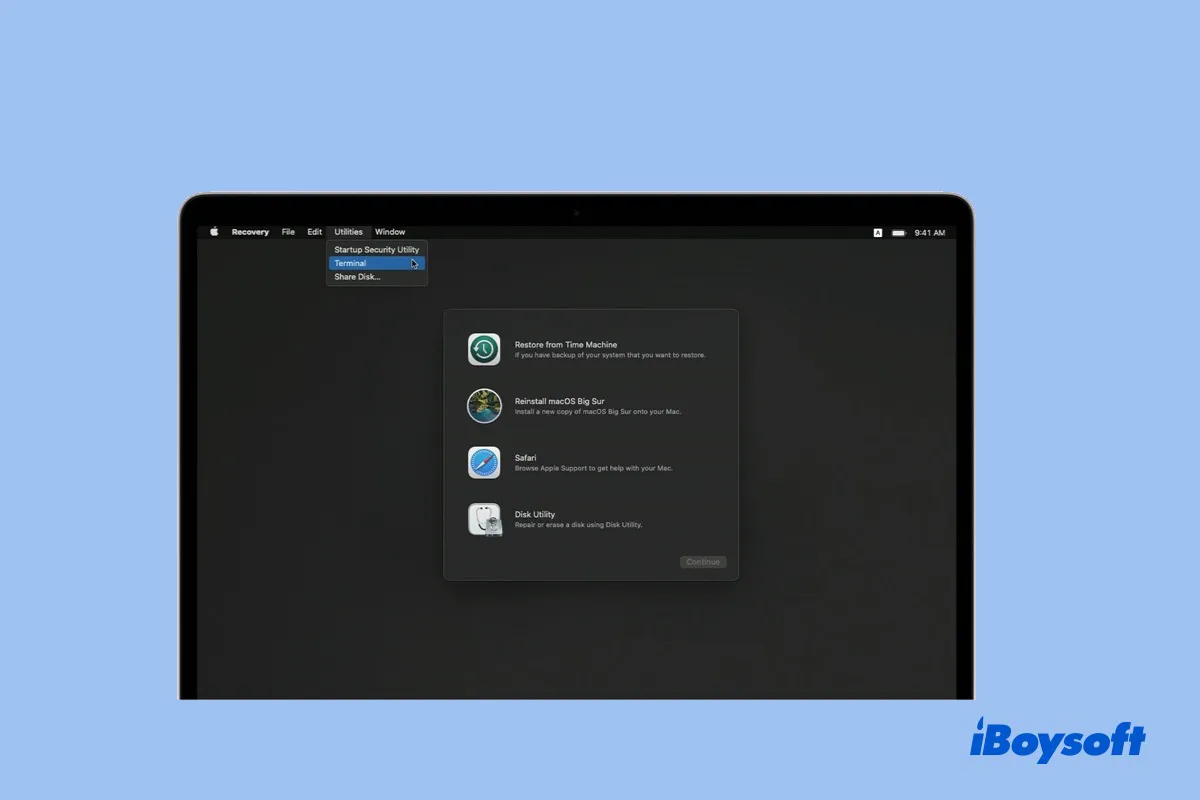
MacBook Airをリカバリーモードで起動するには、以下の手順を踏みます。
リカバリーモードの入力方法
MacBook Airをリカバリーモードで起動するためには、Command + R キーを押しながらマシンを起動します。このキーを押しながら起動すると、リカバリーモードにBootします。
リカバリーモードのBoot方法
MacBook Airをリカバリーモードで起動するためには、以下の手順を踏みます。
- MacBook Airをシャットダウンします。
- Power ボタンを押し、マシンを起動します。
- Command + R キーを押しながら、 Boot オプションメニューを選択します。
リカバリーモードでのトラブルシューティング
リカバリーモードでトラブルシューティングを行う場合、以下の点を確認してください。
- .Network 設定を確認し、Wi-Fi やEthernet の接続を確認してください。
- Disk Utility を使用して、ハードドライブの診断を行います。
- Reinstall macOS オプションを使用して、マシンの初期化を行います。
Macが調子悪い時のリセット方法は?

Macで問題が発生した場合、リセットすることで解決することができます。リセット方法はいくつかありますが、まずは基本的な方法から説明します。
システムのリセット
システムのリセットを行うことで、Macの設定を初期状態に戻すことができます。システムのリセットを行うためには、以下の手順を踏みます。
- Appleのロゴをクリックして、「About This Mac」を選択します。
- 「Storage」タブを開き、「Manage」をクリックします。
- 「Erase All Content and Settings」を選択し、確認ダイアログで「Erase」をクリックします。
NVRAMとSMCのリセット
NVRAM(Non-Volatile Random Access Memory)とSMC(System Management Controller)は、Macのハードウェア設定を制御するために使用されるチップです。これらのチップをリセットすることで、Macの問題を解消することができます。NVRAMとSMCのリセットを行うためには、以下の手順を踏みます。
- Macをシャットダウンします。
- POWERボタン、Command+Option+P+Rキーを同時に押し込み、20秒以上待ちます。
- キーを離し、Macを再度起動します。
ディスクユーティリティーの使用
ディスクユーティリティーは、Macのディスクをチェックおよび修復するためのツールです。このツールを使用することで、ディスクの問題を解消することができます。ディスクユーティリティーを使用するためには、以下の手順を踏みます。
- ディスクユーティリティーを開きます。
- チェックしたいディスクを選択し、「First Aid」をクリックします。
- 問題がある場合は、「Repair」をクリックして修復します。
よくある質問
MacBook Airリカバリー失敗の最大の原因は何ですか?
MacBook Airリカバリー失敗の最大の原因は、ファームウェアの古いバージョンや不適切なリカバリー手順です。ファームウェアの古いバージョンでは、リカバリー処理に必要なドライバーやソフトウェアが正常には動作しない場合があるため、リカバリーが失敗するということがあります。また、リカバリー手順を正しく実行しないと、データの損失やシステムの破損を引き起こす可能性があります。したがって、ファームウェアを最新バージョンにアップデートし、リカバリー手順を正しく実行することが大切です。
MacBook Airリカバリー失敗の際にデータは失われないですか?
MacBook Airリカバリー失敗の際には、データの損失のおそれがあります。リカバリー処理中には、ハードドライブやSSDのデータが削除される可能性があります。このため、重要なデータは必ずバックアップを取るようにしておくことをお勧めします。バックアップを取ることで、リカバリー失敗の際にはデータを復元することができます。また、リカバリー処理中にエラーメッセージが表示された場合は、すぐに処理を中断し、データの復元を試みる必要があります。
MacBook Airリカバリー失敗の際は誰に問い合わせればいいですか?
MacBook Airリカバリー失敗の際には、Appleサポートやauthorized service providerに問い合わせることをお勧めします。これらのサポートセンターには、専門の技術者がおり、リカバリー失敗の原因を調査し、適切な対処を行うことができます。また、アップルストアの技術者も、リカバリー失敗の問題に対応しています。ただし、サポートセンターに問い合わせる前に、問題の詳細を把握しておくようにしておくことをお勧めします。
MacBook Airリカバリー失敗の対処法はありますか?
はい、MacBook Airリカバリー失敗の対処法はあります。まず、リカバリー手順を再度実行することができます。リカバリー手順を再度実行することで、ファームウェアの古いバージョンや不適切なリカバリー手順による問題を解消することができます。また、システム復元やディスクのフォーマットを行うこともできます。ただし、これらの対処法を行う前に、バックアップを取るようにしておくことをお勧めします。バックアップを取ることで、データを安全に保護することができます。






