Mac mini使い始めました!設定から活用まで記録

Mac miniを購入した瞬間から運用するまでのプロセスを逐一記録することにしました。Mac miniというコンピューターは、小さなサイズながらパワフルな性能を持っており、多くのユーザーが期待して待ち望んでいます。設定や初期設定、アプリケーションのインストールなど、始めるに当たってまず知っておくべきことを整理し、実際に使い始めるまでの道のりを一緒に歩みます。
Mac miniの初期設定と活用方法
Mac минуの新しい世界にようこそ!この記事では、Mac miniを初めて使い始める人のために、設定から活用までのプロセスを順を追って紹介します。
設定前の準備:環境構築
Mac miniを購入したら、まずは環境構築から始まります。必要なアイテムは、Mac mini本体、キーボード、マウス、モニター、LANケーブルなどです。Wi-Fi環境を設定する必要があります。また、Apple IDを作成する必要があります。
macOSシェルスクリプトでiOSアプリ用アイコン全サイズを自動生成!| 必要なアイテム | 説明 |
|---|---|
| Mac mini | 本体 |
| キーボード | 入力デバイス |
| マウス | ポインティングデバイス |
| モニター | ディスプレイデバイス |
| LANケーブル | ネットワーク接続 |
初期設定:言語と地域設定
Mac miniの初期設定では、言語と地域設定を選択します。日本語を選択することで、Mac miniの言語を日本語に設定できます。また、地域設定では、日本を選択することで、日付や時間のフォーマットを日本기준に設定できます。
アプリケーションのインストール
Mac miniには、標準でインストールされているアプリケーションがあります。iWorkやGarageBandなど、便利なアプリケーションがあります。また、App Storeから新しいアプリケーションをインストールすることもできます。
ネットワーク設定
Mac miniのネットワーク設定では、Wi-FiやLANケーブルを使用してインターネット接続設定を行います。Wi-Fiパスワードを設定することで、セキュアなインターネット接続を実現できます。
セキュリティ設定
Mac miniのセキュリティ設定では、パスワードや Touch ID を設定します。パスワードを設定することで、Mac miniのセキュリティを強化できます。また、Touch IDを設定することで、指紋認証によるログインを実現できます。
macOSで.exeファイルを実行する方法Macの初期設定の注意点は?
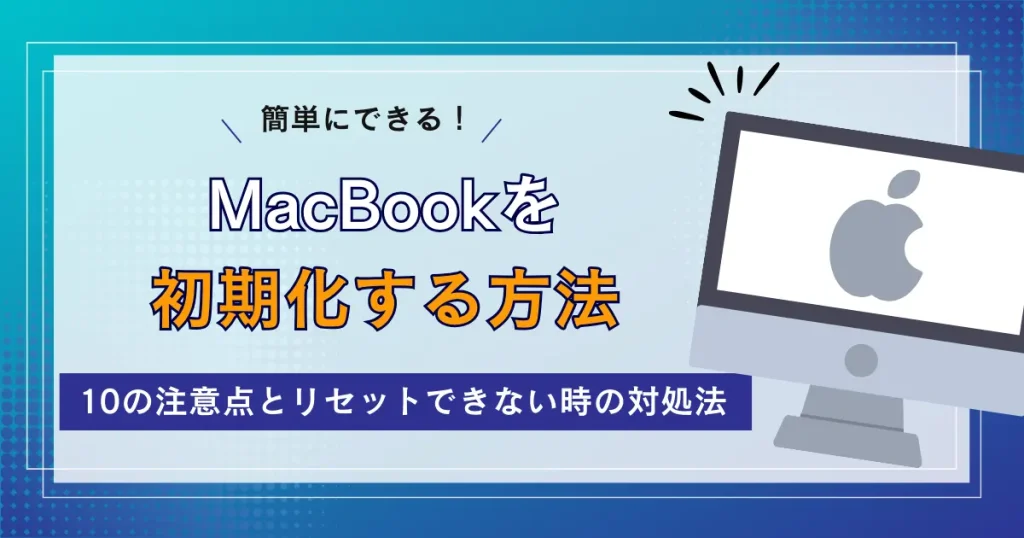
Language and Region Settings
初期設定の際には、LanguageとRegionの設定に注意する必要があります。日本語を選択することで、キーボード輸入や日付・時刻の形式が日本向けに変更されます。また、Regionの設定によっては、App StoreやiTunes Storeでの購入やダウンロードに影響します。
Wi-Fi and Bluetooth Settings
Wi-FiとBluetoothの設定も初期設定の際には重要な項目입니다。Wi-Fiネットワークに接続することでインターネット接続が可能になります。また、Bluetoothデバイスとのペアリング設定もこの時点で行うことができます。
Security and Privacy Settings
初期設定では、セキュリティーとプライバシーの設定も行う必要があります。Touch IDやFingerprintの設定、またパスワードの設定を行うことで、Macのセキュリティーを強化することができます。また、プライバシーの設定では、Location ServicesやContactsのアクセス許可設定を行うことができます。
macOSで接続中のBSSID(アクセスポイントのMACアドレス)をコマンドで調べる方法- Touch IDやFingerprintの設定
- パスワードの設定
- Location ServicesやContactsのアクセス許可設定
Mac miniを完全に消去するにはどうすればいいですか?
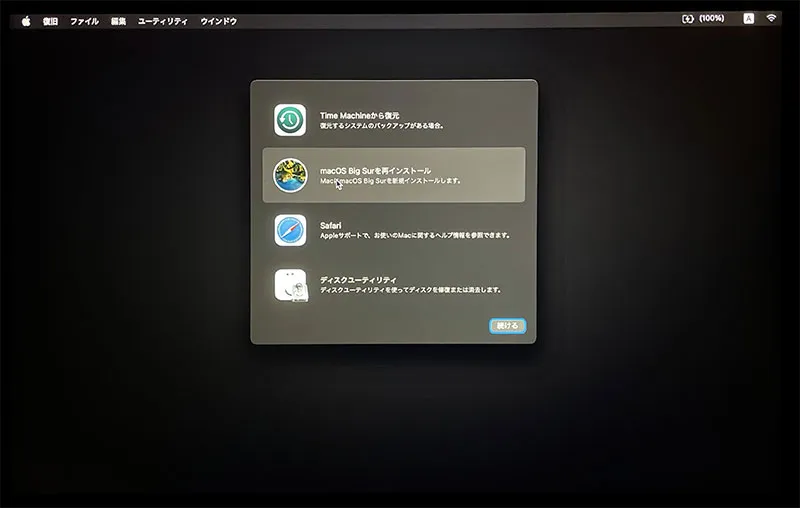
Mac miniを完全に消去するためには、データの完全消去、初期化、復元する必要があります。そのためには、以下の手順を踏みつつ、注意しておくべき点を理解することが必要です。
データのバックアップ
Mac miniのデータを完全に消去する前には、重要なデータのバックアップを行う必要があります。Time Machineや外部ハードディスク、クラウドストレージを使用して、すべてのファイルやデータをバックアップしましょう。
- Time Machineを使用してバックアップを作成します。
- 外部ハードディスクにデータをバックアップします。
- クラウドストレージにデータをバックアップします。
ディスクの初期化
Mac miniのディスクを初期化するためには、ディスクユーティリティを使用します。ディスクユーティリティでは、ディスクの消去やパーティションの削除ができます。
macOS Chromeの全画面表示とツールバー表示に関するメモ- ディスクユーティリティを開きます。
- ディスクを選択し、消去をクリックします。
- パーティションを削除します。
macOSの復元
Mac miniのディスクを初期化したら、macOSを復元する必要があります。macOSのインストールメディアを使用して、macOSを再インストールします。
- macOSのインストールメディアを用意します。
- macOSを再インストールします。
- 初期設定を行います。
Mac miniはどんな人におすすめですか?

Mac miniは、コンパクトで高性能なミニPCです。以下のような人々におすすめです。
1. 小スペースに住んでいる人
小スペースに住んでいる人は、コンパクトなデバイスを必要としています。Mac miniは、寝室やオフィスでの使用に適しています。小さいサイズながら、高性能を実現しています。
小スペースに住んでいる人には、Mac miniのコンパクトさが利点です
小さいサイズながら、高性能を実現しています
寝室やオフィスでの使用に適しています
2. ビデオ編集や音楽制作をする人
ビデオ編集や音楽制作をする人は、高性能なPCを必要としています。Mac miniは、高性能なCPUと高速なストレージを搭載しています。これにより、ビデオ編集や音楽制作をスムーズに行うことができます。
高性能なCPUと高速なストレージを搭載しています
ビデオ編集や音楽制作をスムーズに行うことができます
creation…
クリエイティブな仕事に適しています
3. セキュリティーを重視する人
セキュリティーを重視する人は、安全なPCを必要としています。Mac miniは、安全なOSと強力なセキュリティーフィーチャーを搭載しています。これにより、重要なデータを安全に保護することができます。
安全なOSと強力なセキュリティーフィーチャーを搭載しています
重要なデータを安全に保護することができます
セキュリティーを重視する人には、Mac miniが適しています
マックの初期設定はどうすればいいですか?
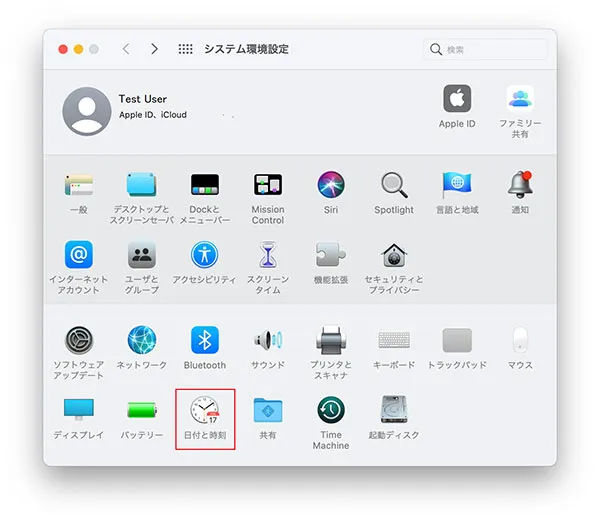
基本設定の確認
マックの初期設定の際、まず基本設定の確認を行う必要があります。Apple ID、パスワード、言語、国や地域、時刻帯など、基本的な情報を設定します。これらの情報を正しく設定することで、以後の設定やアプリケーションの使用に支障をきたさないようにします。
- Apple IDの作成やログインを行う
- パスワードの設定を行う
- 言語や国や地域を選択する
セキュリティの設定
マックの初期設定の際、セキュリティの設定も重要です。ファイアウォールやGatekeeperの設定を行うことで、ウイルスやマルウェアによる攻撃を防ぐことができます。また、暗号化の設定を行うことで、データの機密性を守ることができます。
- ファイアウォールの設定を行う
- Gatekeeperの設定を行う
- 暗号化の設定を行う
ネットワークの設定
マックの初期設定の際、ネットワークの設定も必要です。Wi-FiやBluetoothの設定を行うことで、インターネットに接続することができます。また、プロキシの設定を行うことで、ネットワークの設定をカスタマイズすることができます。
- Wi-Fiの設定を行う
- Bluetoothの設定を行う
- プロキシの設定を行う
よくある質問
Mac miniの設定にはどんどん必要なものがありますか?
Mac miniの設定に必要なものは、基本的にはマウスやキーボード、モニターなどです。ただし、Wi-FiやBluetoothなどの無線接続機能も設定する必要があります。また、Apple IDを作成してiCloudと同期することも推奨されています。設定の順序としてはまず言語設定、次いでWi-Fi設定、最後にApple ID設定を行うことをお勧めします。
Mac miniの主要な機能は何ですか?
Mac miniは、小型軽量ながら高性能なデスクトップコンピューターです。主要な機能としては高速な処理性能、高画質のグラフィック、大容量のストレージなどが挙げられます。また、Thunderbolt 3やUSB-Aなどの多くのポートを装備しているため、外付けハードウェアを繋ぐこともできます。
Mac miniでアニメーションやゲームを作成できますか?
Mac miniはアニメーションやゲームの制作にも適しています。Intel Core i5やIntel Core i7などの高性能CPUを搭載しているため、3Dモデリングや動画編集などのリソースを-demandingなタスクを実行することができます。また、Final Cut ProやLogic Proなどのプロフェッショナル向けソフトウェアも(OS X)上で動作するため、クリエイター向けには非常に魅力的です。
Mac miniを 购入した後のサポート体制はどうなっていますか?
Mac miniを購入した後のサポート体制としては、Apple公式ウェブサイト上でのマニュアルやQ&A、サポートフォーラムなどが用意されています。また、Apple StoreやApple Authorized Service Providerでの現地サポートも提供されています。更に、90日間の無料サポートや1年間の有料サポートのオプションもありますので、トラブルシューティングや設定アドバイスなど、様々なサポートを利用することができます。






