macOSで接続中のBSSID(アクセスポイントのMACアドレス)をコマンドで調べる方法

Wi-Fiネットワークに接続中のデバイスでは、BSSID(アクセスポイントのMACアドレス)は重要な情報の一つです。ただし、macOSではこの情報を簡単に取得する方法がありません。しかし、コマンドラインーツールを使用することで、BSSIDを取得することができます。この記事では、macOSでBSSIDをコマンドで取得する方法を紹介します。 Hinderedするトラブルシューティングやネットワークの調査に役立つ情報を提供します。
macOSで接続中のBSSID(アクセスポイントのMACアドレス)をコマンドで調べる方法
macOSでは、コマンドラインインターフェース(CLI)を使用して、現在接続中のWi-FiネットワークのBSSID(アクセスポイントのMACアドレス)を調べることができます。この方法は、ネットワークのトラブルシューティングやセキュリティーの調査において有用です。
コマンドの基本形
BSSIDを調べるための基本的なコマンドは、`/System/Library/PrivateFrameworks/Apple80211.framework/Versions/Current/Resources/airport` コマンドです。このコマンドは、Airport utilityツールの一部で、Wi-Fiネットワークの状態や設定を調べることができます。
-Iオプションの使用
`airport` コマンドには、 `-I` オプションがあります。このオプションを使用することで、現在接続中のWi-Fiネットワークの情報を取得できます。以下は、 `-I` オプションを使用したコマンドの例です。 airport -I
macOS Chromeの全画面表示とツールバー表示に関するメモBSSIDの抽出
`airport -I` コマンドを実行すると、Wi-Fiネットワークの情報が大量に出力されます。この中에서、BSSIDを抽出するには、`grep` コマンドを使用することができます。以下は、BSSIDを抽出するためのコマンドの例です。 airport -I | grep BSSID
| コマンド | 説明 |
|---|---|
| airport -I | 現在接続中のWi-Fiネットワークの情報を取得する |
| airport -I | grep BSSID | BSSIDを抽出する |
複数のWi-Fiインターフェースを扱う場合
macOSでは、複数のWi-Fiインターフェース(例えば、Wi-FiとEthernet)を扱うことができます。この場合、`airport` コマンドには、 `-c` オプションを使用して、どのインターフェースの情報を取得するかを指定する必要があります。以下は、 `-c` オプションを使用したコマンドの例です。 airport -c en0 -I
セキュリティーの注意点
BSSIDを調べることで、セキュリティーの問題が発生する可能性があります。特に、Wi-Fiネットワークのパスワードや暗号化方式に関する情報を取得することができます。したがって、このコマンドを使用する際には、十分な注意を払う必要があります。
アクセスポイントのMACアドレスを確認するコマンドは?
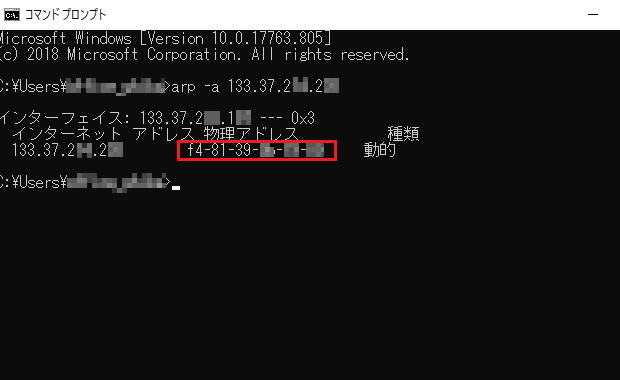
アクセスポイントのMACアドレスを確認するコマンドは`arp -a`や`ipconfig /all`、`getmac`などがあります。
Windowsでの確認方法
Windowsでは、コマンドプロンプトを開き、「`arp -a`」や「`ipconfig /all`」を実行することで、アクセスポイントのMACアドレスを確認することができます。
- スタートメニューを開き、「コマンドプロンプト」を検索して開きます。
- コマンドプロンプトに「`arp -a`」や「`ipconfig /all`」を入力し、エンターキーを押します。
- 結果として、アクセスポイントのMACアドレスが表示されます。
MACでの確認方法
MACでは、ターミナルを開き、「`arp -a`」や「`networksetup -listallhardwareports`」を実行することで、アクセスポイントのMACアドレスを確認することができます。
- Spotlight検索で「ターミナル」を検索して開きます。
- ターミナルに「`arp -a`」や「`networksetup -listallhardwareports`」を入力し、エンターキーを押します。
- 結果として、アクセスポイントのMACアドレスが表示されます。
確認したMACアドレスの使い道
アクセスポイントのMACアドレスを確認した後、MACアドレスフィルタリングを行うことができます。MACアドレスフィルタリングでは、指定されたMACアドレスを持つデバイスだけがネットワークにアクセスできるように設定することができます。
MacでISOファイルをUSBメモリに書き込む方法- ルーターの設定画面にアクセスし、MACアドレスフィルタリングの設定を行います。
- 許可するMACアドレスを追加し、保存します。
- 以降、指定されたMACアドレスを持つデバイスだけがネットワークにアクセスできます。
接続先のMACアドレスを確認する方法は?
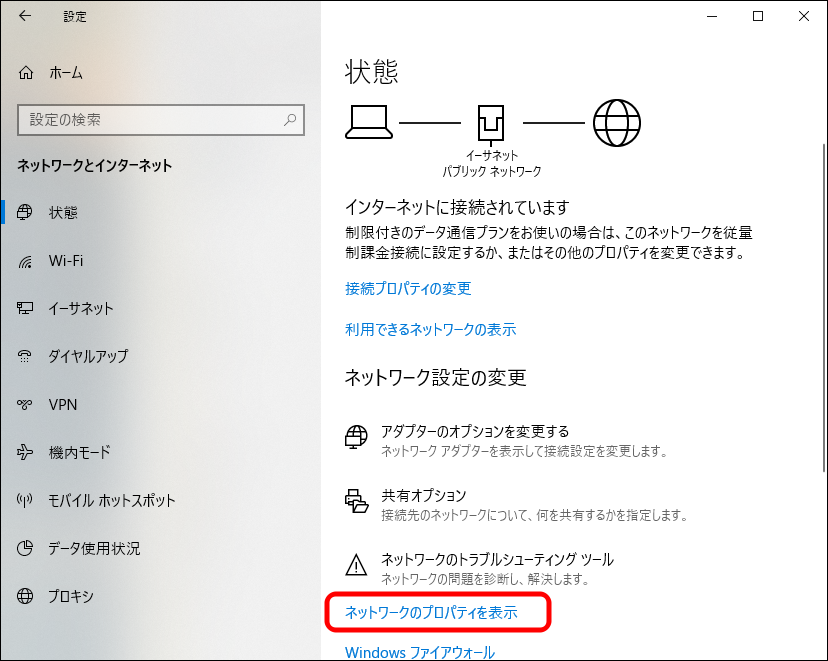
ネットワーク設定確認
ネットワーク設定画面から、MACアドレスを確認することができます。具体的には、Windowsの場合は「ネットワークとインターネット」設定画面にアクセスし、「イーサネット」や「Wi-Fi」などのネットワーク接続毎に表示される「詳細」ボタンをクリックし、「物理アドレス」欄に表示される値がMACアドレスです。一方、Macの場合は「ネットワーク」設定画面にアクセスし、「詳細」ボタンをクリックし、「TCP/IP」タブの「MACアドレス」欄に表示される値がMACアドレスです。
- ネットワーク設定画面にアクセス
- ネットワーク接続毎に「詳細」ボタンをクリック
- 物理アドレス欄やMACアドレス欄に表示される値を確認
arpコマンド使用
arpコマンドを使用することで、MACアドレスを確認することができます。具体的には、コマンドプロンプトやターミナルで「arp -a」コマンドを実行し、結果に表示されるとの対応表を確認します。
- コマンドプロンプトやターミナルを開く
- 「arp -a」コマンドを実行
- 結果に表示されるとの対応表を確認
pingコマンド使用
pingコマンドを使用することで、MACアドレスを確認することができます。具体的には、コマンドプロンプトやターミナルで「ping 」コマンドを実行し、結果に表示されるパケットの送信元アドレスがMACアドレスです。
MacでWindows10ブートUSBを作成する方法- コマンドプロンプトやターミナルを開く
- 「ping 」コマンドを実行
- 結果に表示されるパケットの送信元アドレスを確認
コマンドでMACアドレスを調べる方法は?
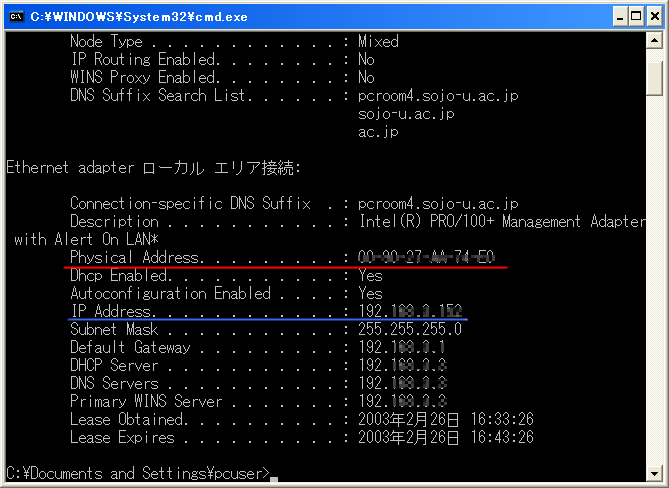
MACアドレスを調べる際には、`ipconfig`や`getmac`などのコマンドを使用することができます。
WindowsでのMACアドレスの取得
WindowsでMACアドレスを取得するには、`getmac`コマンドを使用することができます。`getmac`コマンドを使用することで、全てのネットワークインターフェースのMACアドレスを取得することができます。
- `getmac`コマンドを使用して、 全てのネットワークインターフェースのMACアドレスを取得する。
- `getmac /v`コマンドを使用して、詳細な情報を取得する。
- `getmac /fo table`コマンドを使用して、表形式で情報を取得する。
macOSでのMACアドレスの取得
macOSでMACアドレスを取得するには、`ifconfig`コマンドを使用することができます。`ifconfig`コマンドを使用することで、全てのネットワークインターフェースの設定情報を取得することができます。
- `ifconfig`コマンドを使用して、全てのネットワークインターフェースの設定情報を取得する。
- `ifconfig en0`コマンドを使用して、特定のネットワークインターフェース(例えば、Ethernetを使用)の設定情報を取得する。
- `ifconfig | grep ether`コマンドを使用して、MACアドレスに関する情報を抽出する。
LinuxでのMACアドレスの取得
LinuxでMACアドレスを取得するには、`ip`コマンドや`ifconfig`コマンドを使用することができます。`ip link show`コマンドを使用することで、全てのネットワークインターフェースの設定情報を取得することができます。
- `ip link show`コマンドを使用して、全てのネットワークインターフェースの設定情報を取得する。
- `ip link show dev eth0`コマンドを使用して、特定のネットワークインターフェース(例えば、Ethernetを使用)の設定情報を取得する。
- `ip -br -c link`コマンドを使用して、簡潔な形式で情報を取得する。
接続しているアクセスポイントを調べるには?

接続しているアクセスポイントを調べるには、次のような方法があります。
Windowsでの調べ方
Windowsでは、ネットワークのステータスを確認することで、現在接続しているアクセスポイントを調べることができます。
- タスクバーのネットワークアイコンをクリックし、「ネットワークとインターネットの設定」を開きます。
- 「Wi-Fi」のセクションで、「現在の接続」をクリックします。
- そこには、現在接続しているアクセスポイントの名前(SSID)が表示されます。
Macでの調べ方
Macでは、Wi-Fiメニューで現在接続しているアクセスポイントを調べることができます。
- ウィンドウの右上隅にあるWi-Fiアイコンをクリックします。
- Wi-Fiメニューで、現在接続しているアクセスポイントの名前(SSID)が表示されます。
- その名前をクリックすると、詳細な情報が表示されます。
スマートフォンでの調べ方
スマートフォンでは、設定アプリで現在接続しているアクセスポイントを調べることができます。
- 設定アプリを開き、「Wi-Fi」を選択します。
- 現在接続しているアクセスポイントの名前(SSID)が表示されます。
- 詳細な情報を知りたい場合は、「情報」をタップします。
注意: 接続しているアクセスポイントの名前(SSID)は、Routerの設定によって変わる可能性があります。
よくある質問
macOSでBSSIDを調べる必要がある理由は何ですか。
BSSIDは、 Wi-Fiアクセスポイントの暗号化されたMACアドレスであり、ネットワークのセキュリティ بالا確認やトラブルシューティングに必要な情報です。特に、複数のWi-Fiネットワークが混在する環境では、BSSIDを確認することで正しいアクセスポイントに接続しているかを確認することができます。
コマンドでBSSIDを調べる方法はありますか。
はい、macOSではairportコマンドを使用することで、現在接続中のBSSIDを調べることができます。airport -Iと入力することで、現在のWi-Fiネットワークの情報、包括BSSIDが表示されます。また、system profiler SPAirPortDataTypeコマンドも使用することができます。
BSSIDを調べるために必要な権限は何ですか。
BSSIDを調べるために必要な権限は、基本的にシステムの標準のアクセス権限です。つまり、一般ユーザーでもBSSIDを調べることができます。しかし、システムの設定やネットワークの設定を変更するためにroot権限が必要な場合もあります。
BSSIDを調べた結果はどこに記録されますか。
BSSIDを調べた結果は、基本的にTerminalの画面に表示されます。 jedoch、system profilerコマンドを使用すると、ログファイルに結果が保存されることもあります。また、BSSIDを調べた結果をテキストファイルやスプレッドシートに保存することもできます。






